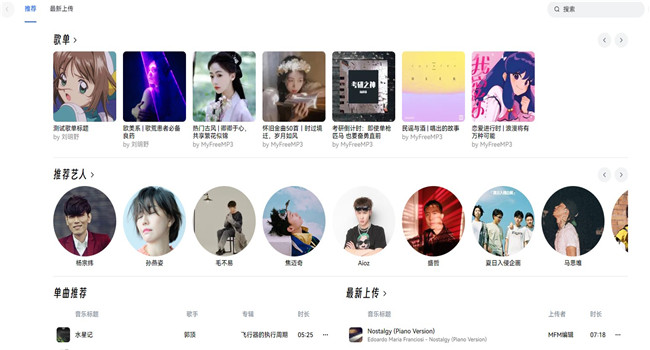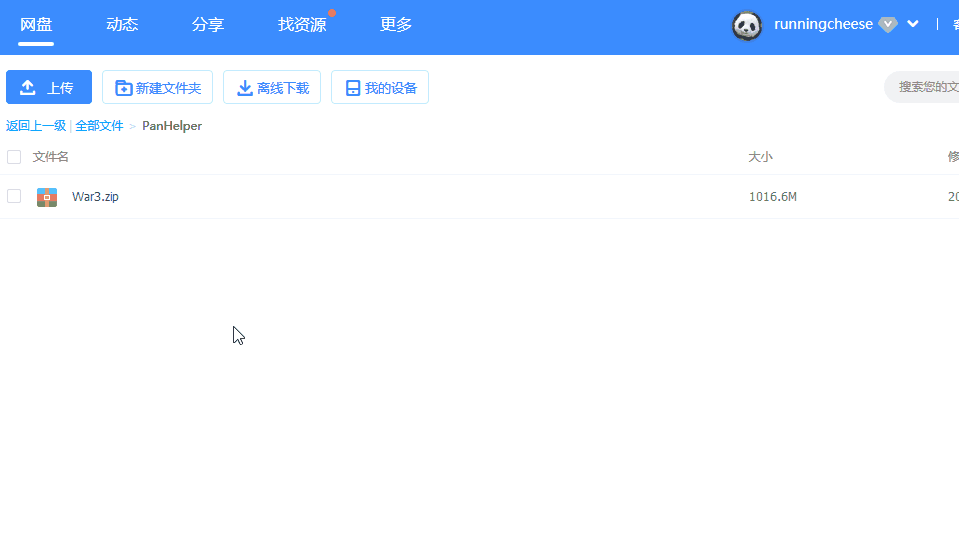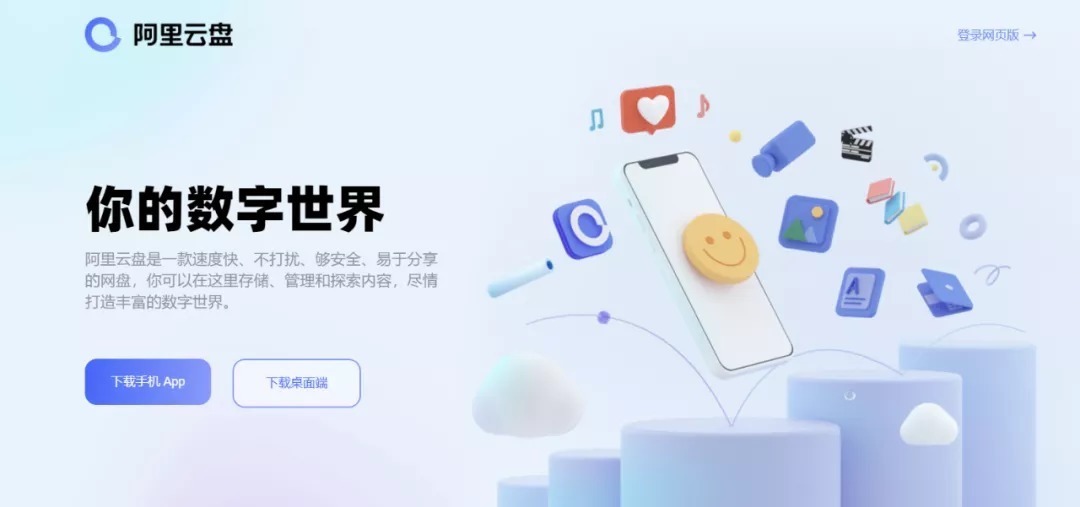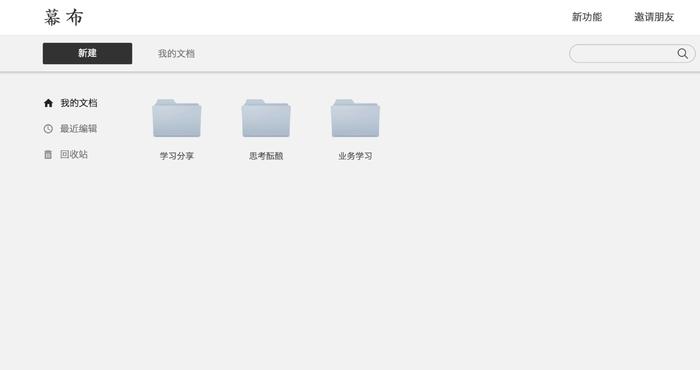昨天介绍了WinRE环境下安装系统,今天再来介绍在环境下,安装系统的方法。在环境下安装Windows系统,是目前比较方便也是用的比较多的方法。文章《Windows10系统简介(2)——账户/权限你了解多少?》讲过是以system账户登录,拥有最高权限,可以把它看做是一个微型的系统,正因为它的权限高,所以可以进行格式化C盘等操作。
通常WinPE是加载到内存中,也就是说电脑中无论是否有硬盘,都可以启动。那么怎么进呢?通常有两种方法:1、安装的当前系统中,开机时显示菜单,选择进入;2、写入U盘中,然后在BIOS中设置电脑以U盘启动。
我们首先介绍启动的方法。《PE推荐》中推荐了微PE工具箱v2.1版(文末有PE下载地址,推荐下载64位版本)。
运行微PE工具箱v2.1版,点击“立即安装进系统”,等待完成即可。在系统启动时,会有一个启动菜单,届时可选择进入。
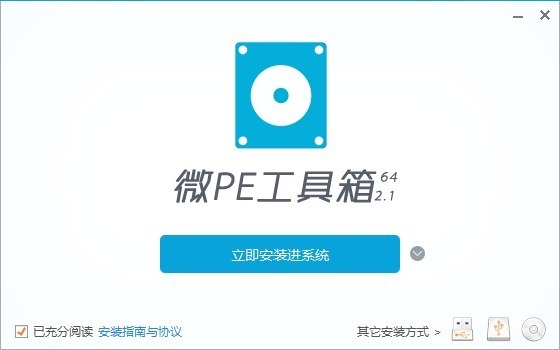
选择右下角的安装方式“U盘”,保持默认,点击“立即安装进U盘”,等待完成即可。需要注意:此过程会格式化U盘,注意数据的保存。
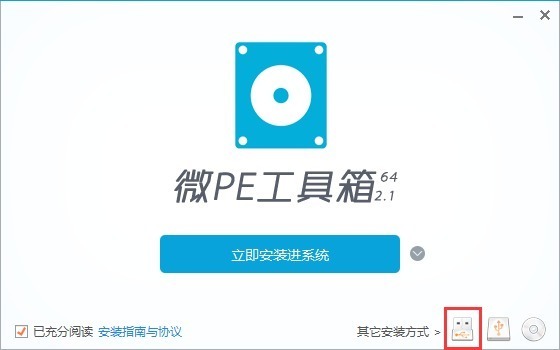
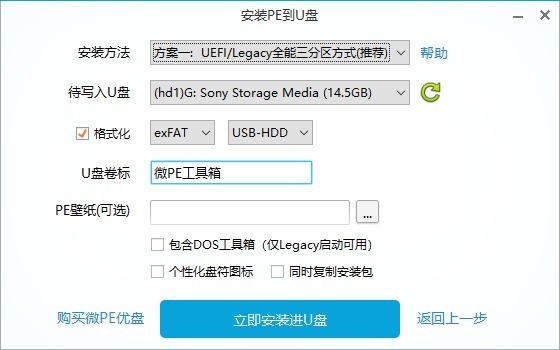

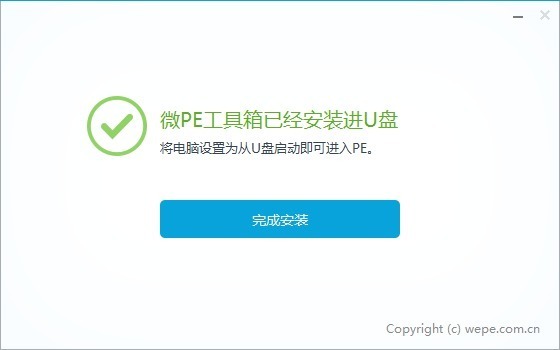
设置U盘启动的方法,一般开机时按下F2(不同电脑,按键有所差异)进入BIOS设置,将U盘启动设置为第一启动项即可。
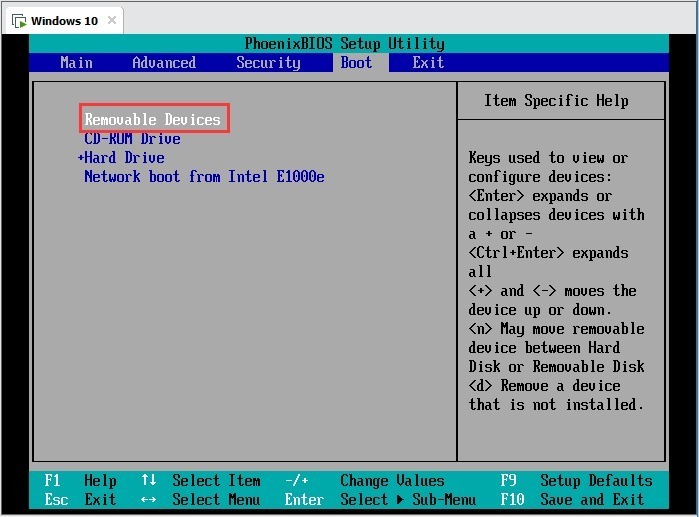
上文介绍了如何启动WinPE,接下来介绍如何安装操作系统。
为了方便,下文把传统的BIOS(Legacy BIOS)直接称之为BIOS、新固件UEFI BIOS称之为UEFI。
BIOS环境下,硬盘模式通常为MBR;UEFI环境下硬盘模式通常为GPT,不是本文的重点,不详细介绍,后续再说。
本节介绍在传统的BIOS环境(也称Legacy BIOS)、硬盘MBR模式下,在中安装的方法。进入后,运行桌面上的安装器。
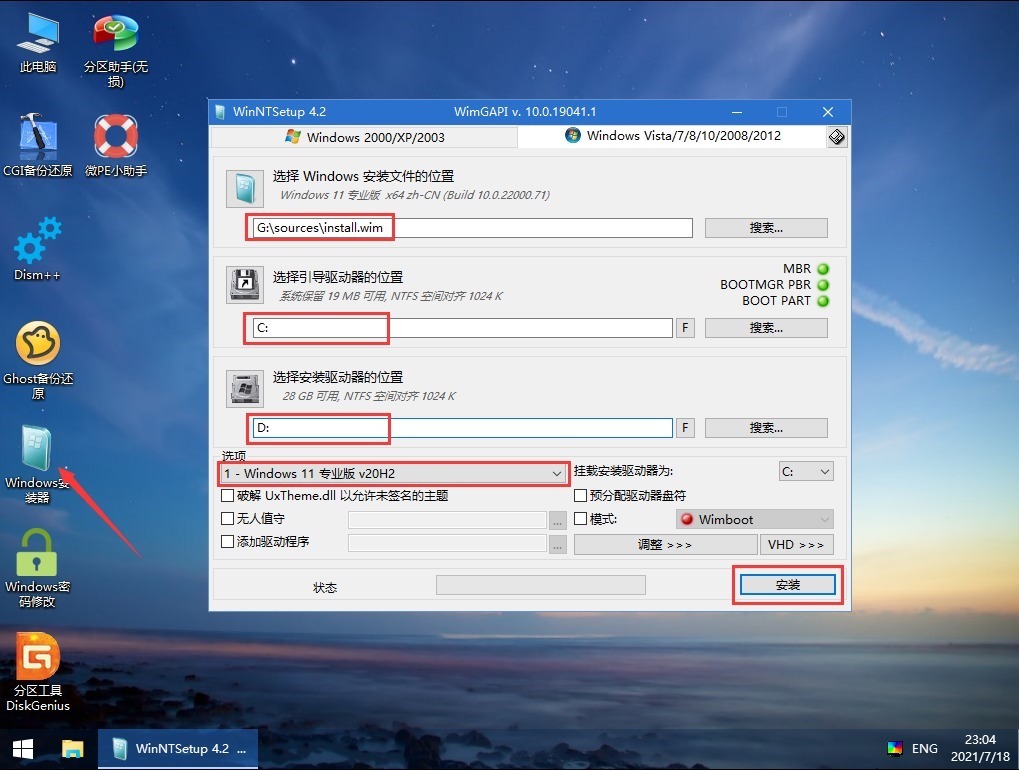
共有有4项设置:
1.安装文件的位置:指的是原版镜像中的install.wim文件。(ISO镜像可以事先解压到某个分区里面,不能是分区。或者用虚拟光驱挂载。)
2.引导驱动器位置:指的是系统分区。查看一下这个分区下,如果有bootmgr文件,即为“系统分区”。整个分区通常只有几百MB大小。
3.安装驱动器位置:指的是分区。这个分区里面有有文件夹等内容。即系统盘(通常是C盘),一般几十个G大小。
4.选项:选择版本。因为install.wim里面可能有好几个子映像,选择你想安装的版本即可
注意:引导驱动器、安装驱动器可能是同一个分区,即C盘。
选择完毕后点击“安装”即可。等待完成,重启计算机,即可进入系统的安装界面了。后面的步骤很简单,就和安装普通软件差不多,具体可参考上一篇文章《系统安装|高级启动》。
一些基本常识
1、在BIOS+MBR环境下,微软默认的标准分区结构包括:系统分区、分区、OEM分区。
2、系统分区中存放的是引导文件,比如bootmgr等;分区中存放的是系统文件,比如文件夹,即通常所说的C盘,这两个分区可以是同一个。OEM分区是存放WinRE的分区,也可以与前两个分区是同一个。
3、系统分区一定是活动主分区。
4、如果不采用微软的标准分区结构行不行呢?当然可以。比如你只新建一个分区,那么“系统分区、OEM分区”内的文件,在系统安装时,都会自行复制到这一个分区里面(通常是C盘)。
开机自动查找活动主分区(即系统分区),系统分区里面含有“引导文件BOOTMGR”,接着读取同目录下的BCD文件(启动配置文件),加载分区的Winload.exe,进入系统。
简易流程:
BIOS→系统分区→bootmgr→BootBCD→ system32winload.exe→进入系统
本节主要介绍在新的固件UEFI环境(也称UEFI BIOS)、硬盘GPT模式下,在中安装的方法。与第3节基本一致,只是BIOS和UEFI模式下,分区结构是不一样的。
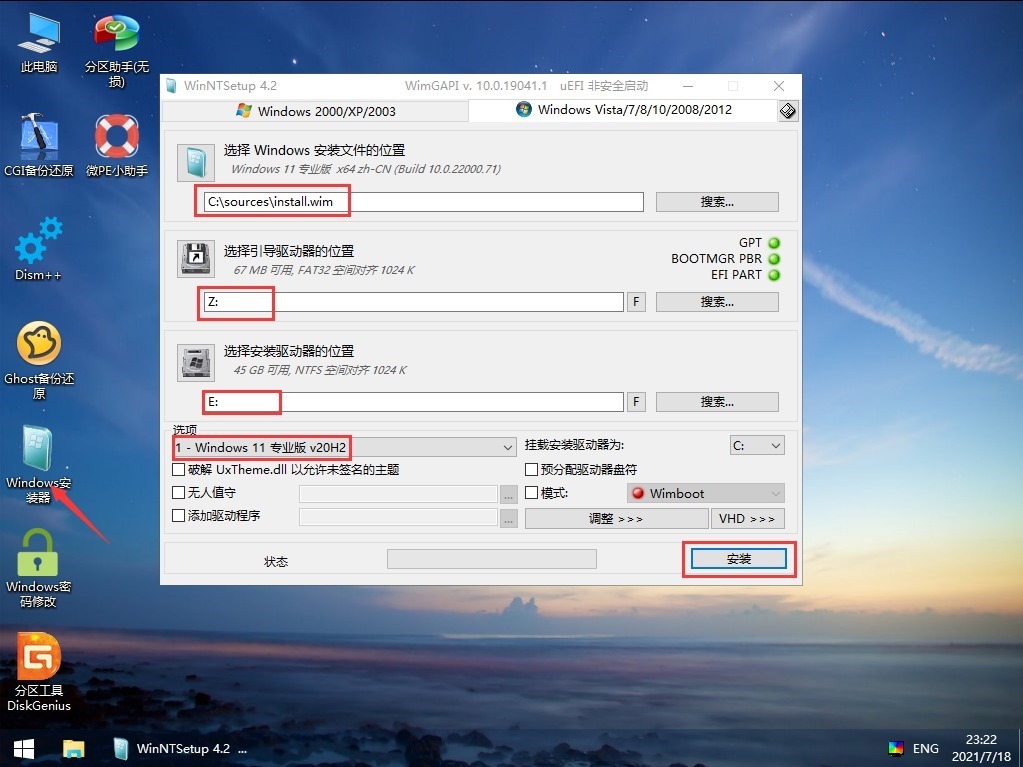
共有有4项设置:
1.安装文件的位置:指的是原版镜像中的install.wim文件。(ISO镜像可以事先解压到某个分区里面,不能是分区。或者用虚拟光驱挂载。)
2.引导驱动器位置:指的是ESP分区。判断ESP分区方法:可以通过以下目录进行判断,找到Boot文件夹中的bootx64.efi,即可判断此分区为ESP分区。
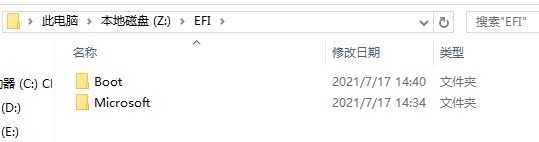
3.安装驱动器位置:指的是分区。这个分区里面有有文件夹等内容。即系统盘(通常是C盘),一般几十个G大小。
4.选项:选择版本。因为install.wim里面可能有好几个子映像,选择你想安装的版本即可。
选择完毕后点击“安装”即可。等待完成,重启计算机,即可进入系统的安装界面了。后面的步骤很简单,就和安装普通软件差不多,具体可参考上一篇文章《系统安装|高级启动》。
一些基本常识
1、在UEFI+GPT环境下,微软默认的标准分区结构包括:ESP分区、MSR分区、分区、OEM分区。
2、ESP分区是一个FAT格式的分区,里面存放的是引导文件,此分区是必须单独存在的。MSR是微软保留分区,这个分区只供操作系统使用,此分区可以删除,用处不是很大。
3、分区和OEM分区与第3节相同。
4、如果不采用微软的标准分区结构行不行呢?当然可以。但是ESP分区不能少,且必须独立、必须为FAT格式。MSR分区不是必不可少的。
开机自动查找FAT分区(通常叫做“ESP分区”),这个分区中存在引导的文件:“efiMicrosoftbootbootmgfw.efi”文件。然后查找同一分区下的“efiMicrosoftBootBCD”,最后加载“分区下的system32winload.efi”,这样就进入了。
简易流程:
UEFI→ESP分区→efiMicrosoftbootbootmgfw.efi→efiMicrosoftBoot
BCD→system32winload.efi→进入系统
上面通过安装器安装系统的步骤,实际包含了两部分内容:1、把install.wim文件挂载到分区(你可以理解为解压);2、设置引导文件,以便引导进入系统。
在下安装系统的方法有很多,工具也各式各样,比如用微软原版的命令行工具dism、imagex等,也有第三方工具:dism++、wimmount、EIX。但是万变不离其宗,只要了解了分区的结构、启动的基本流程,那么遇到任何难题,都可迎刃而解。
有些工具只有挂载功能(比如dism),并没有设置引导文件,重启后系统当然不能启动成功了。还要手动设置引导信息。
如果你嫌上述方法麻烦,可以在下直接运行原版镜像ISO中的setup.exe,这种方法最为简单,不需要考虑太多,按照提示一步一步进行下去就行了,因为是在下运行的,权限很高,后面步骤中可以进行格式化C盘等操作。
百度云:https://www.wrfou.com/winpe.html
通常WinPE是加载到内存中,也就是说电脑中无论是否有硬盘,都可以启动。那么怎么进呢?通常有两种方法:1、安装的当前系统中,开机时显示菜单,选择进入;2、写入U盘中,然后在BIOS中设置电脑以U盘启动。
我们首先介绍启动的方法。《PE推荐》中推荐了微PE工具箱v2.1版(文末有PE下载地址,推荐下载64位版本)。
1 方法一:将PE安装到系统中
运行微PE工具箱v2.1版,点击“立即安装进系统”,等待完成即可。在系统启动时,会有一个启动菜单,届时可选择进入。
- 超级PE启动维护工具 USBOS 3.0 v2021.07.10 增强版及标准版下载
- 微PE工具箱 v2.1 官方无广告无流氓纯净版Win10PE下载(九月正式版)
- 无需U盘使用微PE工具箱制作本地硬盘PE启动盘系统教程图文详解
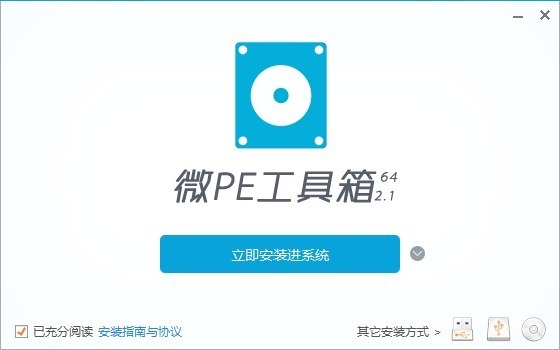
2 方法二:将PE写入U盘中
选择右下角的安装方式“U盘”,保持默认,点击“立即安装进U盘”,等待完成即可。需要注意:此过程会格式化U盘,注意数据的保存。
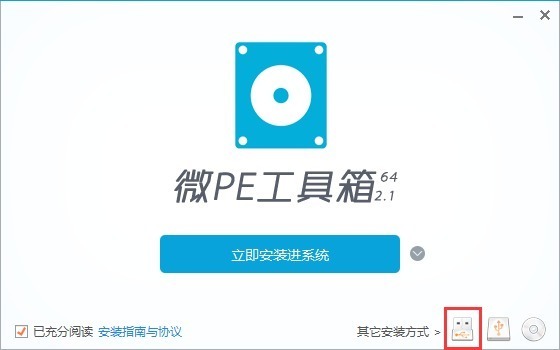
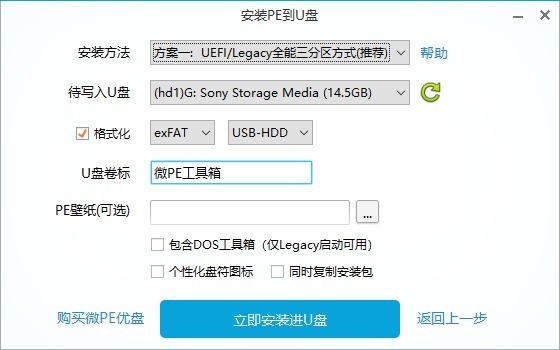

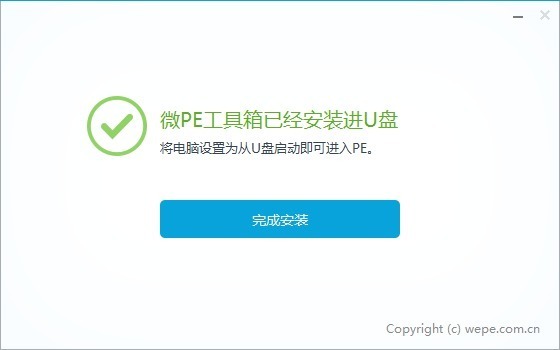
设置U盘启动的方法,一般开机时按下F2(不同电脑,按键有所差异)进入BIOS设置,将U盘启动设置为第一启动项即可。
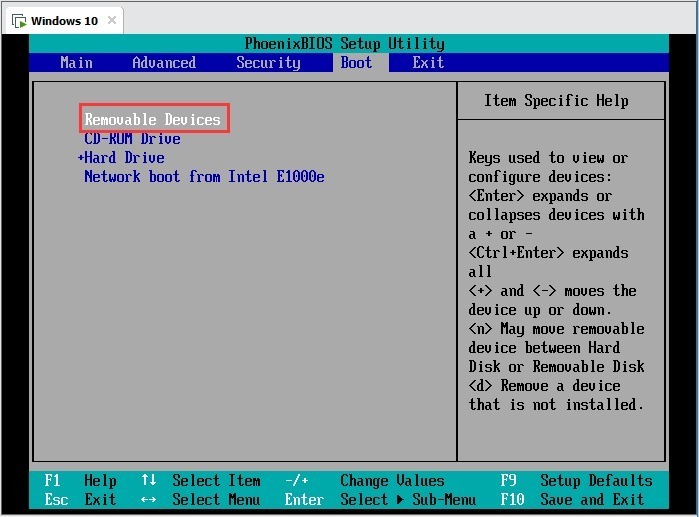
上文介绍了如何启动WinPE,接下来介绍如何安装操作系统。
为了方便,下文把传统的BIOS(Legacy BIOS)直接称之为BIOS、新固件UEFI BIOS称之为UEFI。
BIOS环境下,硬盘模式通常为MBR;UEFI环境下硬盘模式通常为GPT,不是本文的重点,不详细介绍,后续再说。
3 在PE下安装Windows(BIOS+MBR)
本节介绍在传统的BIOS环境(也称Legacy BIOS)、硬盘MBR模式下,在中安装的方法。进入后,运行桌面上的安装器。
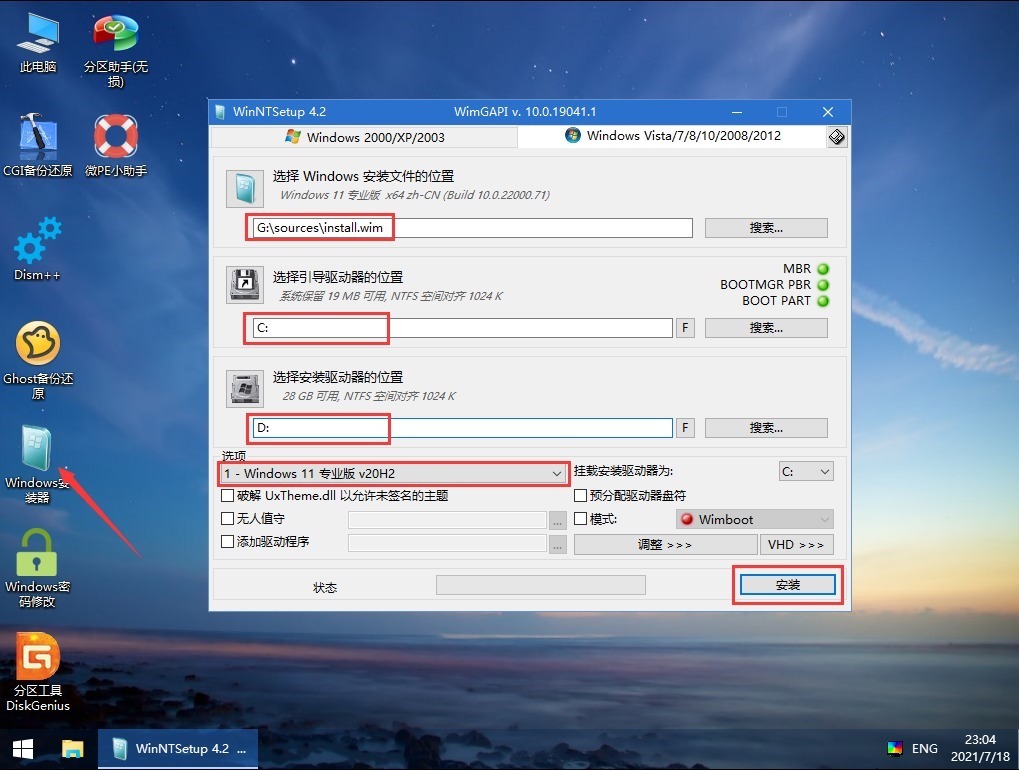
共有有4项设置:
1.安装文件的位置:指的是原版镜像中的install.wim文件。(ISO镜像可以事先解压到某个分区里面,不能是分区。或者用虚拟光驱挂载。)
2.引导驱动器位置:指的是系统分区。查看一下这个分区下,如果有bootmgr文件,即为“系统分区”。整个分区通常只有几百MB大小。
3.安装驱动器位置:指的是分区。这个分区里面有有文件夹等内容。即系统盘(通常是C盘),一般几十个G大小。
4.选项:选择版本。因为install.wim里面可能有好几个子映像,选择你想安装的版本即可
注意:引导驱动器、安装驱动器可能是同一个分区,即C盘。
选择完毕后点击“安装”即可。等待完成,重启计算机,即可进入系统的安装界面了。后面的步骤很简单,就和安装普通软件差不多,具体可参考上一篇文章《系统安装|高级启动》。
一些基本常识
BIOS+MBR环境下,微软标准分区结构
1、在BIOS+MBR环境下,微软默认的标准分区结构包括:系统分区、分区、OEM分区。
2、系统分区中存放的是引导文件,比如bootmgr等;分区中存放的是系统文件,比如文件夹,即通常所说的C盘,这两个分区可以是同一个。OEM分区是存放WinRE的分区,也可以与前两个分区是同一个。
3、系统分区一定是活动主分区。
4、如果不采用微软的标准分区结构行不行呢?当然可以。比如你只新建一个分区,那么“系统分区、OEM分区”内的文件,在系统安装时,都会自行复制到这一个分区里面(通常是C盘)。
拓展:BIOS引导启动
开机自动查找活动主分区(即系统分区),系统分区里面含有“引导文件BOOTMGR”,接着读取同目录下的BCD文件(启动配置文件),加载分区的Winload.exe,进入系统。
简易流程:
BIOS→系统分区→bootmgr→BootBCD→ system32winload.exe→进入系统
4 在PE下安装(UEFI+GPT)
本节主要介绍在新的固件UEFI环境(也称UEFI BIOS)、硬盘GPT模式下,在中安装的方法。与第3节基本一致,只是BIOS和UEFI模式下,分区结构是不一样的。
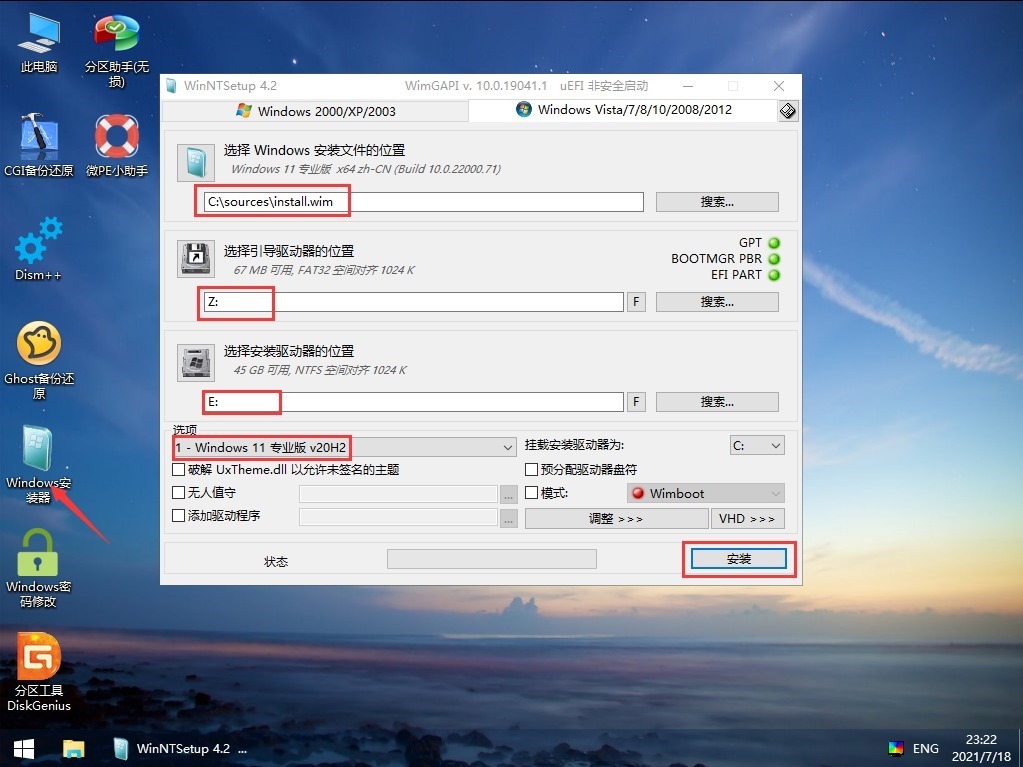
共有有4项设置:
1.安装文件的位置:指的是原版镜像中的install.wim文件。(ISO镜像可以事先解压到某个分区里面,不能是分区。或者用虚拟光驱挂载。)
2.引导驱动器位置:指的是ESP分区。判断ESP分区方法:可以通过以下目录进行判断,找到Boot文件夹中的bootx64.efi,即可判断此分区为ESP分区。
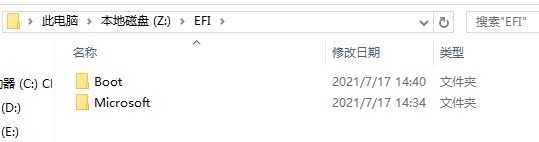
3.安装驱动器位置:指的是分区。这个分区里面有有文件夹等内容。即系统盘(通常是C盘),一般几十个G大小。
4.选项:选择版本。因为install.wim里面可能有好几个子映像,选择你想安装的版本即可。
选择完毕后点击“安装”即可。等待完成,重启计算机,即可进入系统的安装界面了。后面的步骤很简单,就和安装普通软件差不多,具体可参考上一篇文章《系统安装|高级启动》。
一些基本常识
UEFI+GPT环境下,微软标准分区结构
1、在UEFI+GPT环境下,微软默认的标准分区结构包括:ESP分区、MSR分区、分区、OEM分区。
2、ESP分区是一个FAT格式的分区,里面存放的是引导文件,此分区是必须单独存在的。MSR是微软保留分区,这个分区只供操作系统使用,此分区可以删除,用处不是很大。
3、分区和OEM分区与第3节相同。
4、如果不采用微软的标准分区结构行不行呢?当然可以。但是ESP分区不能少,且必须独立、必须为FAT格式。MSR分区不是必不可少的。
拓展:UEFI引导启动
开机自动查找FAT分区(通常叫做“ESP分区”),这个分区中存在引导的文件:“efiMicrosoftbootbootmgfw.efi”文件。然后查找同一分区下的“efiMicrosoftBootBCD”,最后加载“分区下的system32winload.efi”,这样就进入了。
简易流程:
UEFI→ESP分区→efiMicrosoftbootbootmgfw.efi→efiMicrosoftBoot
BCD→system32winload.efi→进入系统
5 总结
上面通过安装器安装系统的步骤,实际包含了两部分内容:1、把install.wim文件挂载到分区(你可以理解为解压);2、设置引导文件,以便引导进入系统。
在下安装系统的方法有很多,工具也各式各样,比如用微软原版的命令行工具dism、imagex等,也有第三方工具:dism++、wimmount、EIX。但是万变不离其宗,只要了解了分区的结构、启动的基本流程,那么遇到任何难题,都可迎刃而解。
有些工具只有挂载功能(比如dism),并没有设置引导文件,重启后系统当然不能启动成功了。还要手动设置引导信息。
如果你嫌上述方法麻烦,可以在下直接运行原版镜像ISO中的setup.exe,这种方法最为简单,不需要考虑太多,按照提示一步一步进行下去就行了,因为是在下运行的,权限很高,后面步骤中可以进行格式化C盘等操作。
6 微PE工具箱v2.1下载
百度云:https://www.wrfou.com/winpe.html
——转自:知彼而知己