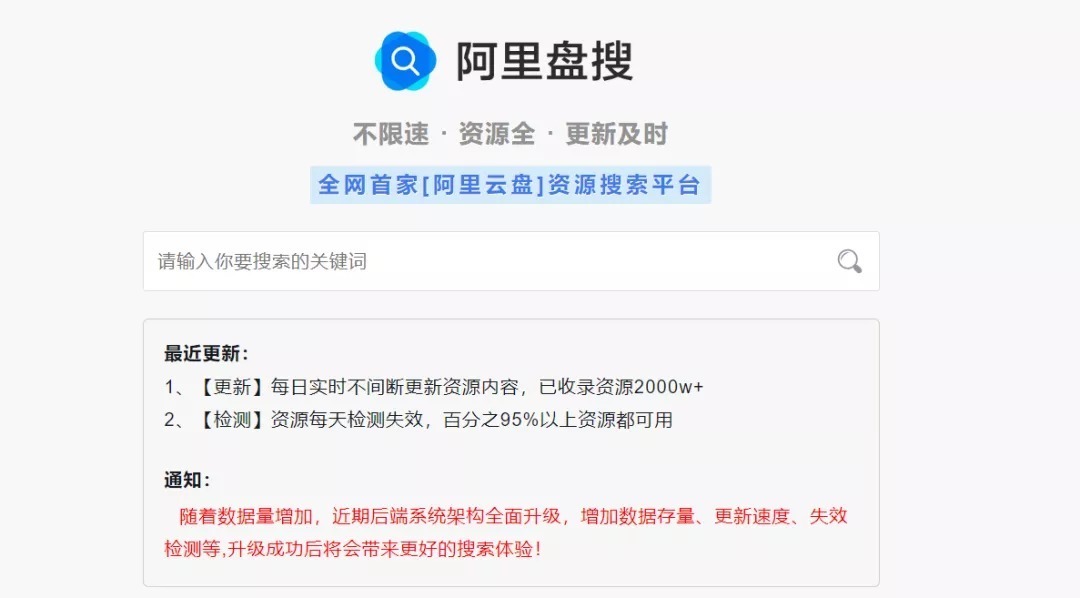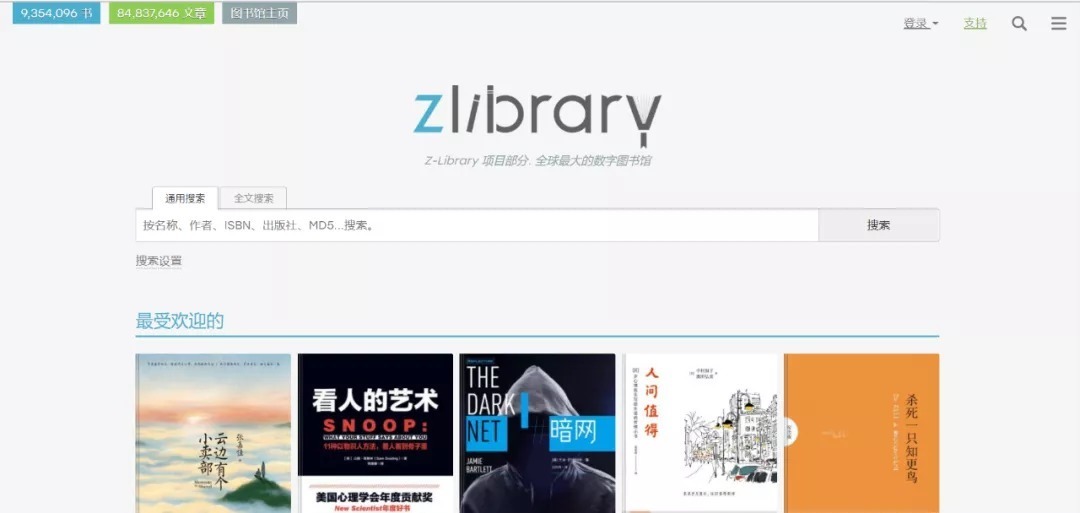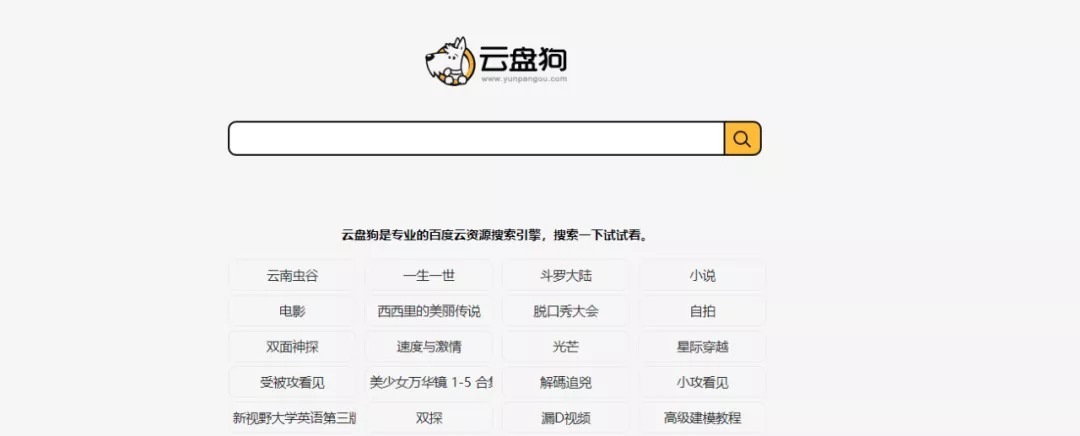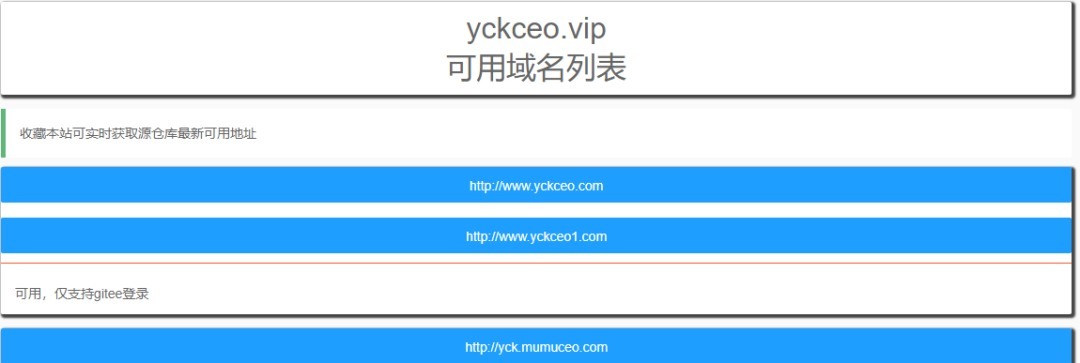前段时间我为大家推荐过一款非常好用的纯净版 PE 系统,说到 PE,就不得不提及安装系统。
对于一个经常接触电脑的人来说,学会自己安装系统显得非常重要。自己能够熟练地安装好一个系统,不仅可以节省许多额外的安装费用,还能在关键时刻不至于耽误时间。
「今天我就教大家大家如何正确地安装好一款系统。」
安装系统有多种方式,既能像安装软件一样直接安装,也能采用 U 盘启动间接安装,甚至可以先进入 PE,再使用 PE 中的工具进行安装。
安装系统之前,需要先下载好系统镜像文件或者 GHO 格式的备份文件,镜像文件一般为 ISO 格式,这种文件属于微软官方发布的原版系统镜像,安装之后就是纯净系统。
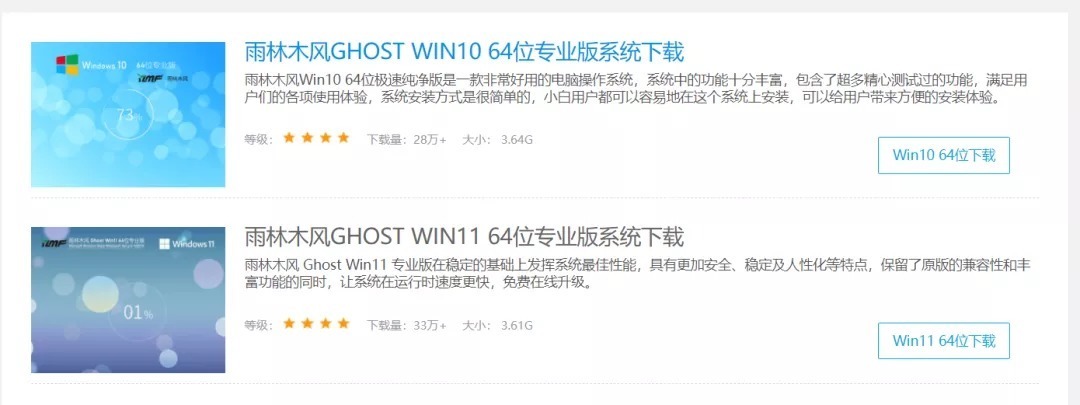
而网络上常见的 GHO 系统一般为第三方制作的非官方文件,这种系统会存在部分软件的植入以及一些首页推广链接,但好在可以省去激活以及优化的步骤,只适合小白用户使用。
下载原版镜像文件大家可以前往微软官网或者 MSDN 我告诉你网站,这些系统 ISO 文件往往多达几个 G,下载时间根据个人网络情况会有所差异。
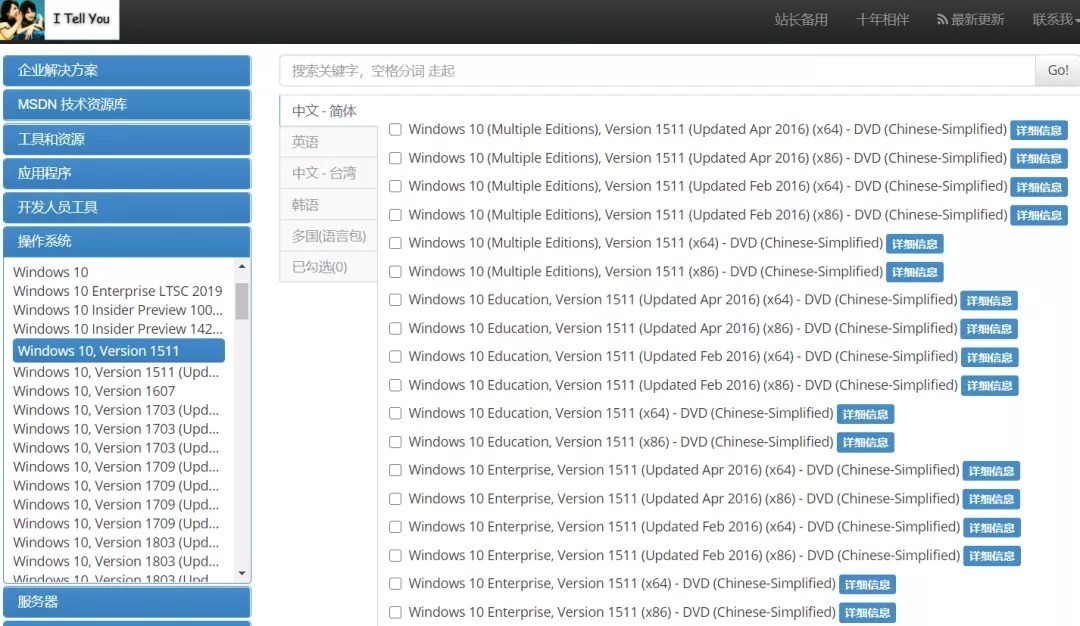
双击下载的 ISO 文件,这个时候系统会将 ISO 加载为虚拟光驱,当然也可以使用压缩软件解压 ISO 文件。
无论是加载为镜像,还是直接解压,效果基本相同。双击文件夹下的 setup.exe 启动程序开始安装系统。
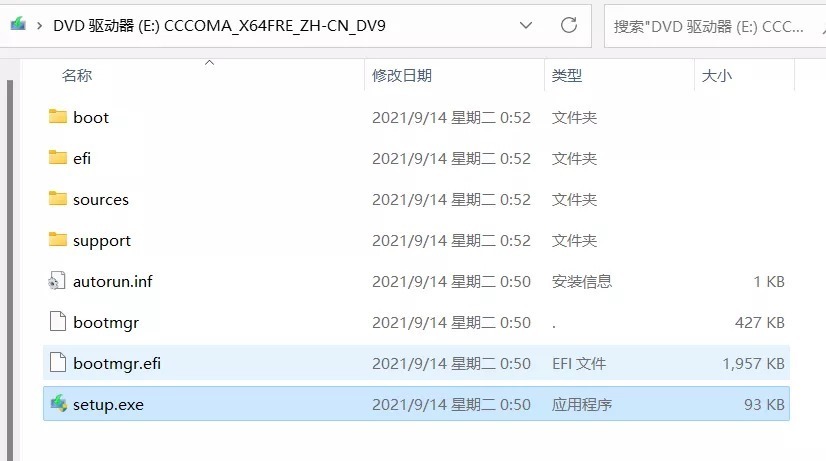
安装过程基本和安装普通软件一样,但由于系统文件比较大,检测时间会相对较长,大家需要耐心等待。
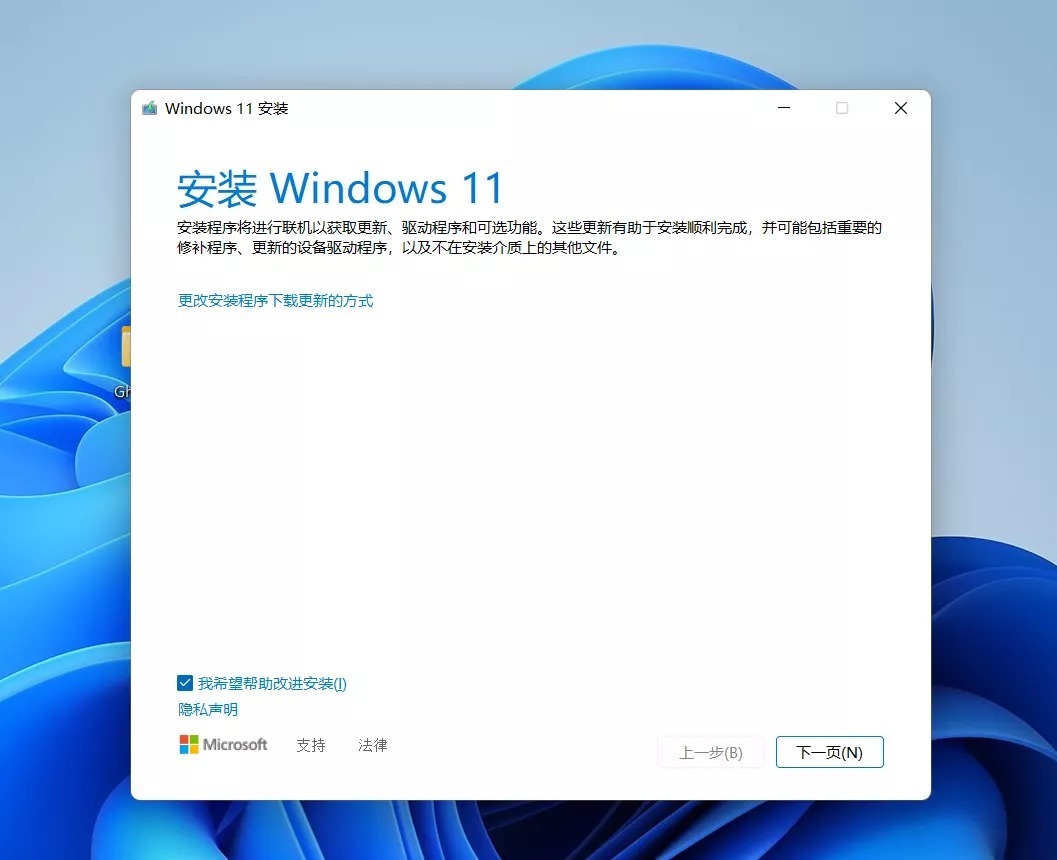
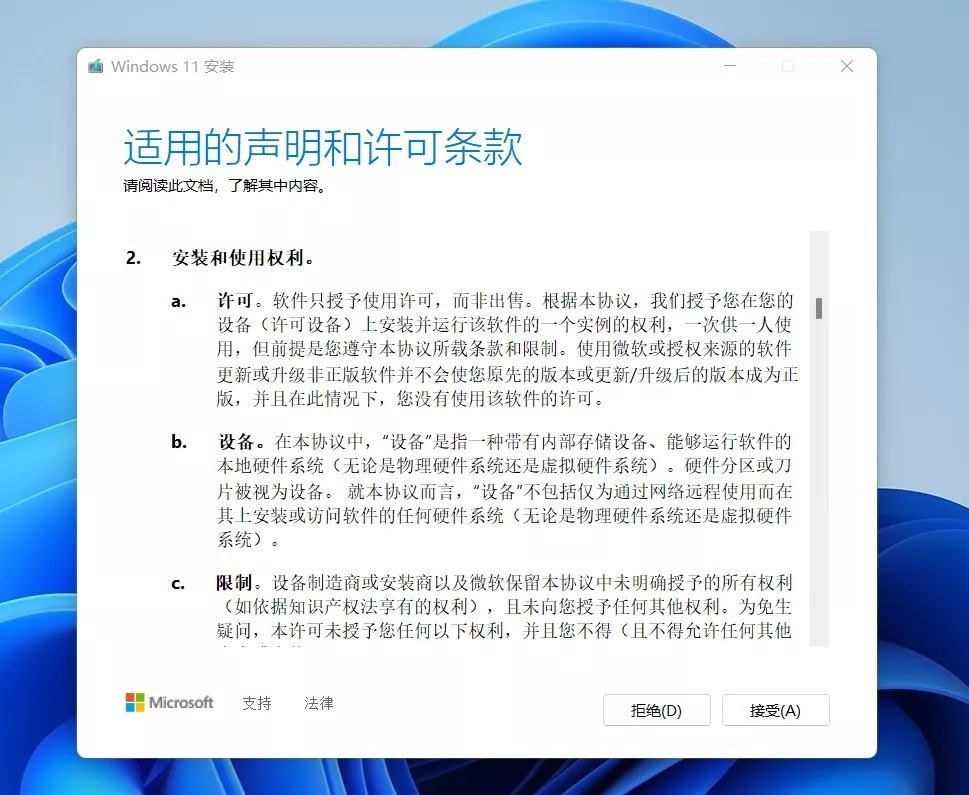
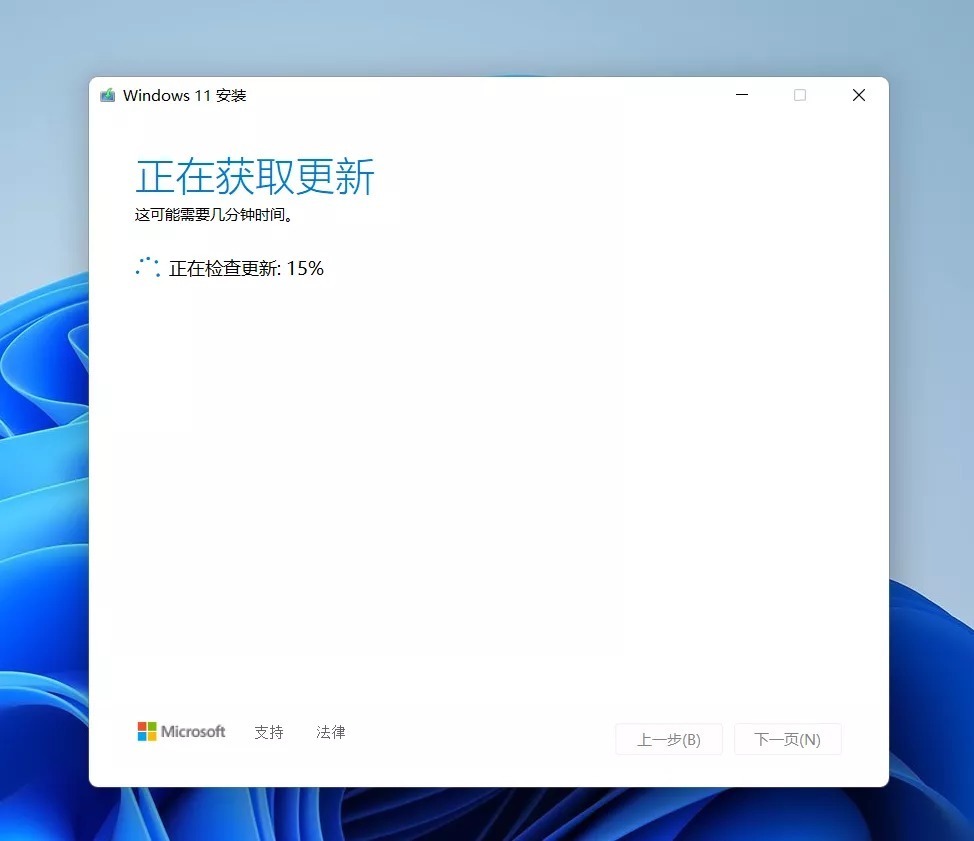
经过几分钟的等待,最终系统安装程序会出现这种提示,让用户选择是否保留已有文件和应用,如果选择不保留,后续系统安装过程中,会彻底删除现有系统中的所有文件和应用。
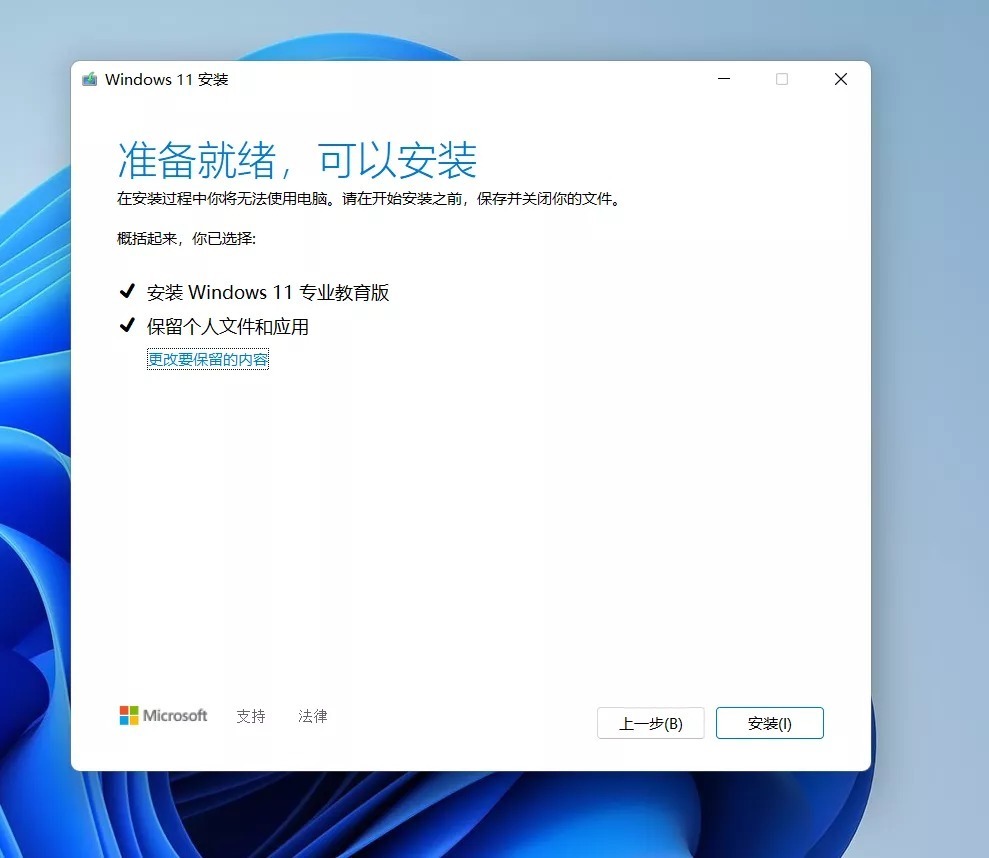
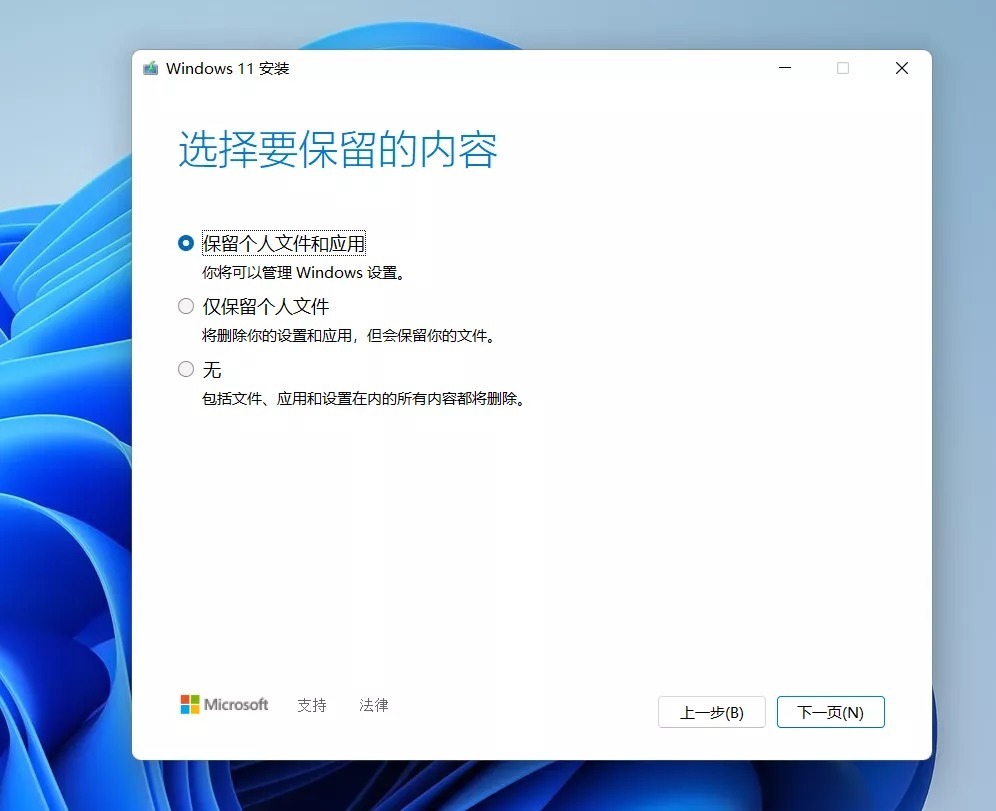
接下来就是更为漫长的等待,期间电脑会重启几次,这个过程中无需人工操作,只需等待安装结束。
以上就是我以 Windows11 为例为大家介绍的直接安装系统的方法,这种方式安装系统有一个局限性,那就是需要现有系统能够正常进入,如果遇到系统损坏,或者电脑就没有系统,这种方式自然失效。
平常时,我们可以准备一款 U 盘启动盘,制作方式也很简单,直接使用软碟通等一类软件将 ISO 系统镜像文件刻录至 U 盘中即可。
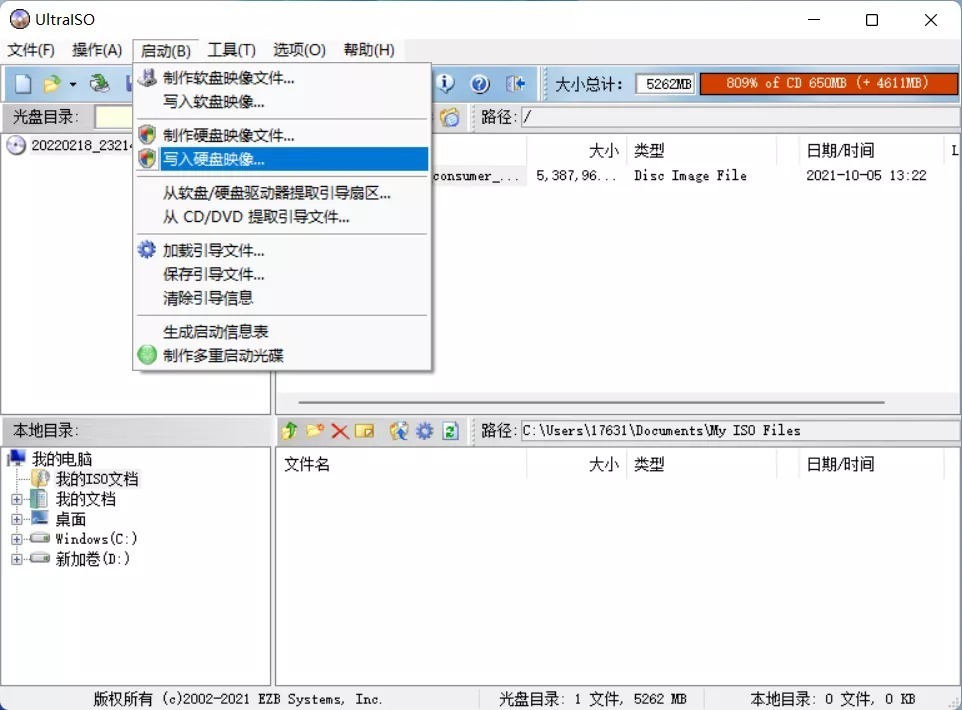
遇到需要安装系统的时候,直接插入 U 盘并选择 U 盘启动,也能安装系统,安装过程与以上提到的步骤基本类似。
不同电脑开机选择启动项的方式不完全相同,本人的电脑开机时疯狂点击 esc 键即可选择启动项,U 盘启动则选择带 USB 的启动项,然后点击回车即可进入。
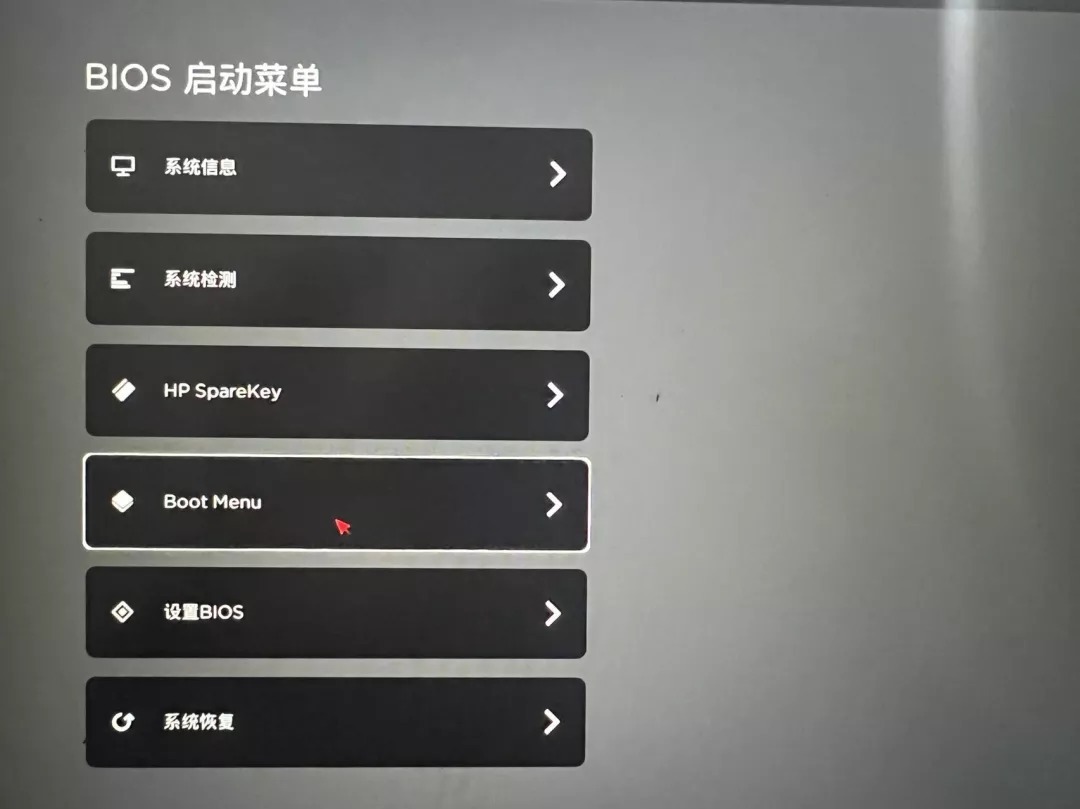
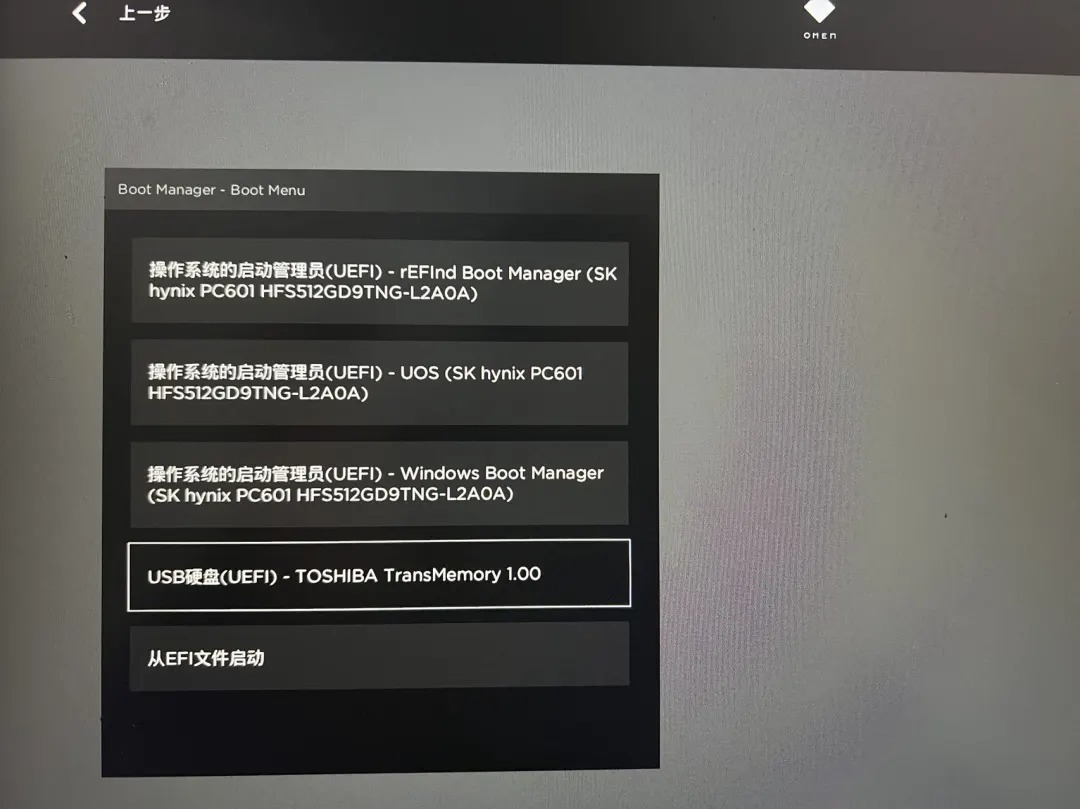
大家可以网上搜索自己所使用的品牌电脑开机选择启动项的具体方式,我不再赘述。
硬盘直接安装方法比较简便,但很多特殊情况都无法使用。U盘安装操作复杂但更适用,不仅支持 Windows 系统,还能安装 Linux 系统,是必须学会的一种系统安装方式。
由于篇幅原因,这次就只为大家介绍直接安装和 U 盘安装这两种系统安装方式,剩下的 PE 方式安装系统下次再详细介绍。
对于一个经常接触电脑的人来说,学会自己安装系统显得非常重要。自己能够熟练地安装好一个系统,不仅可以节省许多额外的安装费用,还能在关键时刻不至于耽误时间。
「今天我就教大家大家如何正确地安装好一款系统。」
安装系统有多种方式,既能像安装软件一样直接安装,也能采用 U 盘启动间接安装,甚至可以先进入 PE,再使用 PE 中的工具进行安装。
1、硬盘直接安装法
安装系统之前,需要先下载好系统镜像文件或者 GHO 格式的备份文件,镜像文件一般为 ISO 格式,这种文件属于微软官方发布的原版系统镜像,安装之后就是纯净系统。
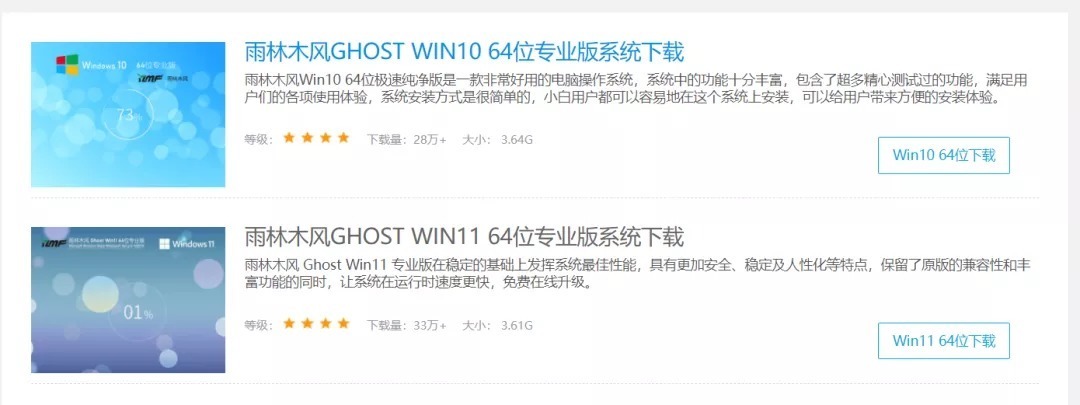
而网络上常见的 GHO 系统一般为第三方制作的非官方文件,这种系统会存在部分软件的植入以及一些首页推广链接,但好在可以省去激活以及优化的步骤,只适合小白用户使用。
下载原版镜像文件大家可以前往微软官网或者 MSDN 我告诉你网站,这些系统 ISO 文件往往多达几个 G,下载时间根据个人网络情况会有所差异。
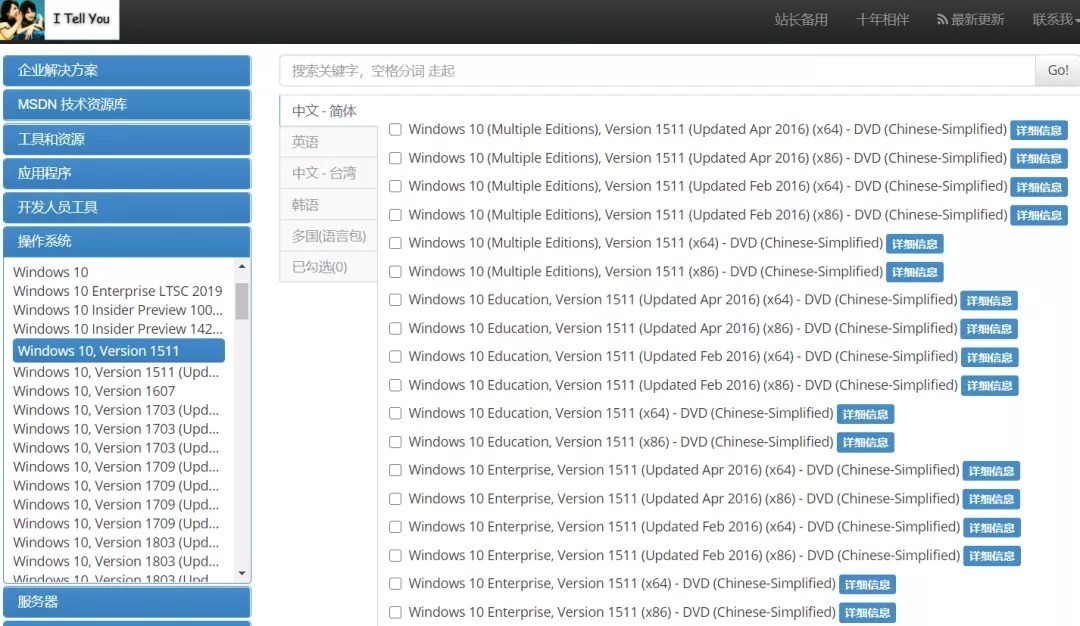
双击下载的 ISO 文件,这个时候系统会将 ISO 加载为虚拟光驱,当然也可以使用压缩软件解压 ISO 文件。
无论是加载为镜像,还是直接解压,效果基本相同。双击文件夹下的 setup.exe 启动程序开始安装系统。
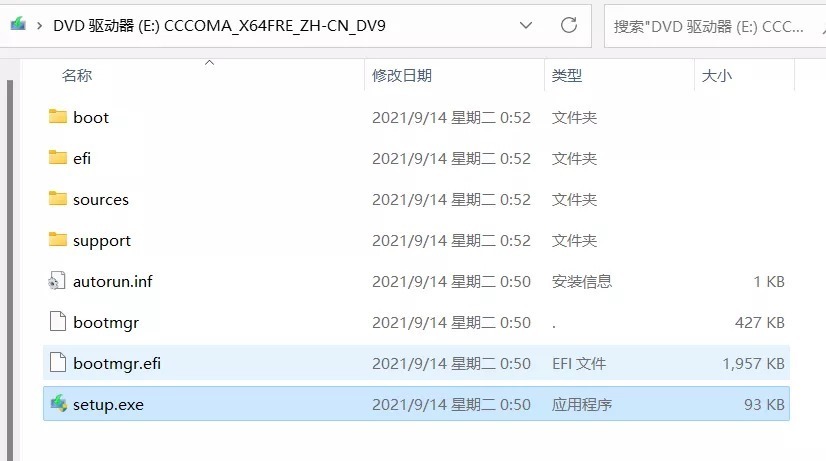
安装过程基本和安装普通软件一样,但由于系统文件比较大,检测时间会相对较长,大家需要耐心等待。
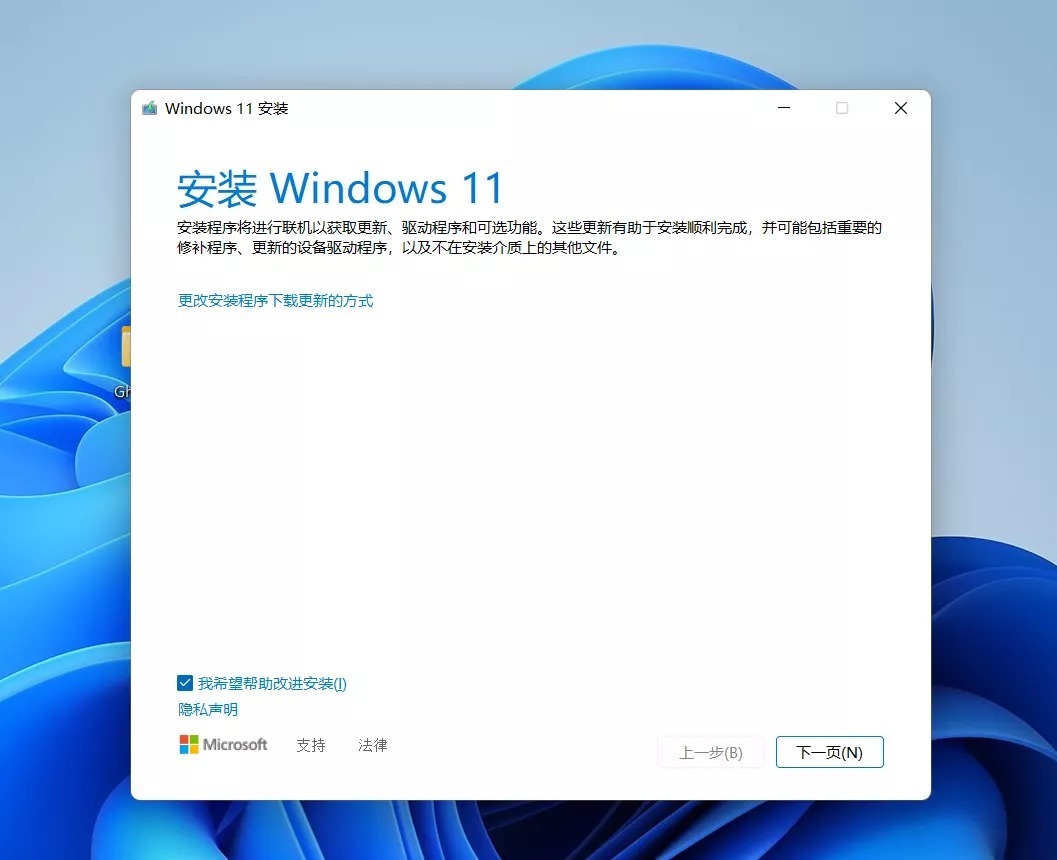
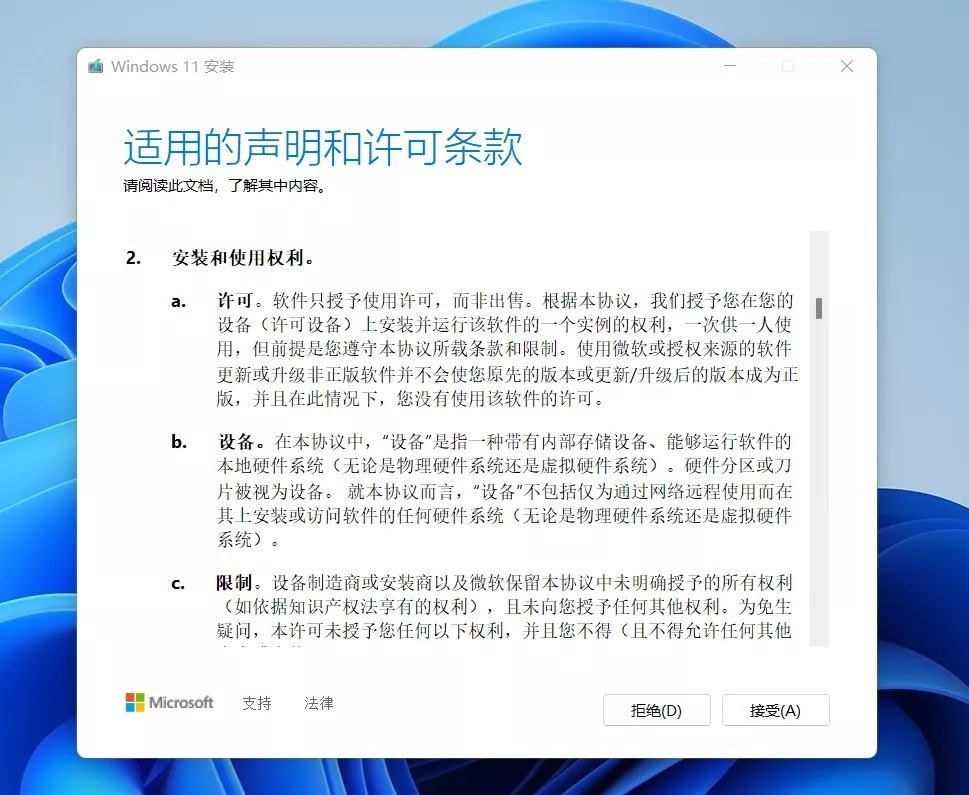
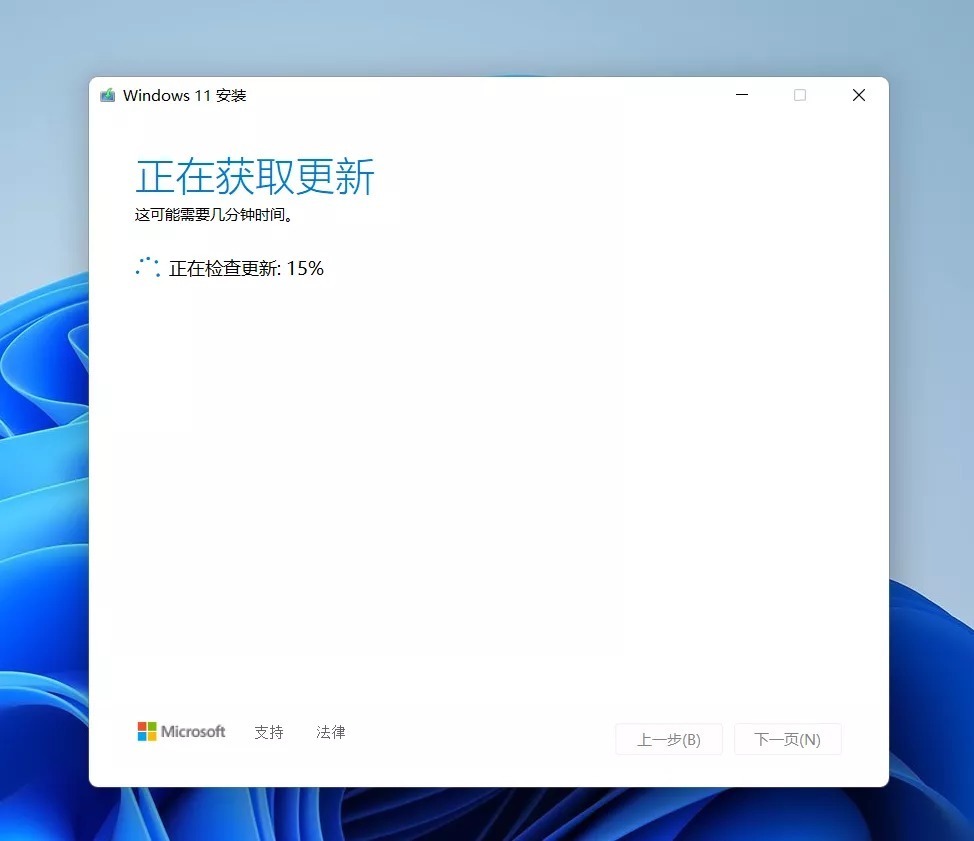
经过几分钟的等待,最终系统安装程序会出现这种提示,让用户选择是否保留已有文件和应用,如果选择不保留,后续系统安装过程中,会彻底删除现有系统中的所有文件和应用。
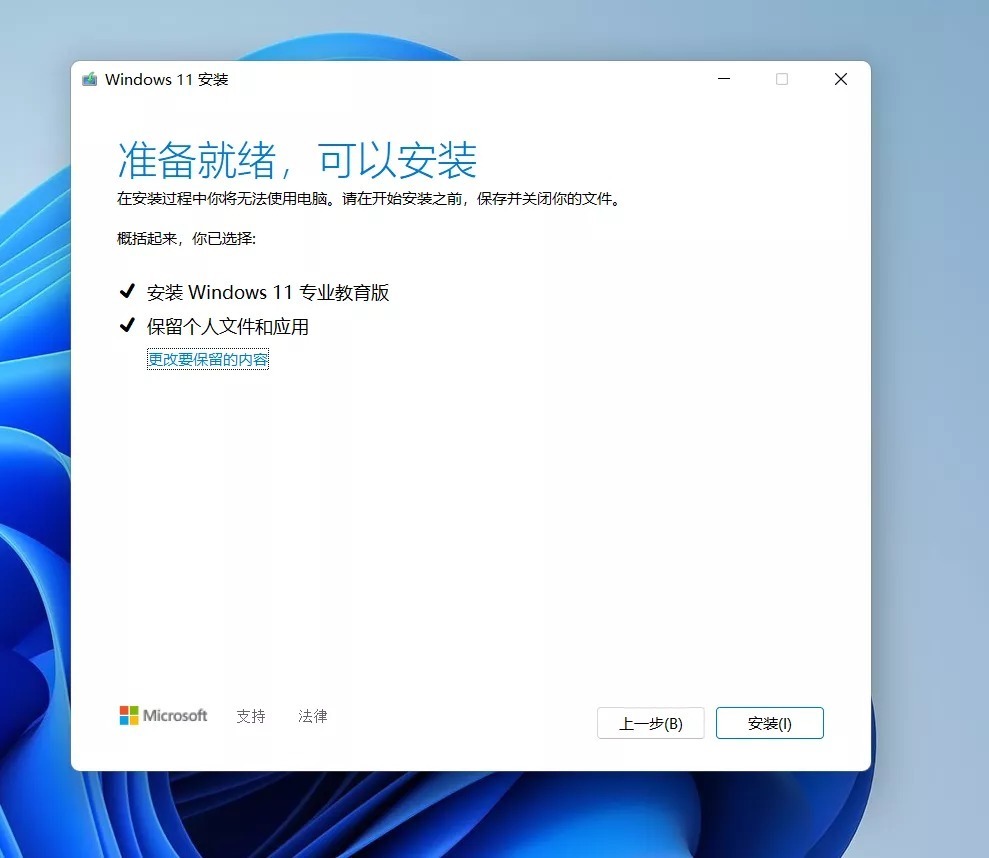
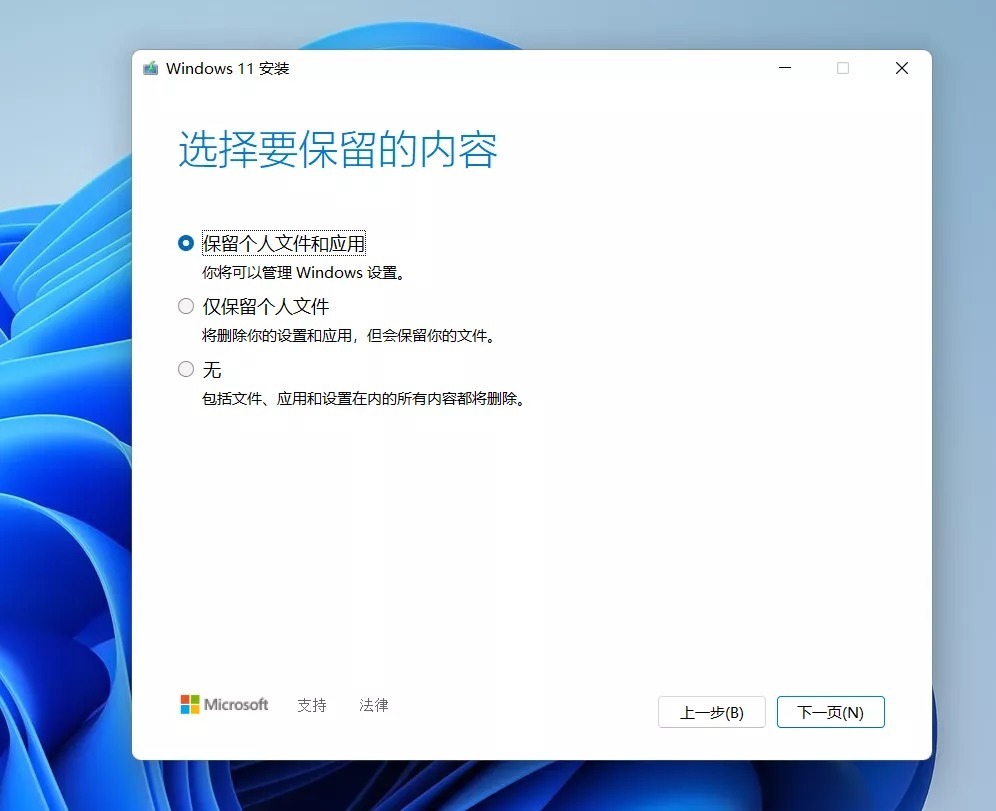
接下来就是更为漫长的等待,期间电脑会重启几次,这个过程中无需人工操作,只需等待安装结束。
以上就是我以 Windows11 为例为大家介绍的直接安装系统的方法,这种方式安装系统有一个局限性,那就是需要现有系统能够正常进入,如果遇到系统损坏,或者电脑就没有系统,这种方式自然失效。
2、U盘启动安装法
平常时,我们可以准备一款 U 盘启动盘,制作方式也很简单,直接使用软碟通等一类软件将 ISO 系统镜像文件刻录至 U 盘中即可。
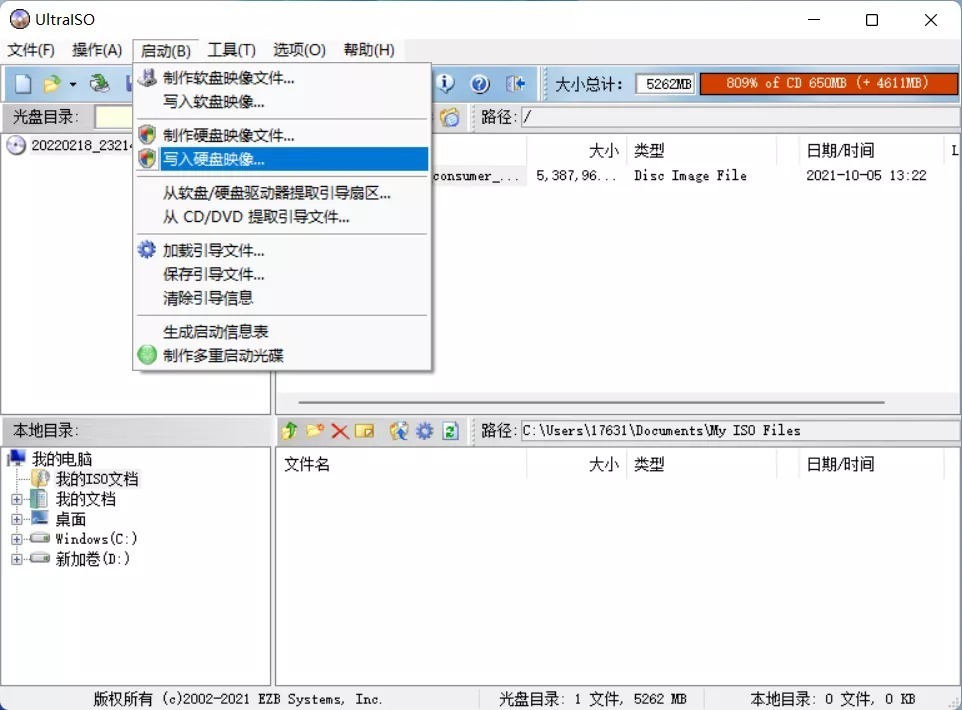
遇到需要安装系统的时候,直接插入 U 盘并选择 U 盘启动,也能安装系统,安装过程与以上提到的步骤基本类似。
不同电脑开机选择启动项的方式不完全相同,本人的电脑开机时疯狂点击 esc 键即可选择启动项,U 盘启动则选择带 USB 的启动项,然后点击回车即可进入。
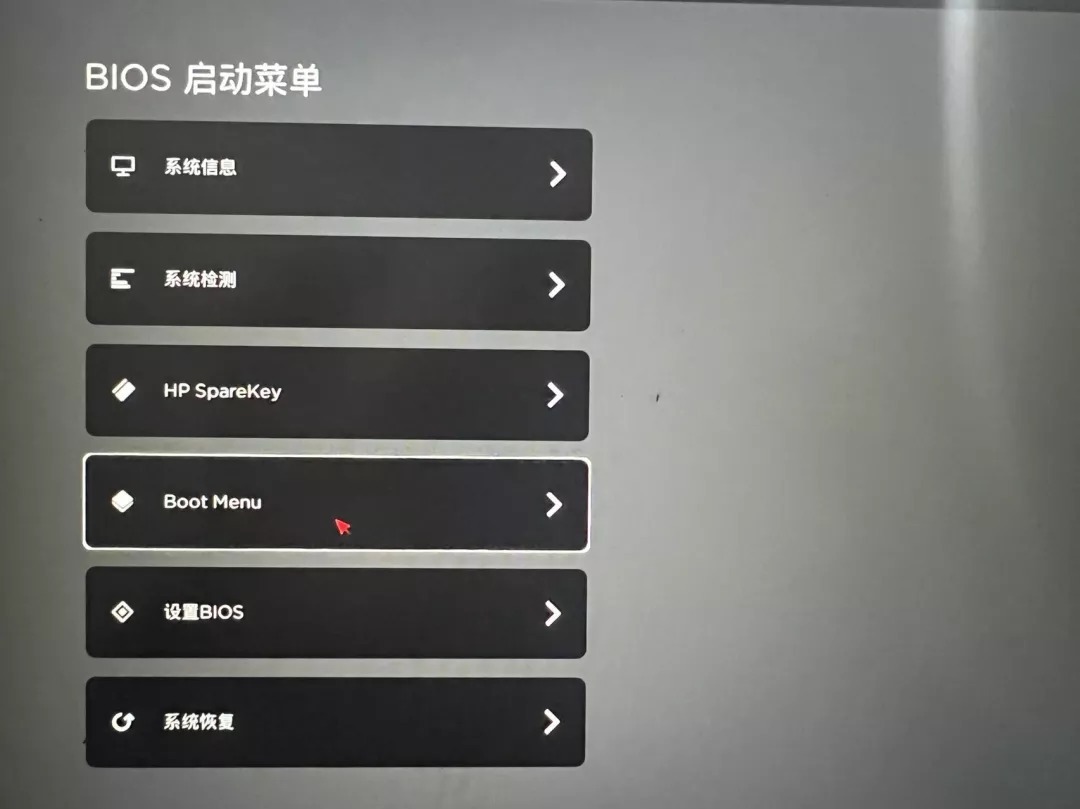
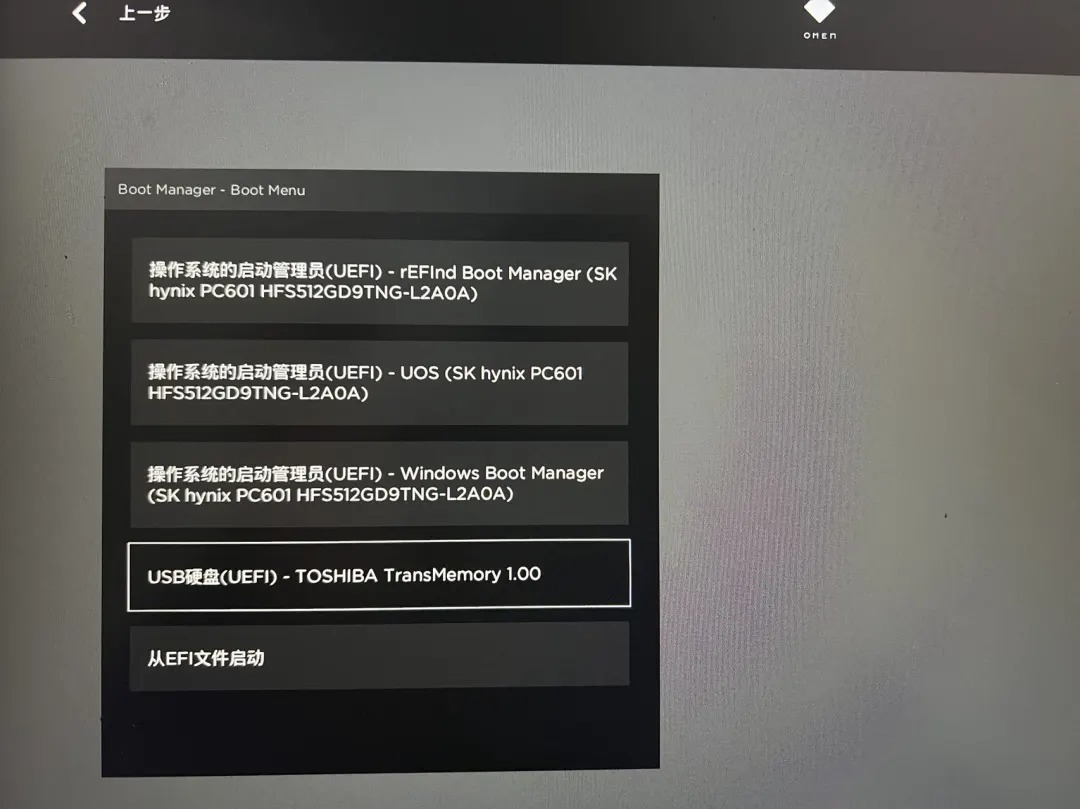
大家可以网上搜索自己所使用的品牌电脑开机选择启动项的具体方式,我不再赘述。
总结
硬盘直接安装方法比较简便,但很多特殊情况都无法使用。U盘安装操作复杂但更适用,不仅支持 Windows 系统,还能安装 Linux 系统,是必须学会的一种系统安装方式。
由于篇幅原因,这次就只为大家介绍直接安装和 U 盘安装这两种系统安装方式,剩下的 PE 方式安装系统下次再详细介绍。