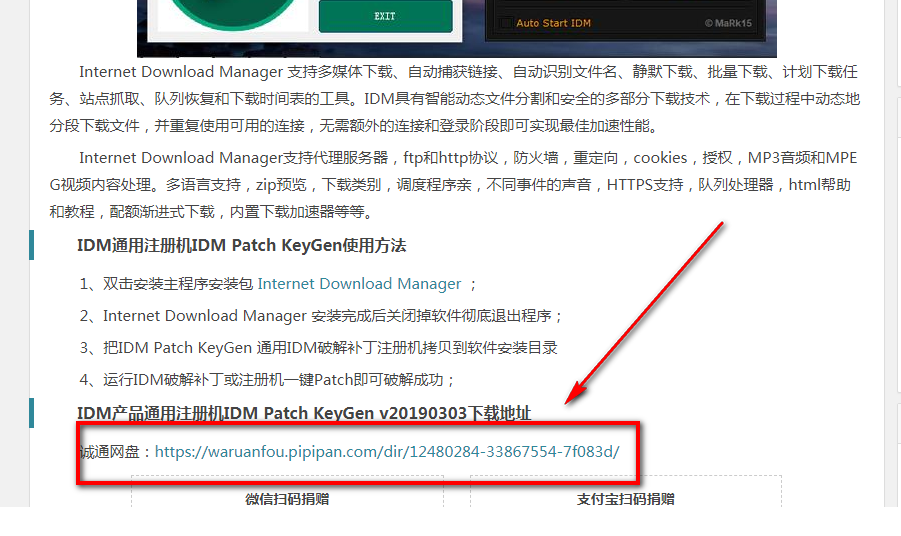想必大家都对VMware Workstation这款虚拟机软件不会陌生,这款虚拟机软件也是目前大多数人的首要选择,虽然免费的虚拟机软件VirtualBox功能也非常强大,但是VMware目前是大多数人的第一选择。今天挖软否就为大家演示使用安装最新的Win10技术预览版图文教程。
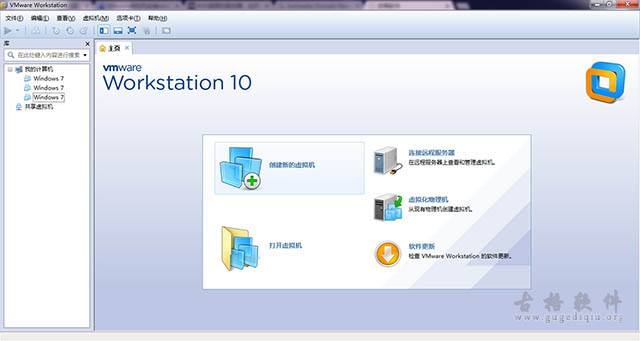
必备材料:win10技术预览版官方镜像,虚拟机
win10技术预览版中文(简体)32 位 (x86) – 版本 9879官方下载地址:点击这里下载
一、打开虚拟机VMware,在主页选项卡选择“创建新的虚拟机”,弹出“新建虚拟机向导”窗口,选择“典型(推荐)”配置,再继续点击“下一步”按钮。
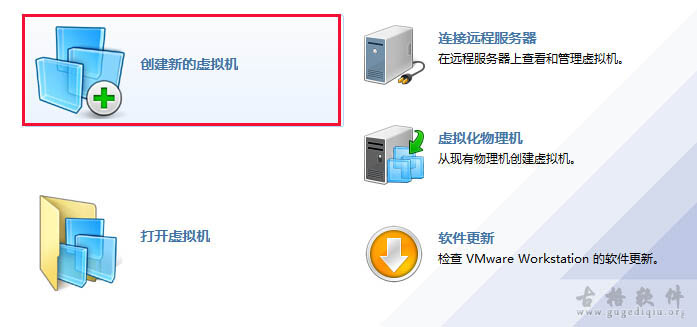
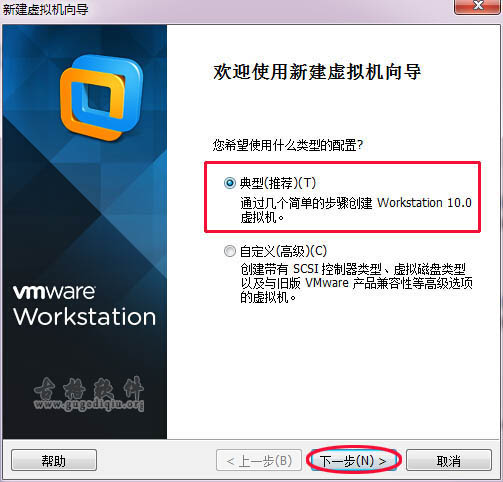
二、在“安装客户机操作系统”界面,我们选中“稍后安装操作系统”,继续点击“下一步”按钮。
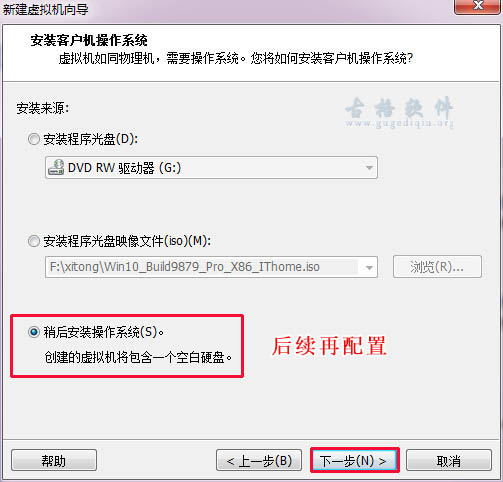
三、在“选择客户机操作系统”界面,我们第一步选中“Microsoft Windows(W)”,然在在“版本”那里选择“Windows 8”即可,因为目前VMware软件还没有增加对Win10的支持,但是我们可以使用Win8选项完成对win10技术预览版的安装哦,最后点击“下一步”按钮进行下一步操作。
PS:现在最新版的已经支持Win10了。
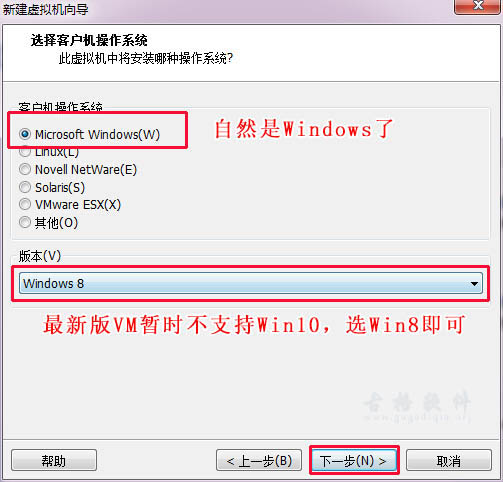
四、在“命名虚拟机”这里,我们可以给虚拟机起个自己喜欢的名称(为了保险起见最好是英文名称),“位置”这里,我们选择“浏览”为虚拟机选选定一个大磁盘空间,如下图所示。
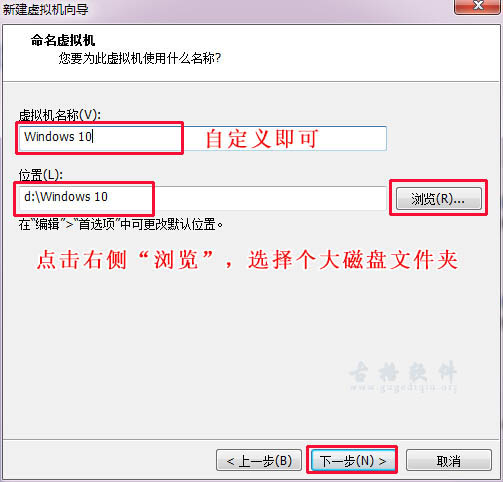
五、在“指定磁盘容量”这里,我们设定“最大磁盘大小”为60GB(最好40GB以上,后面我们还要分区+装系统),并选中“将虚拟磁盘拆分成多个文件”,继续点击“下一步”按钮。
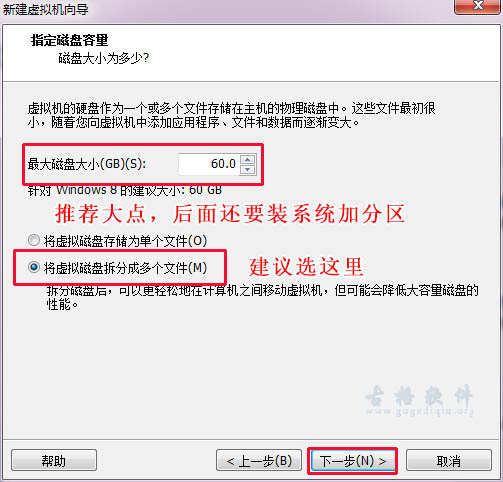
六、如下图所示,点击“完成”按钮完成虚拟机的初步配置。
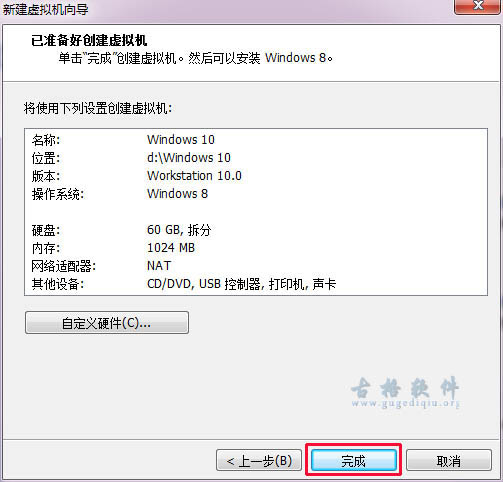
七、回到虚拟机VMware的主界面,点击“编辑虚拟机配置”我们进行下一步的配置。
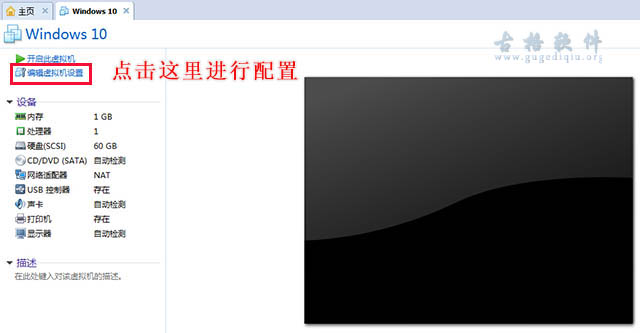
八、弹出“虚拟机配置”窗口,选中“内存”这一行,根据实际需要挖软否在这里设置成2G,最少1G以上。
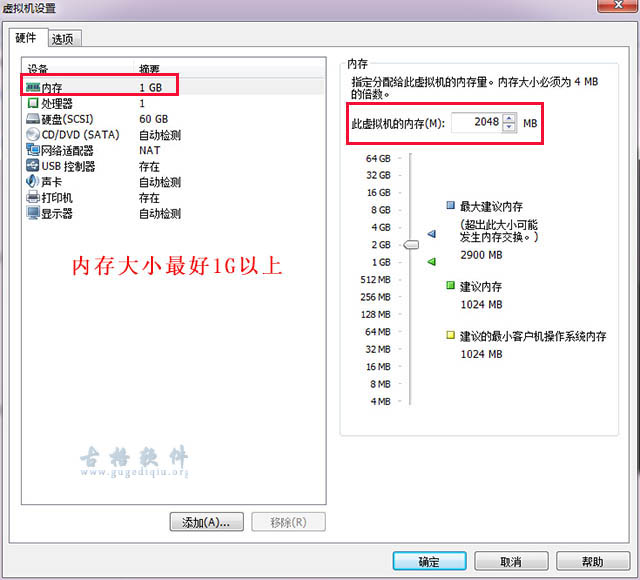
九、选中“CD/DVD(SATA)”这一行,点击右侧“浏览”按钮,打开窗口找到我们预先下载好的win10技术预览版镜像文件,并选中然后再点击”打开“完成系统镜像的配置。
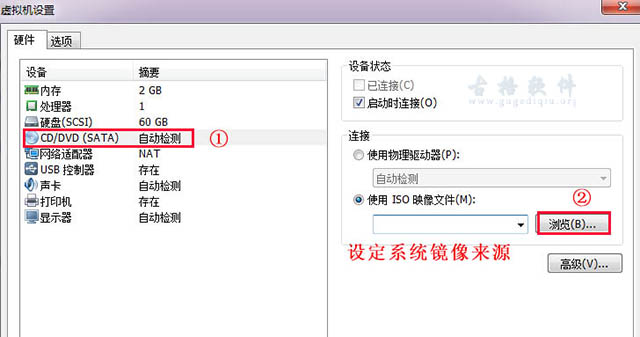
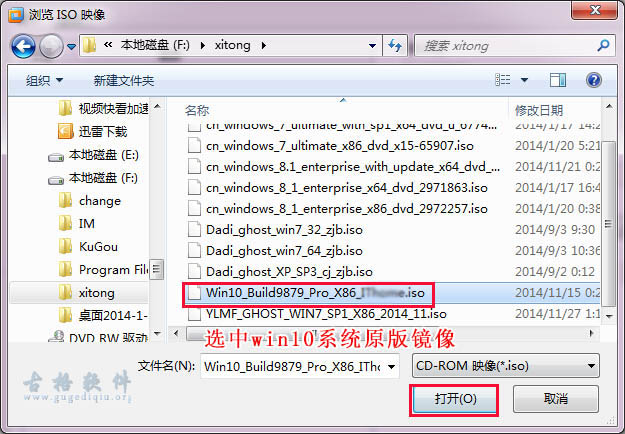
十、如下图所示,确认操作正确后,我们点击最下方按钮”确定“完成虚拟机的配置。
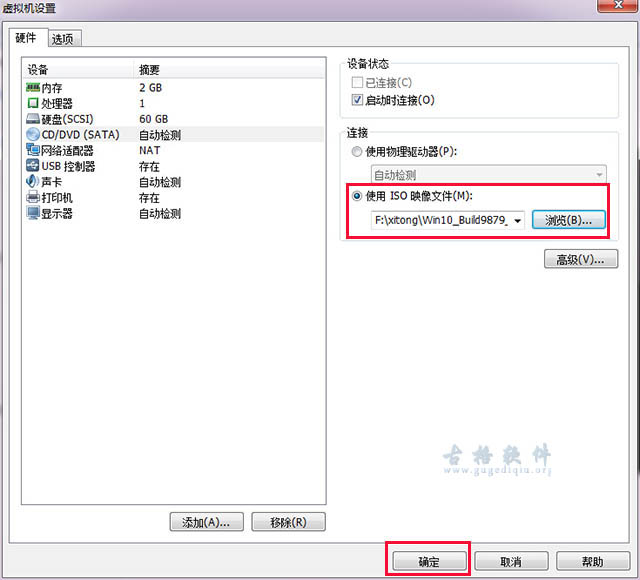
十一、回到VMware的主界面,我们点击“开启虚拟机”,开始系统的安装。
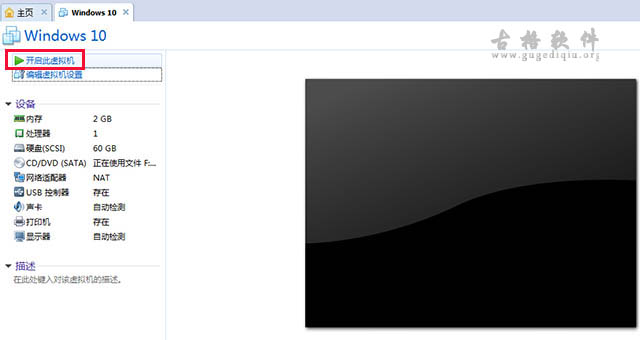
十二、打开虚拟机后,我们一般会收到类似下面窗口的提示,我们勾选”不再显示此提示“屏蔽这样的干扰。
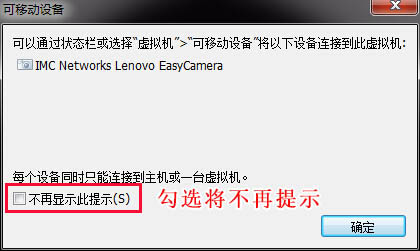
十三、开启虚拟机后进入了win10技术预览版的安装界面,到这一步相信很多人都会自己操作了,直接参照下面的图操作即可。
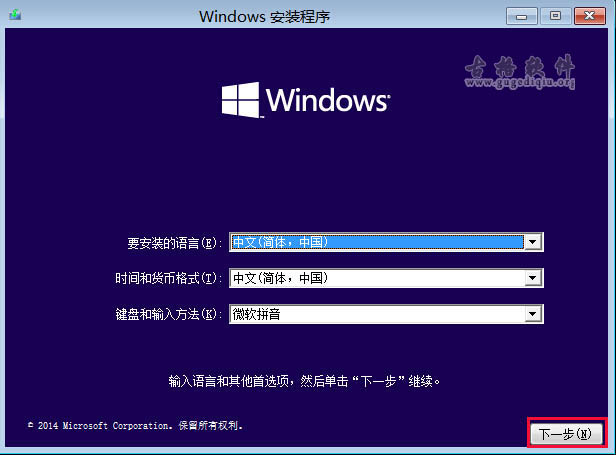
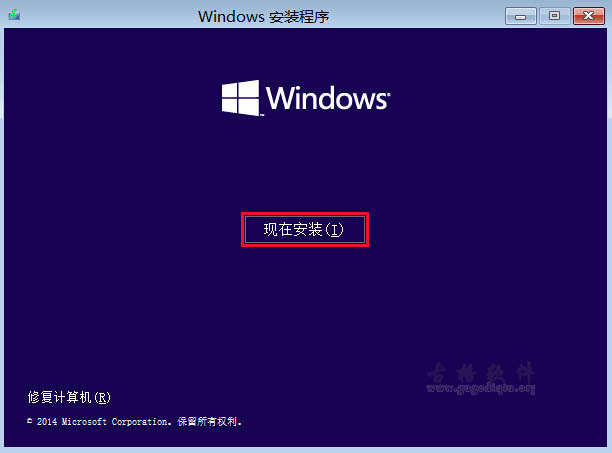
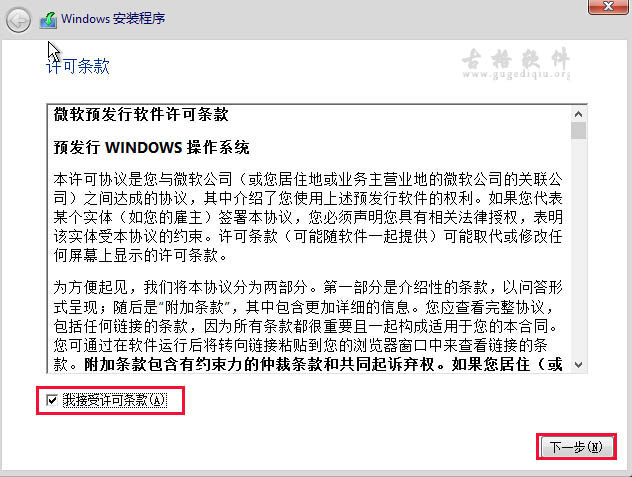
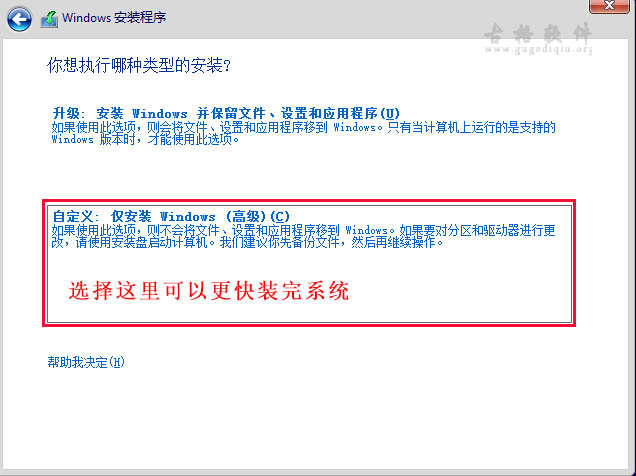
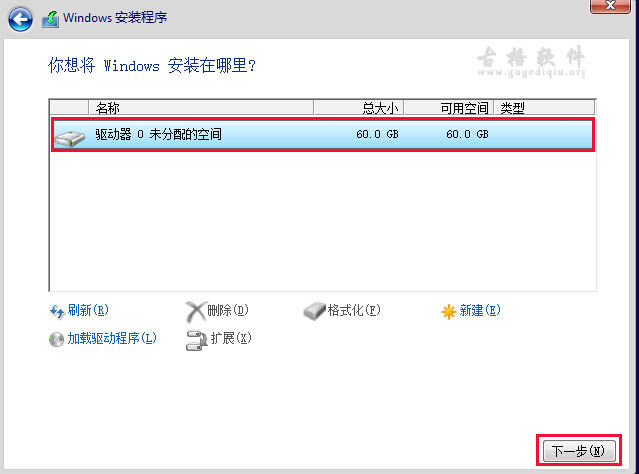
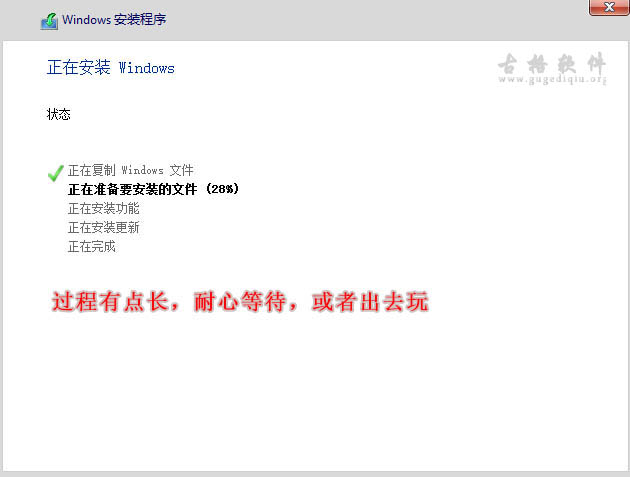
十四、到这一步,我们可能遇到下图所示情况,这是因为虚拟机中装机就是这样的,你耐心等待即可,挖软否告诉你不是卡住了是真的一直在帮你装机哦。

十五、下面的过程,小编给大家列出来一些,并适当加注文字说明,其实都是很简单的东西,你自己按提示操作即可。
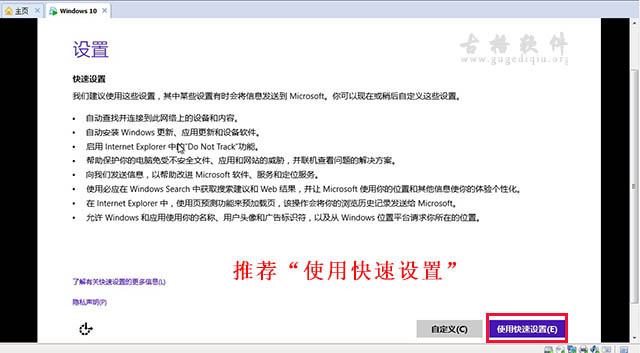
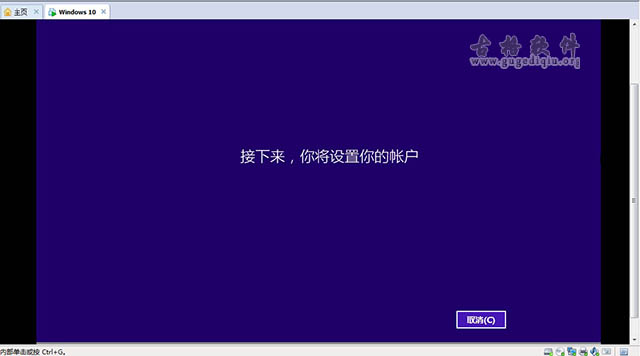
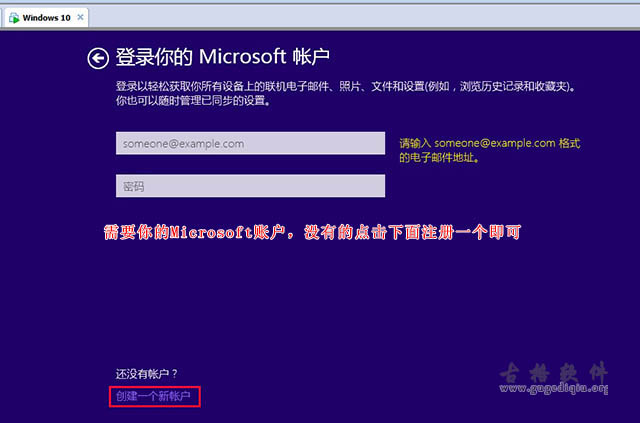
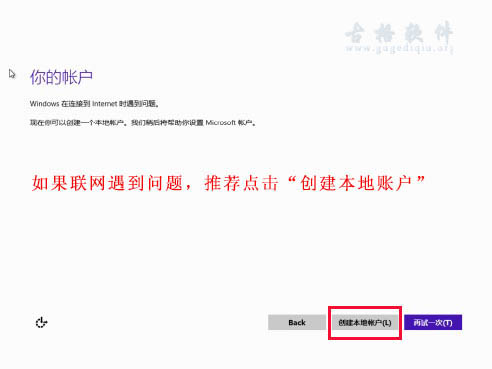
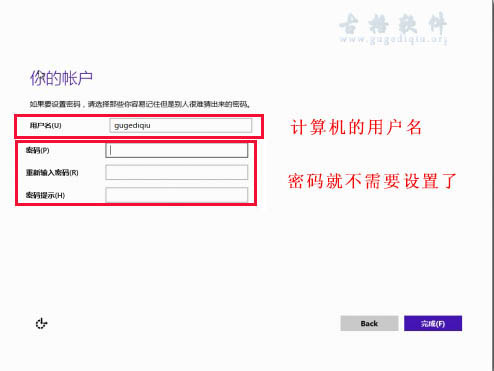
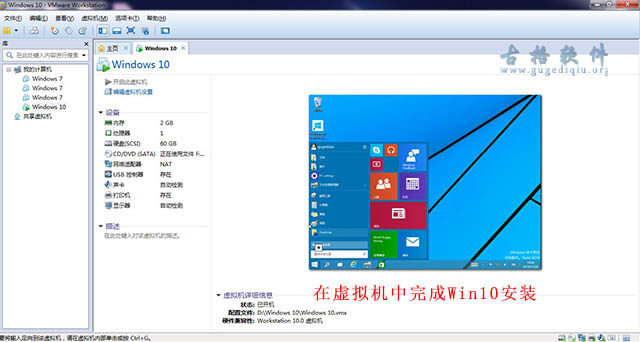
到此我们就完成了在VMware虚拟机中安装win10技术预览版的任务,遍览下来其实也是非常简单的。因为win10技术预览版目前还不是win10的正式版,所以出现很多bug也是在所难免,这篇教程也方便了大家在虚拟机中体验win10系统的魅力,作为正式系统来用win10技术预览版还是不行的。
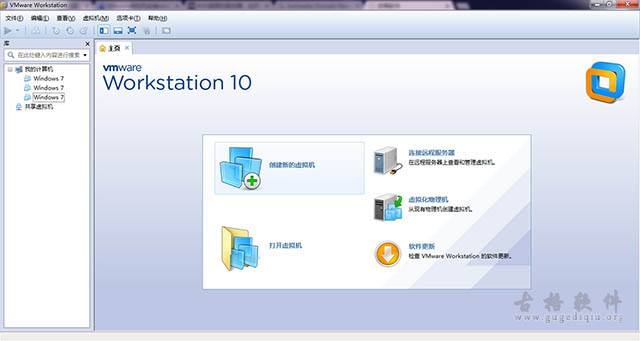
必备材料:win10技术预览版官方镜像,虚拟机
win10技术预览版中文(简体)32 位 (x86) – 版本 9879官方下载地址:点击这里下载
一、打开虚拟机VMware,在主页选项卡选择“创建新的虚拟机”,弹出“新建虚拟机向导”窗口,选择“典型(推荐)”配置,再继续点击“下一步”按钮。
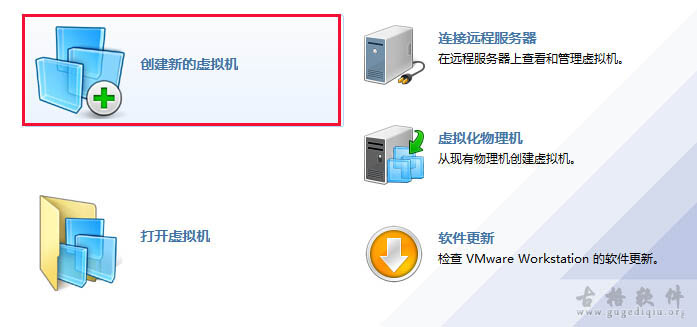
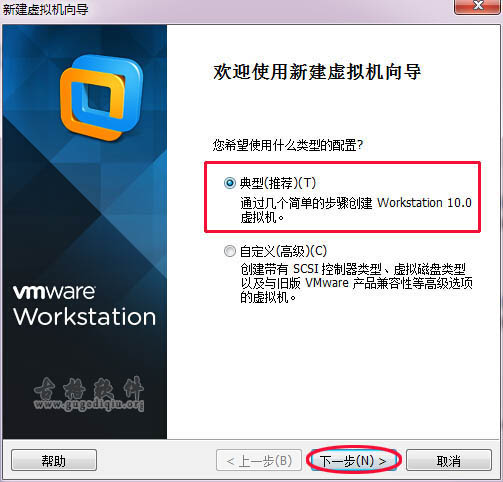
二、在“安装客户机操作系统”界面,我们选中“稍后安装操作系统”,继续点击“下一步”按钮。
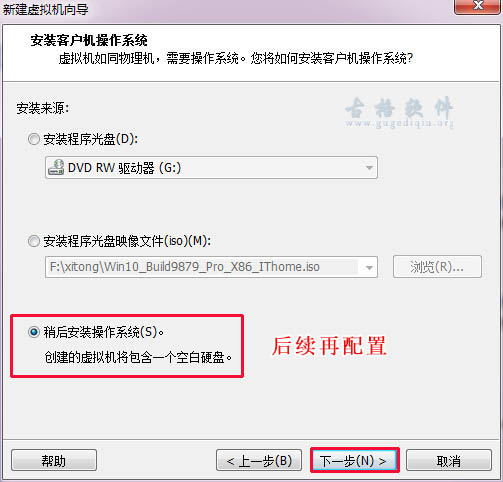
三、在“选择客户机操作系统”界面,我们第一步选中“Microsoft Windows(W)”,然在在“版本”那里选择“Windows 8”即可,因为目前VMware软件还没有增加对Win10的支持,但是我们可以使用Win8选项完成对win10技术预览版的安装哦,最后点击“下一步”按钮进行下一步操作。
PS:现在最新版的已经支持Win10了。
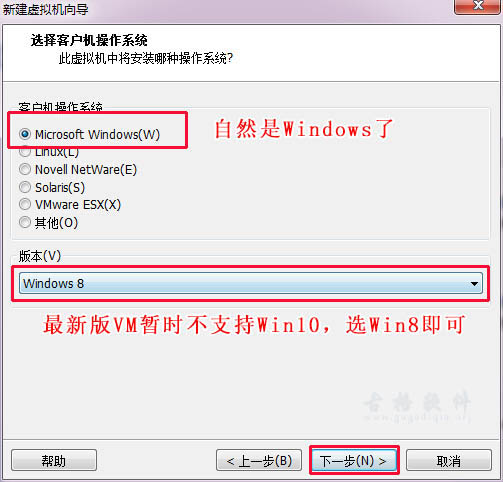
四、在“命名虚拟机”这里,我们可以给虚拟机起个自己喜欢的名称(为了保险起见最好是英文名称),“位置”这里,我们选择“浏览”为虚拟机选选定一个大磁盘空间,如下图所示。
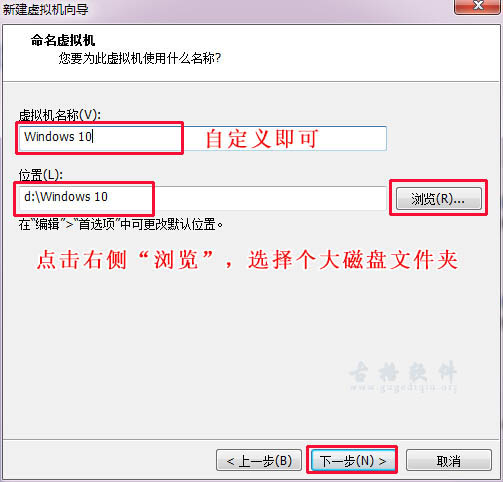
五、在“指定磁盘容量”这里,我们设定“最大磁盘大小”为60GB(最好40GB以上,后面我们还要分区+装系统),并选中“将虚拟磁盘拆分成多个文件”,继续点击“下一步”按钮。
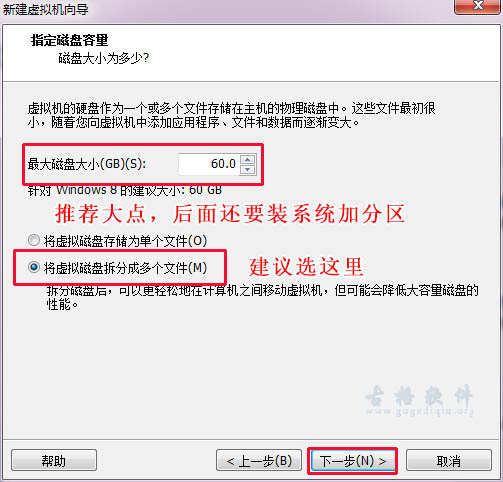
六、如下图所示,点击“完成”按钮完成虚拟机的初步配置。
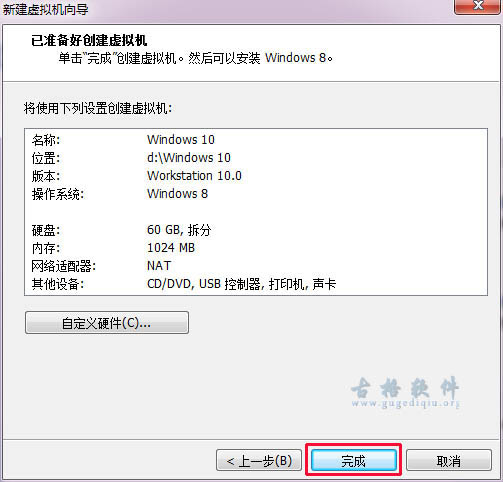
七、回到虚拟机VMware的主界面,点击“编辑虚拟机配置”我们进行下一步的配置。
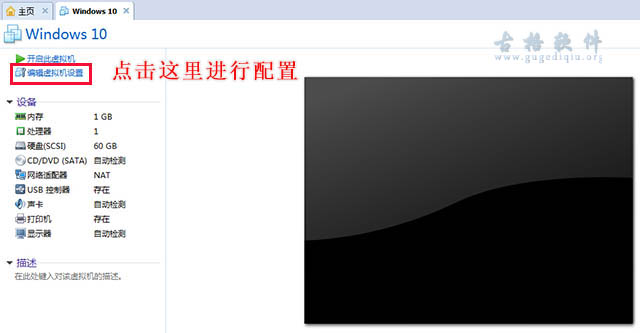
八、弹出“虚拟机配置”窗口,选中“内存”这一行,根据实际需要挖软否在这里设置成2G,最少1G以上。
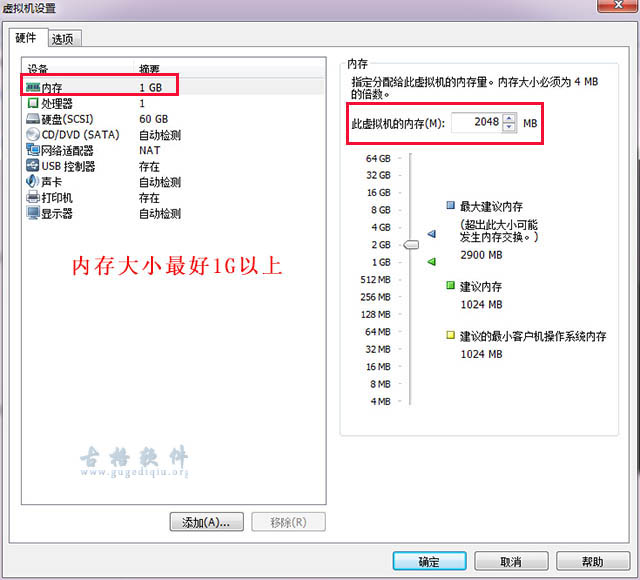
九、选中“CD/DVD(SATA)”这一行,点击右侧“浏览”按钮,打开窗口找到我们预先下载好的win10技术预览版镜像文件,并选中然后再点击”打开“完成系统镜像的配置。
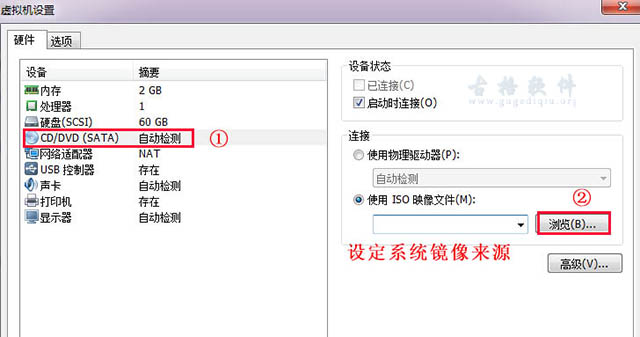
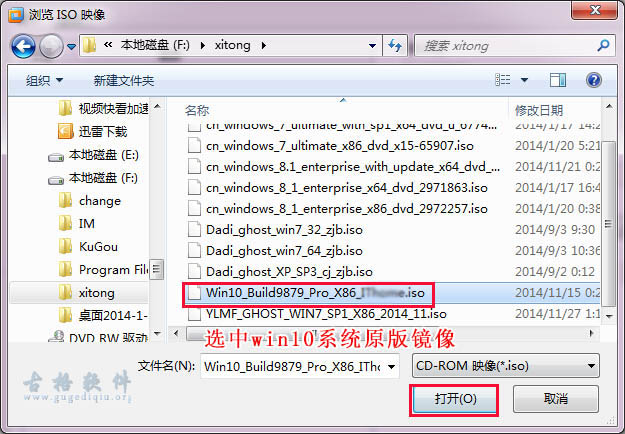
十、如下图所示,确认操作正确后,我们点击最下方按钮”确定“完成虚拟机的配置。
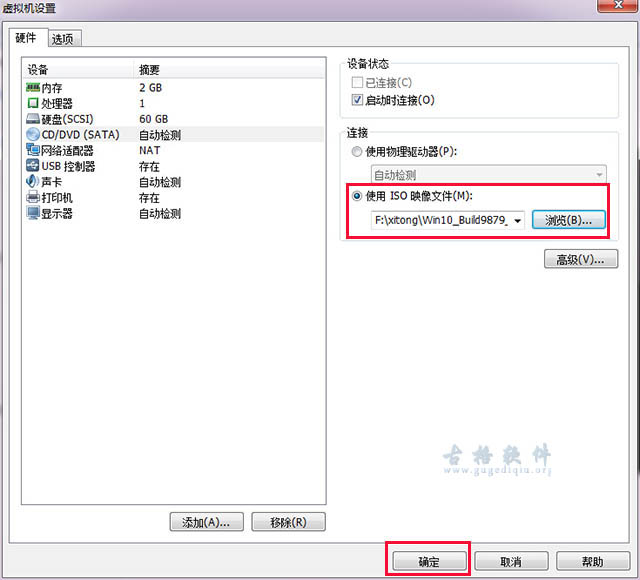
十一、回到VMware的主界面,我们点击“开启虚拟机”,开始系统的安装。
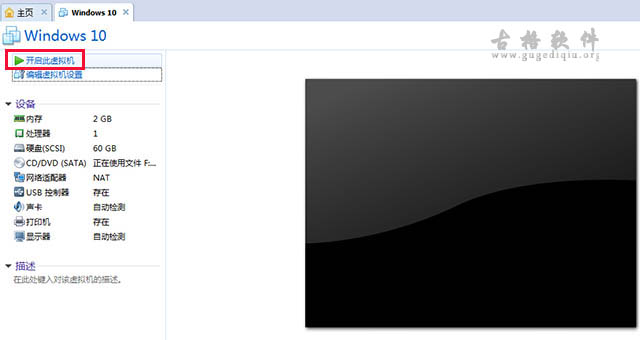
十二、打开虚拟机后,我们一般会收到类似下面窗口的提示,我们勾选”不再显示此提示“屏蔽这样的干扰。
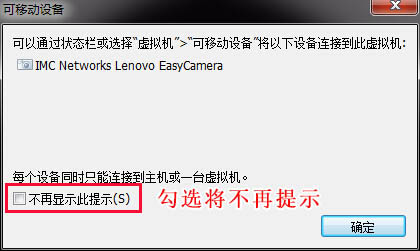
十三、开启虚拟机后进入了win10技术预览版的安装界面,到这一步相信很多人都会自己操作了,直接参照下面的图操作即可。
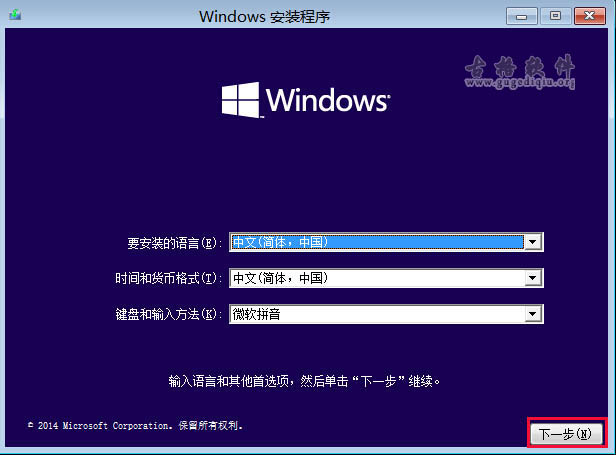
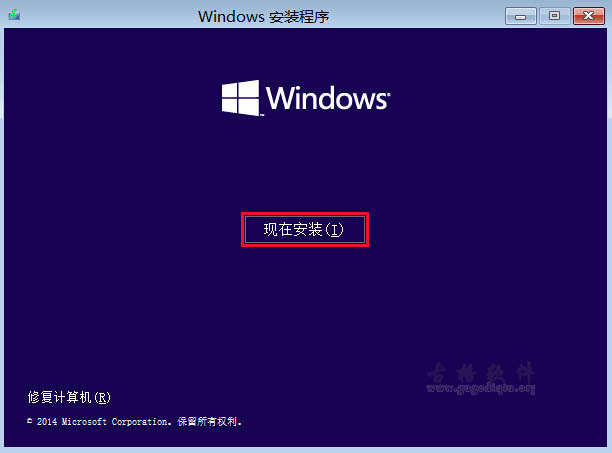
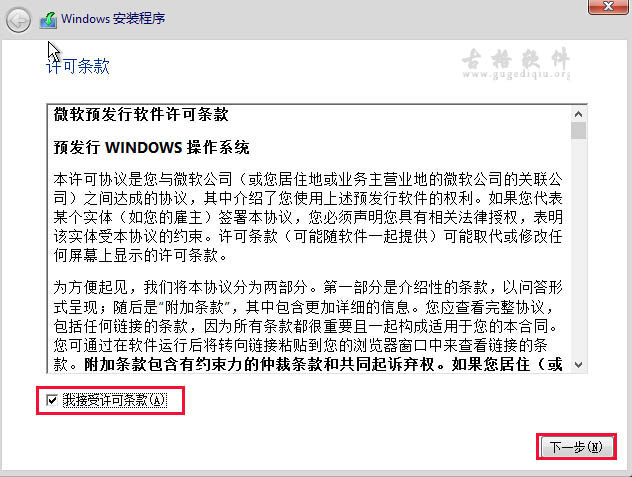
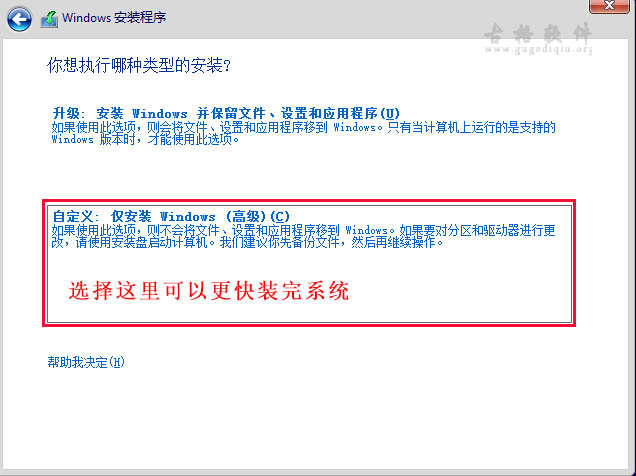
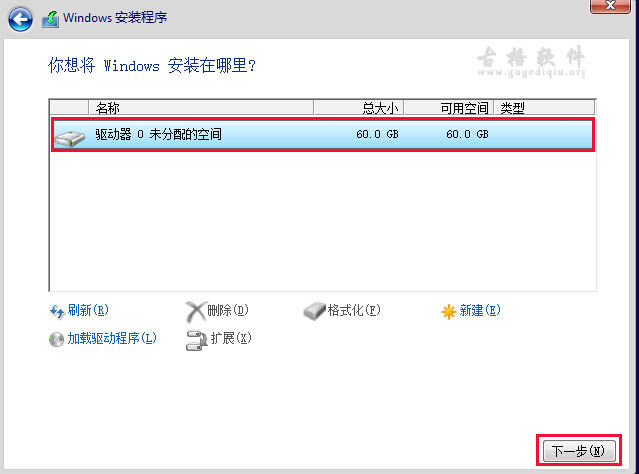
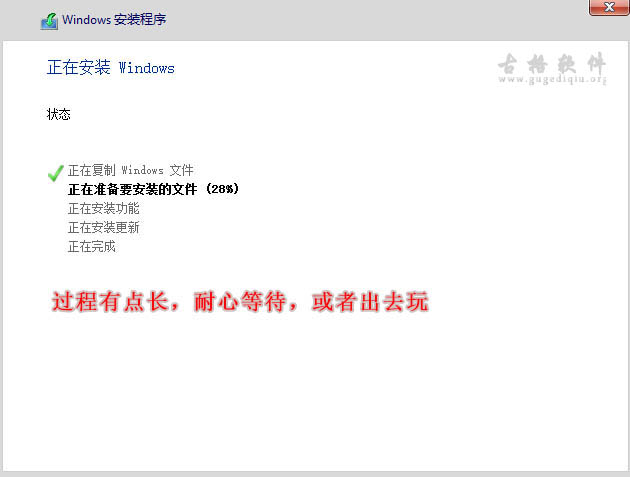
十四、到这一步,我们可能遇到下图所示情况,这是因为虚拟机中装机就是这样的,你耐心等待即可,挖软否告诉你不是卡住了是真的一直在帮你装机哦。

十五、下面的过程,小编给大家列出来一些,并适当加注文字说明,其实都是很简单的东西,你自己按提示操作即可。
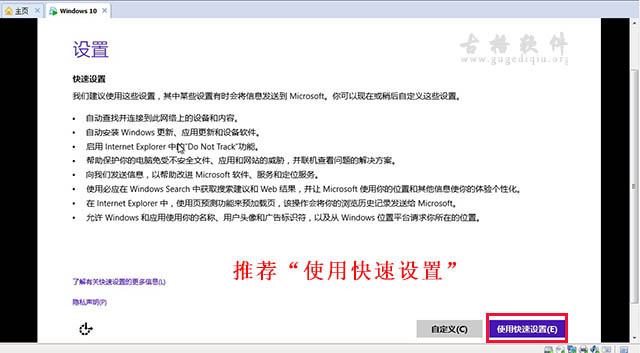
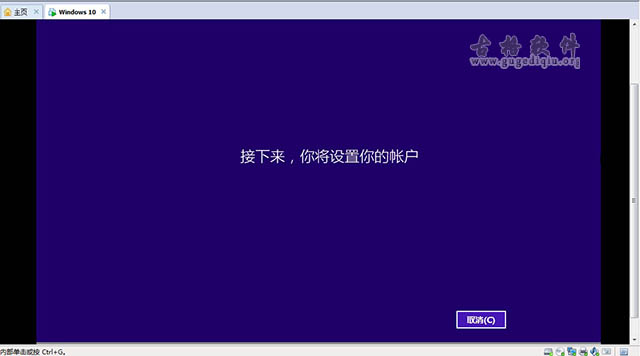
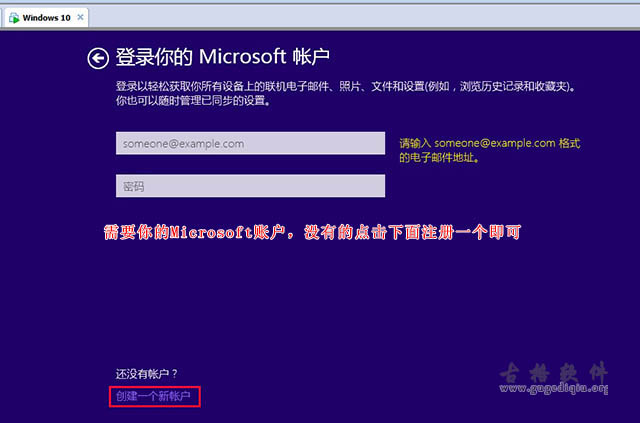
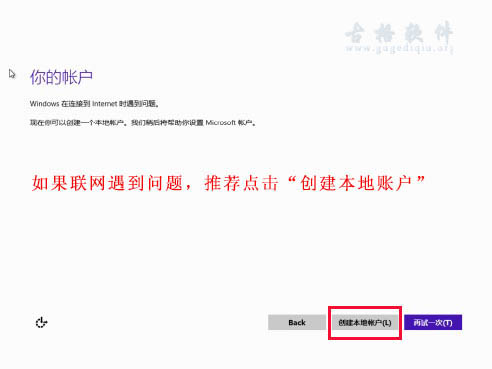
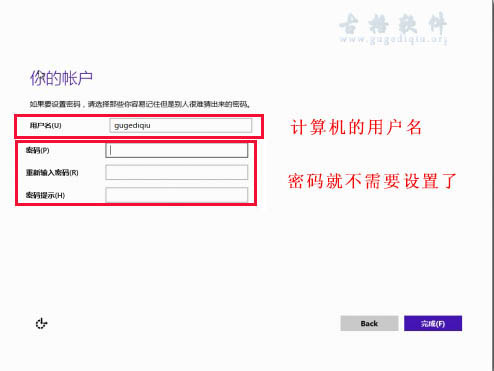
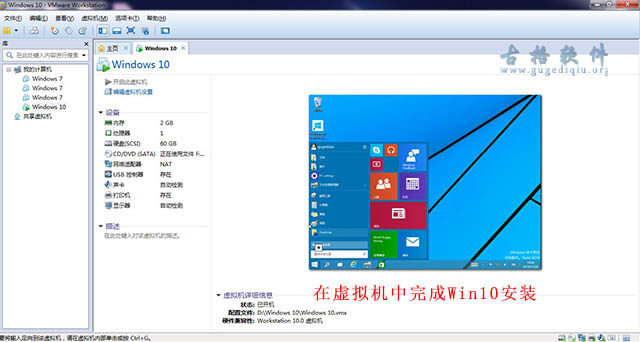
到此我们就完成了在VMware虚拟机中安装win10技术预览版的任务,遍览下来其实也是非常简单的。因为win10技术预览版目前还不是win10的正式版,所以出现很多bug也是在所难免,这篇教程也方便了大家在虚拟机中体验win10系统的魅力,作为正式系统来用win10技术预览版还是不行的。