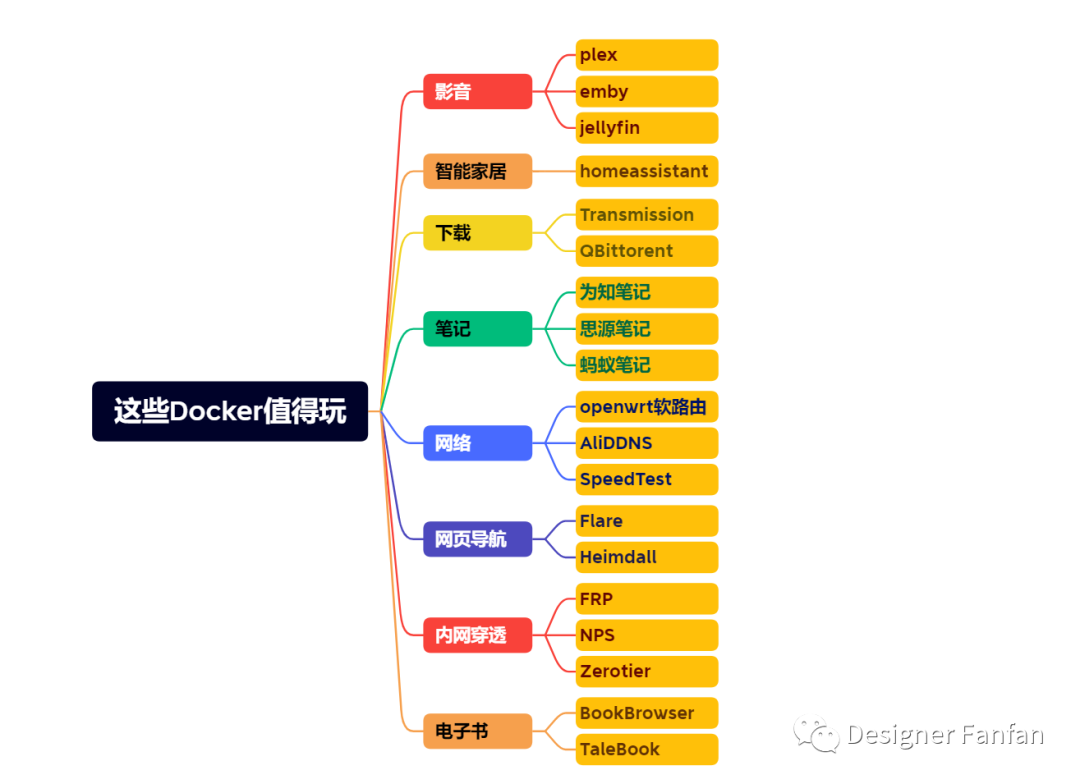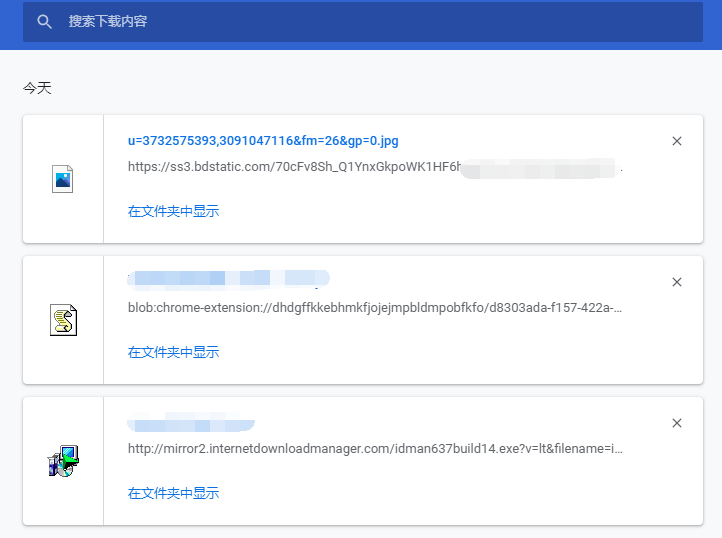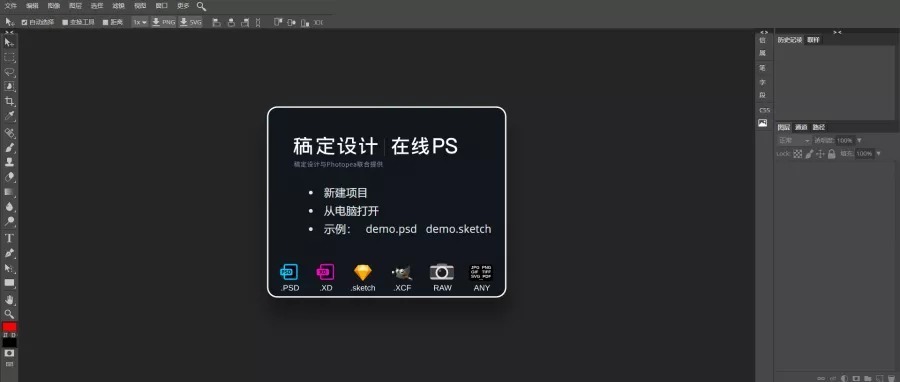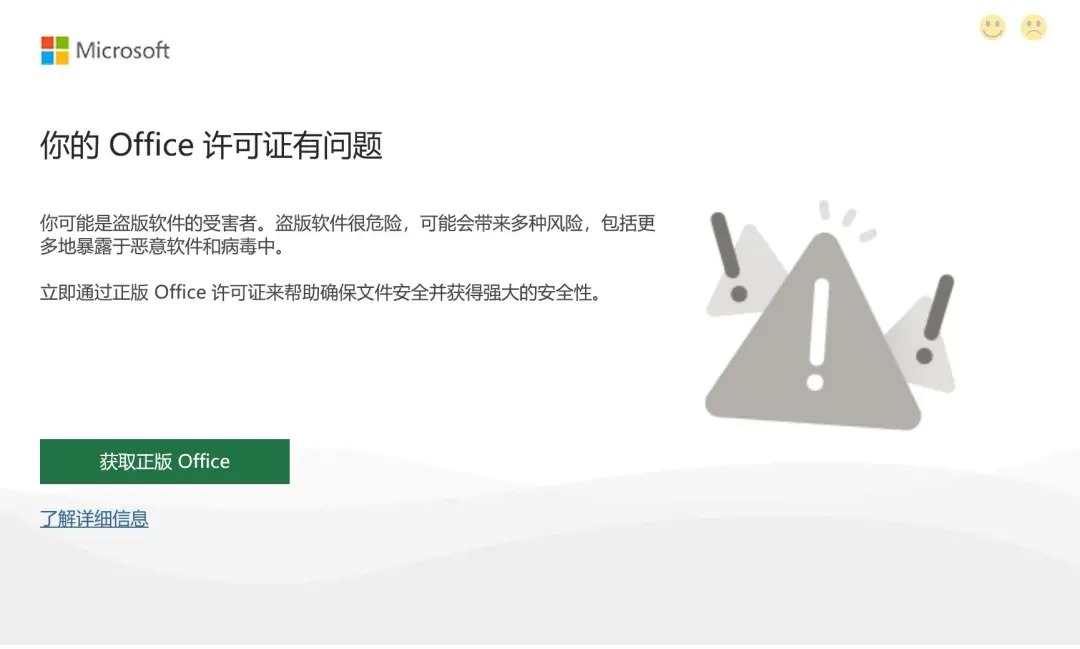大家好,我是fanfan。从2018年开始到现在,我已经在NAS领域摸爬滚打了4年时间了,这期间用过不少,但要说天花板是什么?那就不得不说一说业界大佬——。
2022年的今天,NAS被称为现如今中年男性公认的玩具。如果你还不知道,没有接触,那么一定能够为你打开新世界的大门,让你兴奋不已。
经过不懈攒钱,终于在今年618入手了我职业生涯的第一台白裙(以前都是黑裙),直接上了家用天花板级别的DS920+四盘位高性能。
今天就基于DS920+,来聊聊从一个小白玩家升级到高阶用户我都用上了哪些值得分享的内容。
本篇内容较多,近万字,建议收藏留用,以便后续回看。大纲如下,感兴趣的朋友直接可以通过目录跳转到相应的部分查看。
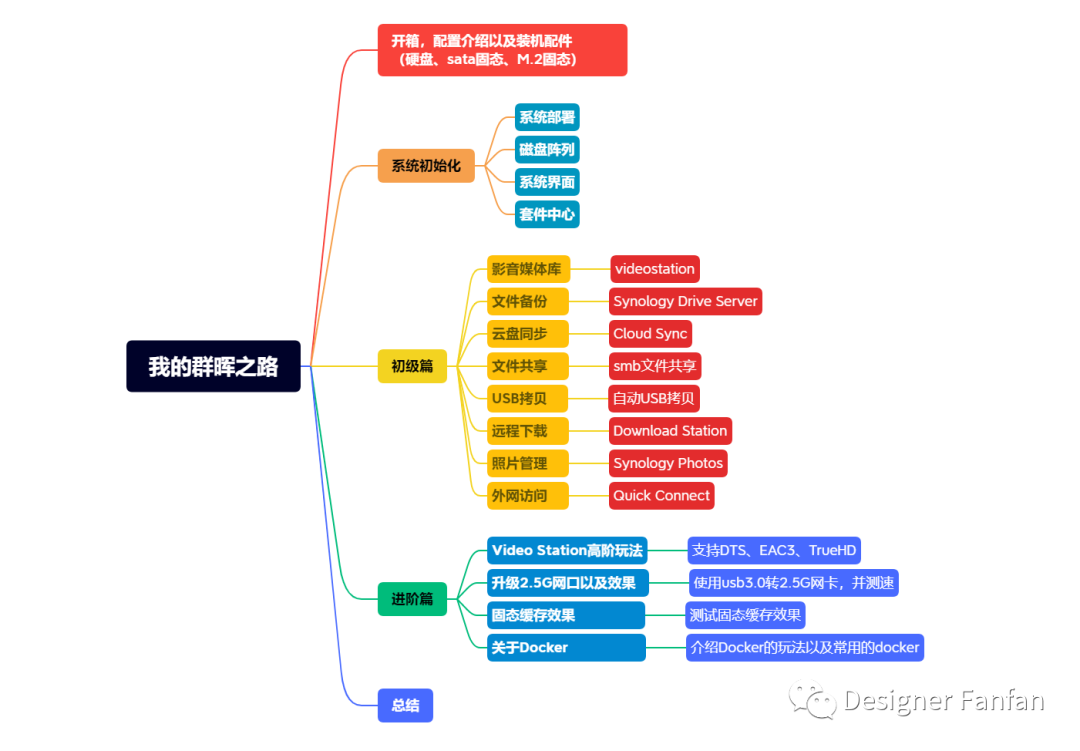
第一次见到真正的着实有些小激动。包装体积出乎意料的小,表面贴着产品的效果图,整体包装很简洁,顶部带有提手。

顶部贴有一张配置信息,本次入手的DS920+是一款四盘位。CPU使用的是J4125,属于X86架构的,因为要7x24小时运行,所以cpu一般情况下都是低功耗的设计,一般分为arm和x86,arm架构的cpu性能相对较弱,适合不喜欢折腾的初级用户,实现简单的存储和文件共享。x86架构相对来说性能强,适合折腾。
有两个m.2的2280尺寸的NVME插槽用于固态缓存加速;
2个USB3.0接口,实测支持USB转2.5G网卡;
内置4GB DDR4内存,另外有一个内存的卡槽,可用于扩展内存;
两个千兆网口,支持链路聚合;
4个sata硬盘位;
一个eSATA


开箱就看见了信仰标,镂空条纹的设计,非常漂亮。
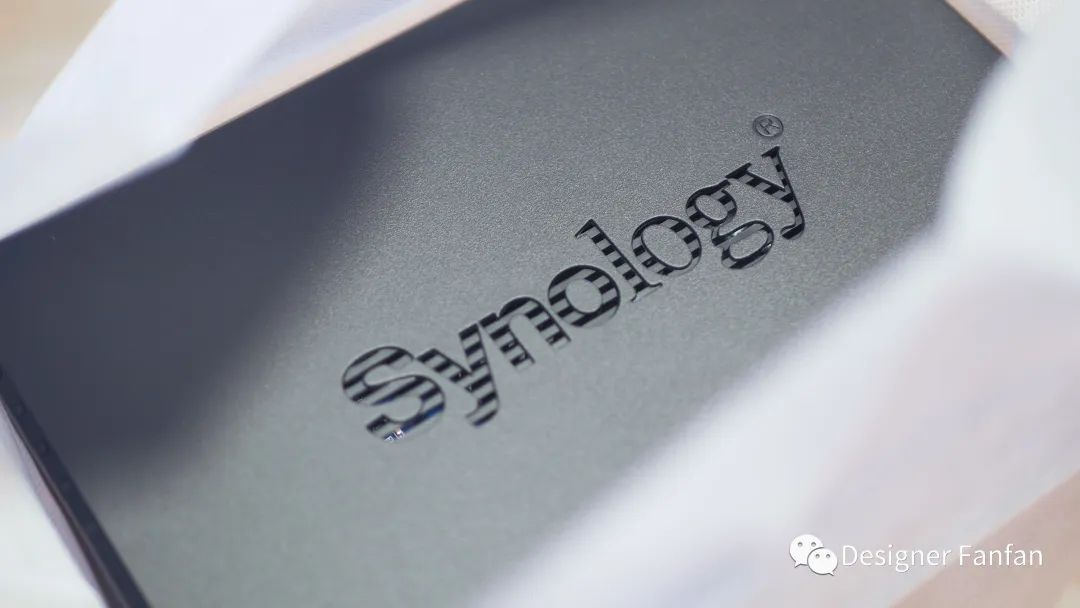
DS920+全家福(主机、安装指南、钥匙、2.5英寸硬盘固定螺丝、两根超五类网线、电源适配器)

整体外观设计非常简约,使用的是黑色配色,没有过多的装饰,突出了功能性。正前方是四个硬盘位,右侧是四个5个指示灯,右下角是开关和一个USB接口。

机身的侧面logo,内部条纹的设计很漂亮,镂空的结构便于空气流动,同时也能够起到一定的散热作用。

硬盘托上有一个钥匙孔,可以将硬盘托锁死,防止硬盘被误操作拔出。也有一定的安全性。硬盘位之间的间隙设计的非常宽敞,配合风道的设计,能够有助于运行过程中的硬盘散热。


背部有两个超大尺寸风扇,能够保证充分的散热,风扇运行过程中声音非常小。背部还有一个常用的USB2.0接口。

DS920+有两个M.2的盘位,支持PCIe3.0,目前使用的是Lexar的NM610 PRO。
大容量,高速,作为入门级NVMe硬盘来说,笔记本升级、装机系统盘、NAS固态缓存加速使用都是很不错的选择。能够更大的提升工作效率。
在同类型产品中,这款在价格上优势明显,可以作为入门级玩家在主流档位的一个新选择。
对比上一代的NM610,容量增加到2T,同时由于升级到NVMe1.4标准,读取速度高达3300MB/s。
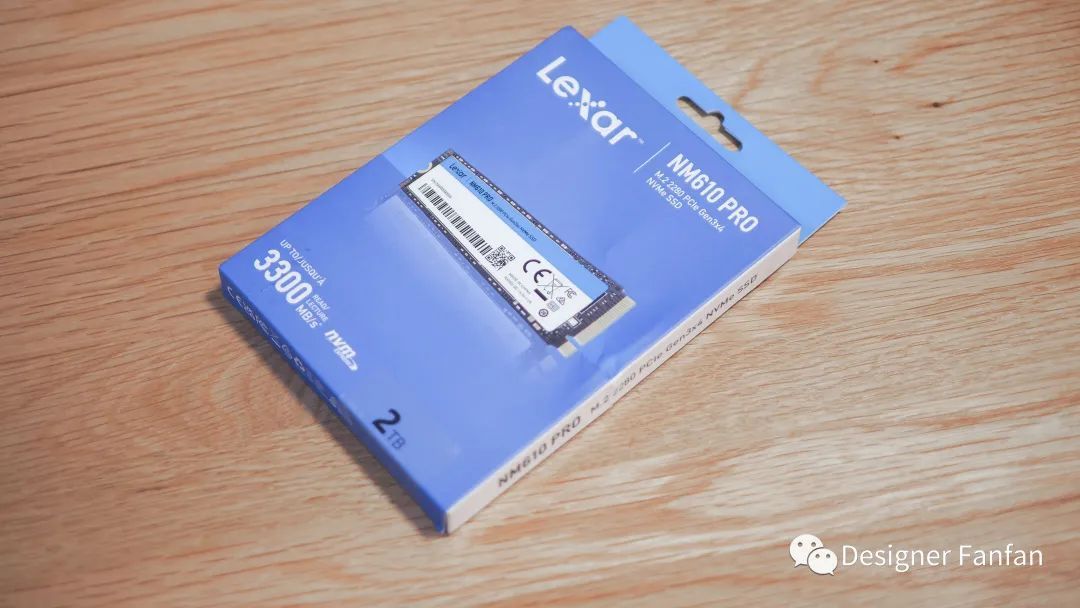
使用了联芸MAP1202的主控,4个单颗512G的闪存颗粒。
在win下,连续读写都非常稳定。实测读取:3255.18MB/s,写入:2651.42MB/s。
底部的M.2硬盘位使用了卡扣的设计,非常巧妙,可以实现无螺丝安装。

使用了两块西数红盘plus,属于专用盘,西部数据红盘 Plus 全系采用 CMR(传统磁记录),相比较 SMR(叠瓦式磁记录) 而言, 拥有更好的性能与更快的 RAID 重建能力。而且它采用独家 Ware 3.0 技术,该技术可提高 存储性能,极大程度减少 系统中的常见硬盘问题。还是那句话,专业的事情还是要专业的设备去做,存储就用专用盘,虽然贵点,但是省心。

因为机械硬盘传输有瓶颈最高不超过200MB/S,为满足我后续2.5G局域网慢速传输的需求,我在第三盘位增加了SATA固态,使用的是台电的512G的SATA SSD,而且日常有剪辑视频的需求,尤其是4K 视频的在线剪辑。对于硬盘读写速度要求较高。目前手上的台电512G的SATA SSD可以用于专门存放视频剪辑素材。读取520MB/S,写入480MB/S的速度完全能够满足日常的需求。2.5G局域网固态盘测速见下文中2.5G局域网文件传输部分。

的硬盘托设计兼容了2.5英寸的设计,只需要固定上螺丝就可以了。不过使用螺丝固定后,固定机械硬盘的塑胶条基本装不上了。
因为有USB3.0的接口,可以使用USB转2.5G的USB网卡。另外家里的NUC本来就是2.5G网口,但是Macbook只有两个C口,用USB-C转2.5G使用起来比较方便。入手了下面这两款2.5G网卡。后续使用2.5G网卡的时候需要安装驱动,详情见下文。

接通电源和网线之后我们第一件事情就是要找到局域网中,实际上就是找到的ip地址。第一次开机路由器会自动分配一个ip给,但是这个ip不一定好记,后续可以通过DSM系统进行修改,或者在路由器端进行修改。查找设备一共有两种方法,一种是通过浏览器直接输入https://find.synology.com/,回车之后系统就会自行搜索局域网中的。如下图所示,点击连接,一直下一步就会进入部署界面。
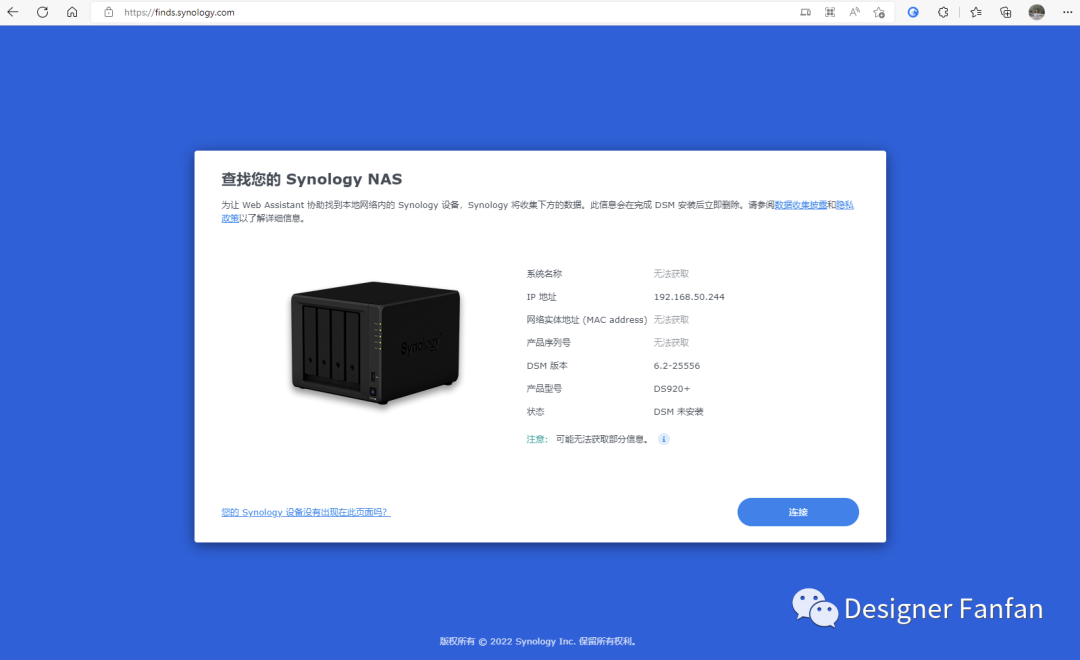
另外一种方法是通过官网提供的Synology Asistant进行查找设备。下载途径如下图所示。
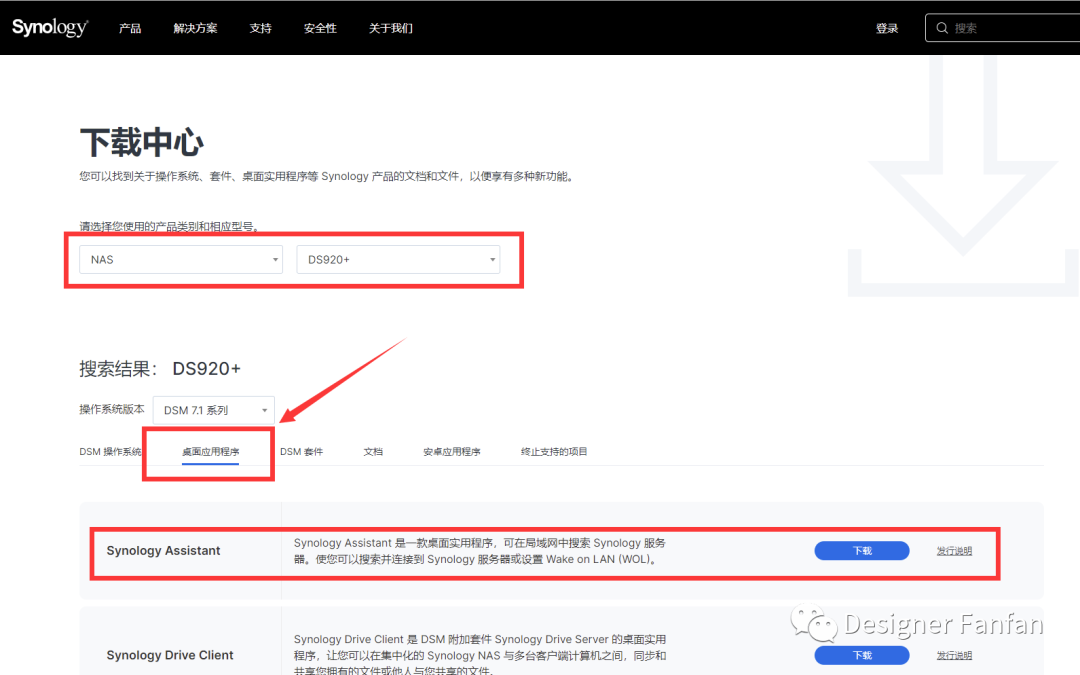
打开助手之后,软件会自行搜索到局域网中的设备,显示在列表里面,如下图所示。双击设备就可以进入部署界面。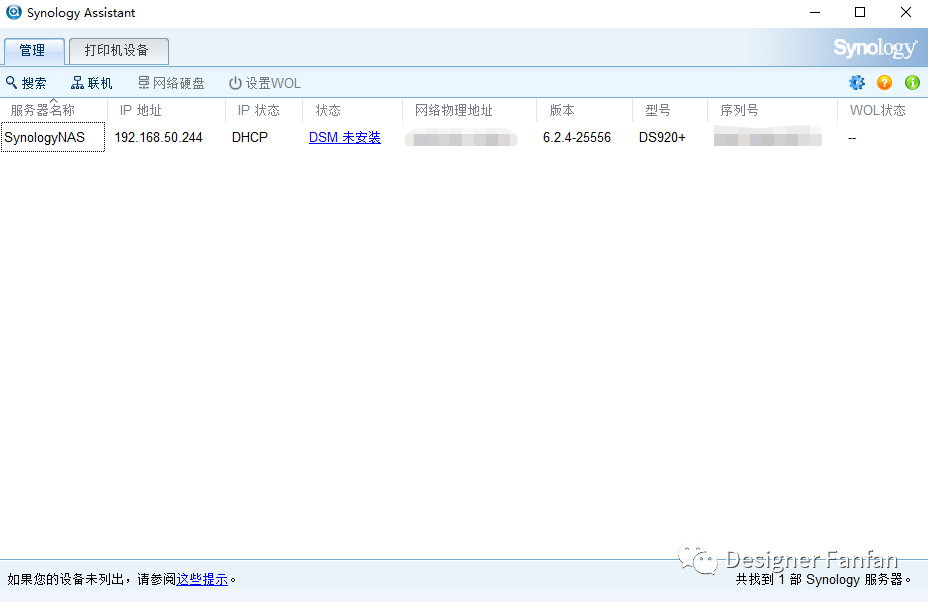
进入部署界面,一切都是如此的熟悉,
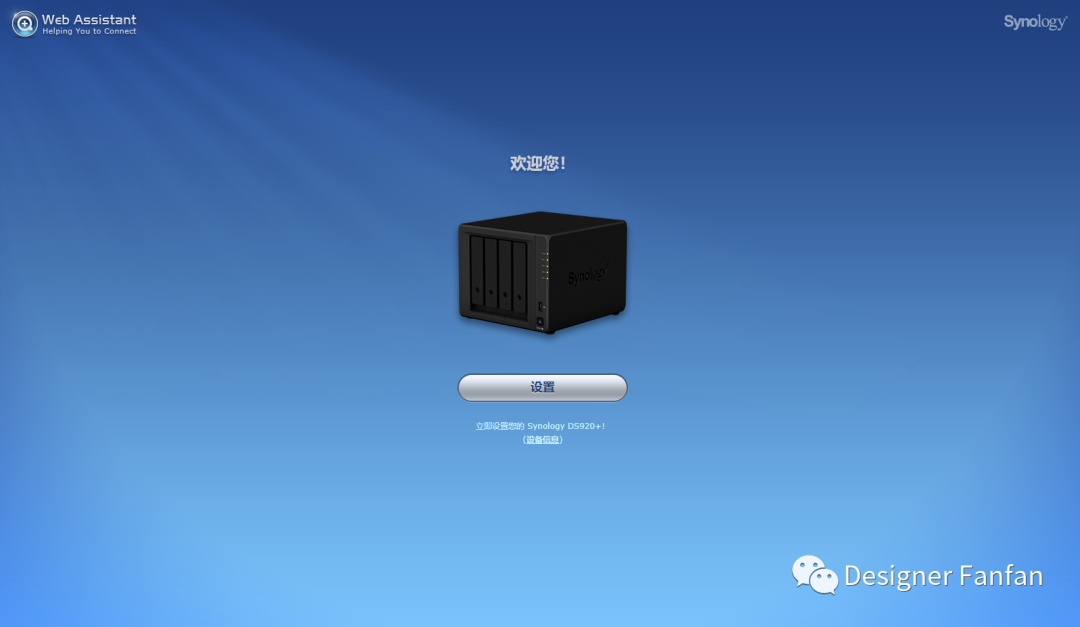
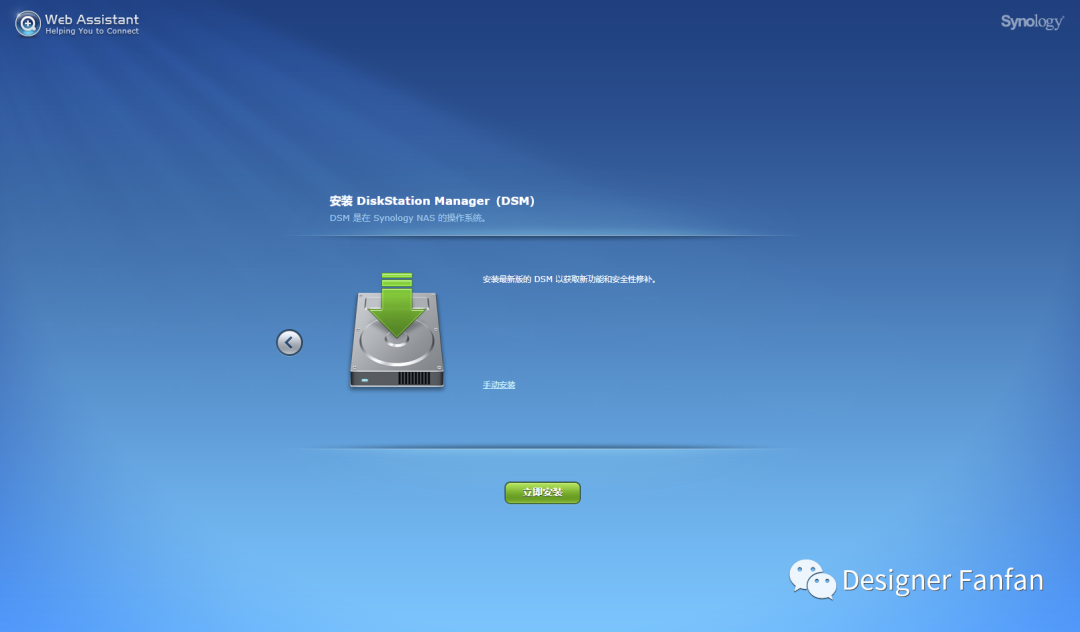
点击立刻安装之后,系统会提示目前安装的几个硬盘数据会全部被删除。如果硬盘中有资料,轻务必通过其他设备拷贝出来,要不然会造成资料损失。
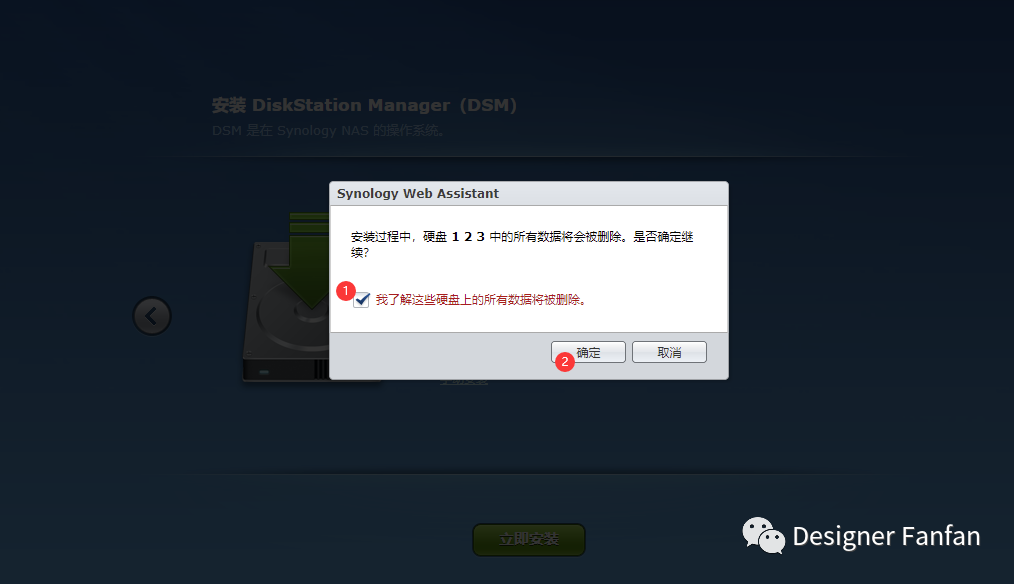
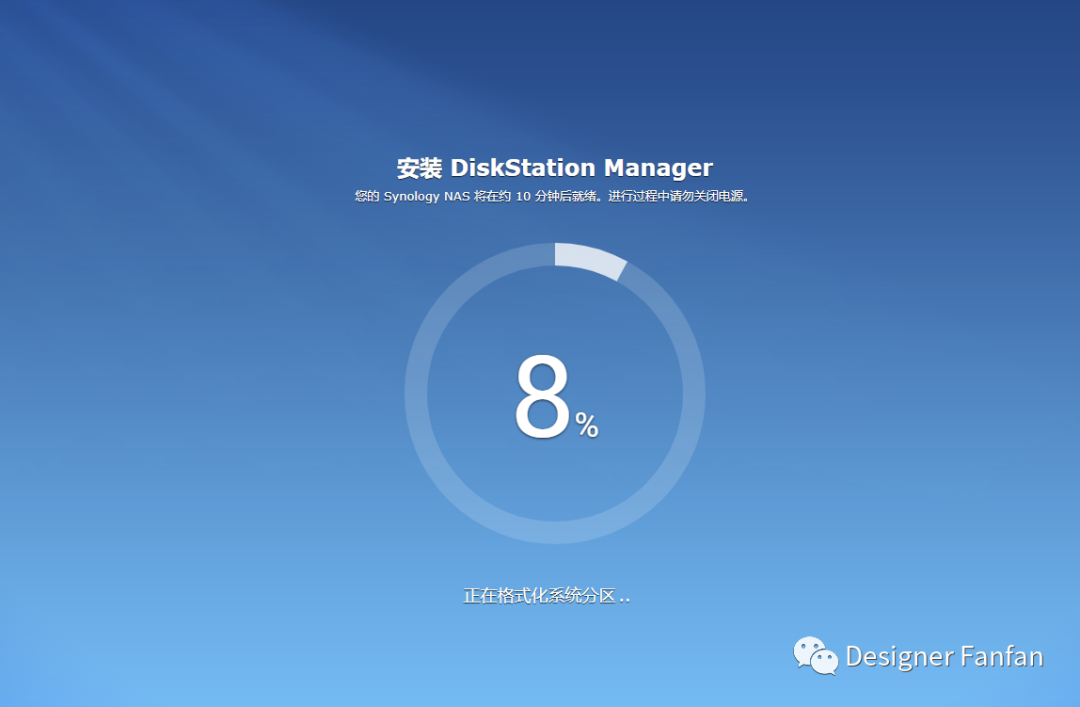
部署完毕之后,系统就会进行重启。然后正式进入部署

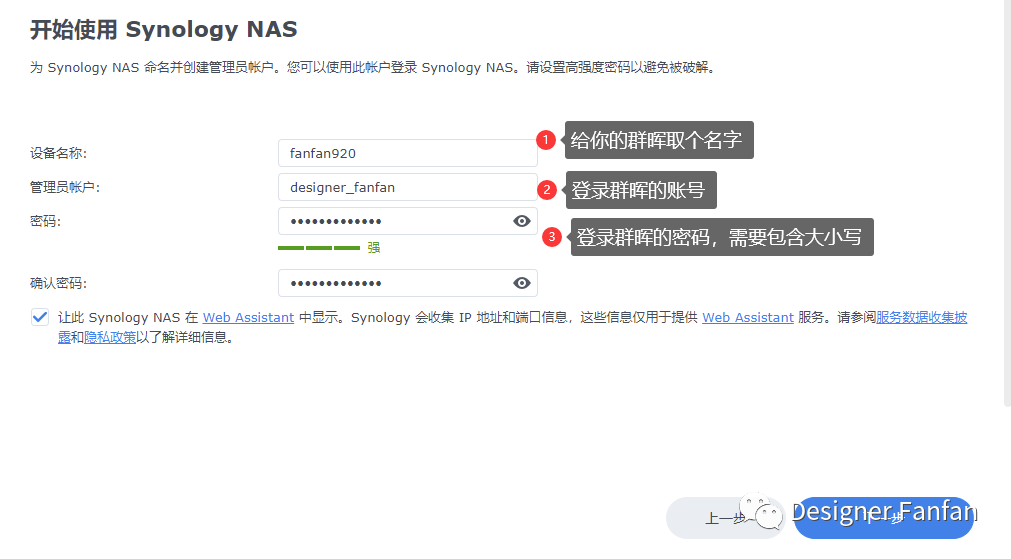
接下来可以申请一个自己的账号,然后设置属于自己的专属域名,这样据可以通过QuickConect ID来访问家中的,非常方便。
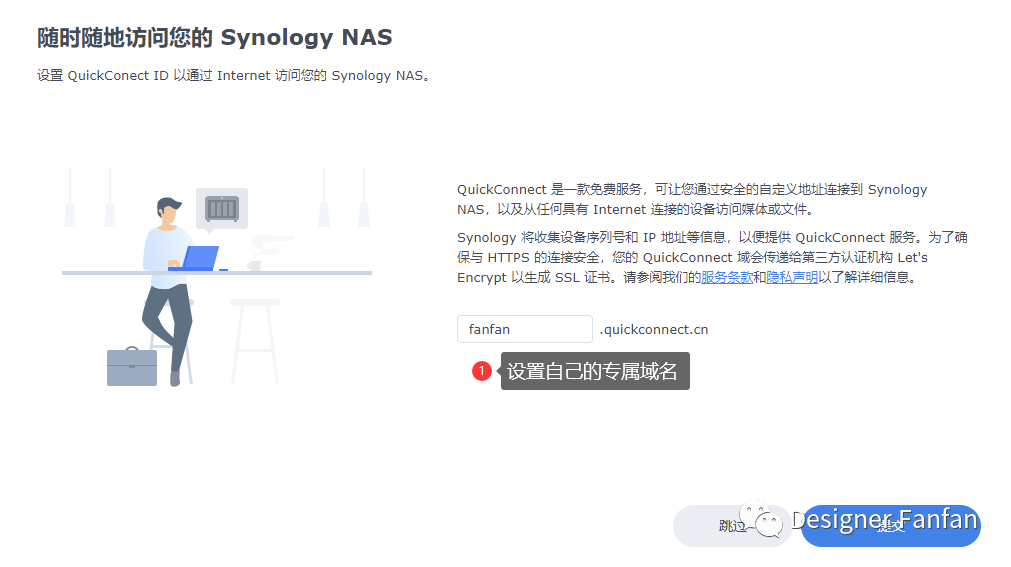
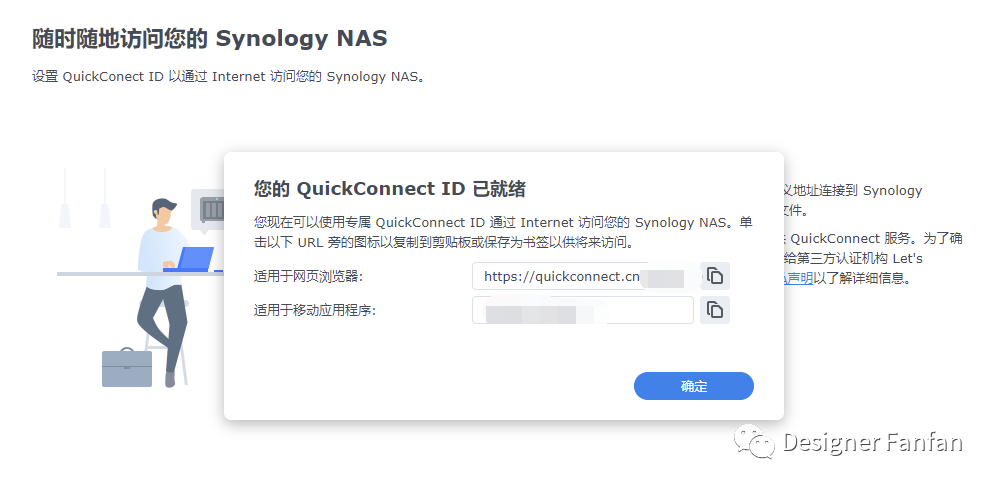
部署完成,直接会进入系统的主界面。在系统部署完成之后,磁盘还处于不可用的状态,我们要新建存储池才能保证磁盘可用。这个存储池的概念就像windows下给未分配的硬盘新建一个盘符一样。在建立存储池的过程中就需要了解到一个概念,那就是磁盘阵列。
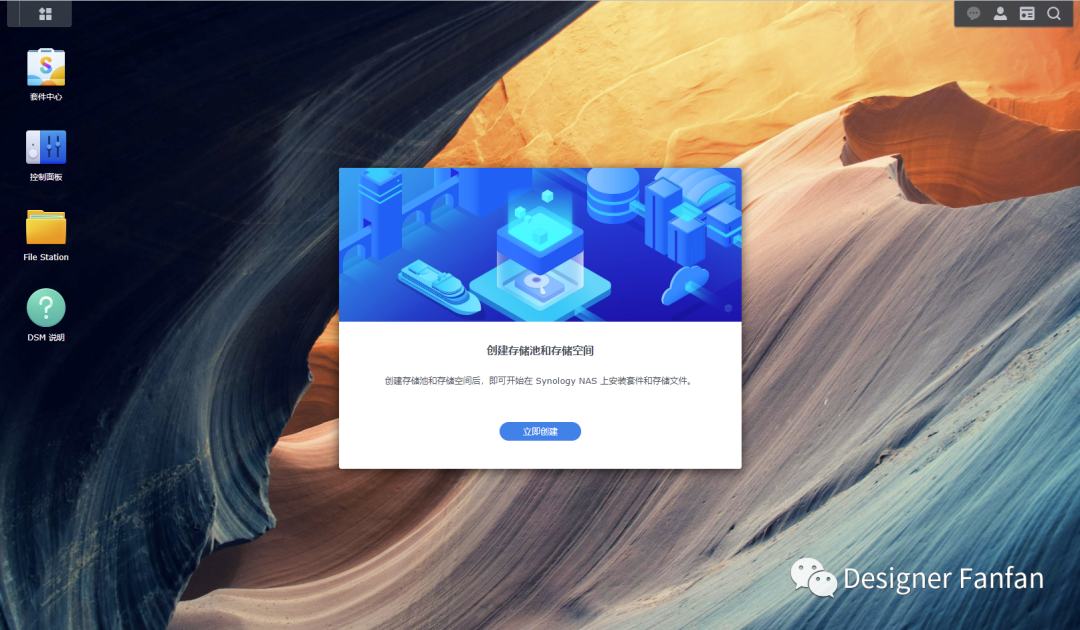
NAS的raid对于大部分初学的朋友来说都没有很清晰的认识。RAID全程Redundant Array of Independent Disk,最初高raid阵列的目的是将小硬盘组合在一起来代替昂贵的大硬盘。算是一种廉价的方案。而且能保证某一块盘损坏的时候,硬盘中的数据不受影响。整个RAID阵列不会因为某个硬盘损坏而停止工作。
RAID的几种类型:RAID0、 RAID1、 RAID5、 RAID10。很多朋友看到这几组字母一头雾水,我一开始玩的时候也一样。而且除了以上说的RAID类型之外,还提供了SHR、Basic、JBOD等类型的RAID。我也简单列举了一下我对raid阵列的认识,可以参考如下导图。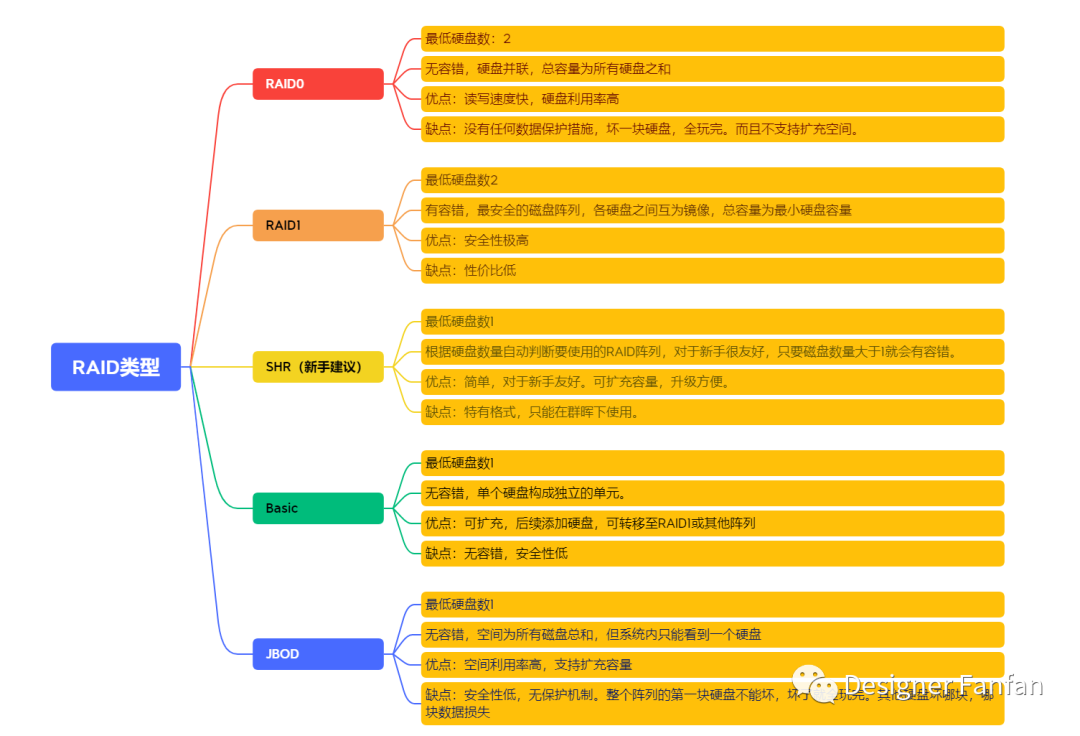
需要注意的是,不同 RAID 类型支持不同的存储容量扩充方法。但是,某些 RAID 类型完全不支持存储容量扩充。例如,RAID 0 存储池无法通过添加硬盘或更换为更大容量的硬盘来扩充容量。可以按照自己的需求进行建立自己的磁盘阵列。
在存储管理器里面可以看到两块西数的机械硬盘,一块台电的SATA SSD以及雷克沙的2T NVME SSD。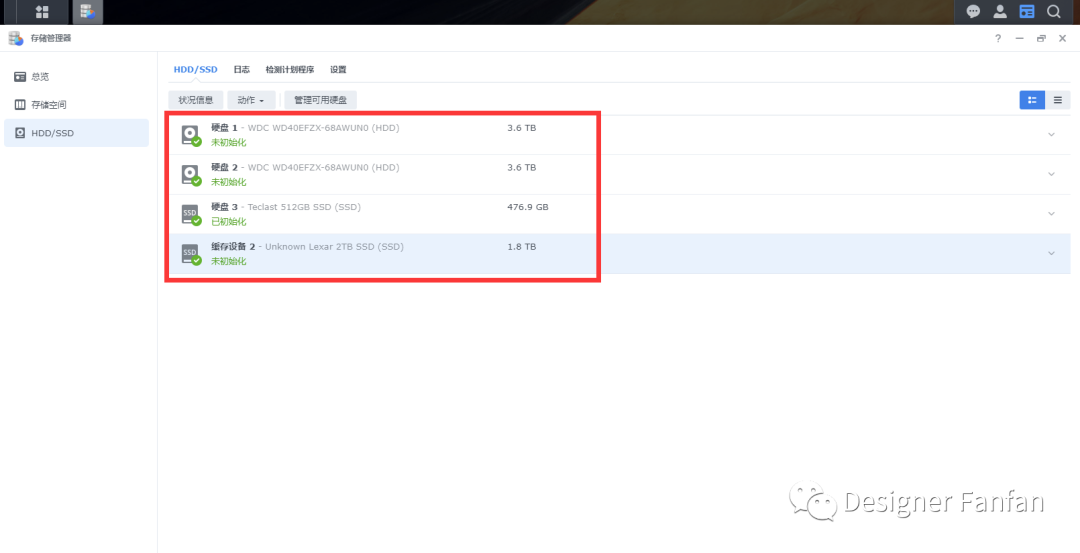
在存储空间里面配置存储池,因为我目前只放了两块4T的机械硬盘,后续需要再装入两块,所以要考虑到阵列格式的扩展性,使用了Basic类型。每个硬盘单独作为存储单元,也可以后续拓展至其他的RAID类型。
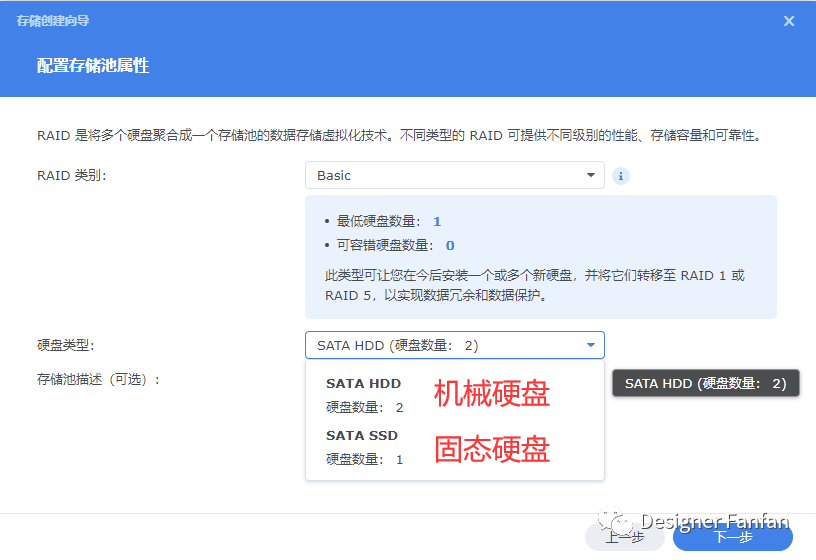
选择单块的硬盘,点击下一步,这样的做法就类似我们新建了一个磁盘。并没有将所有的磁盘变为一个巨大的硬盘。
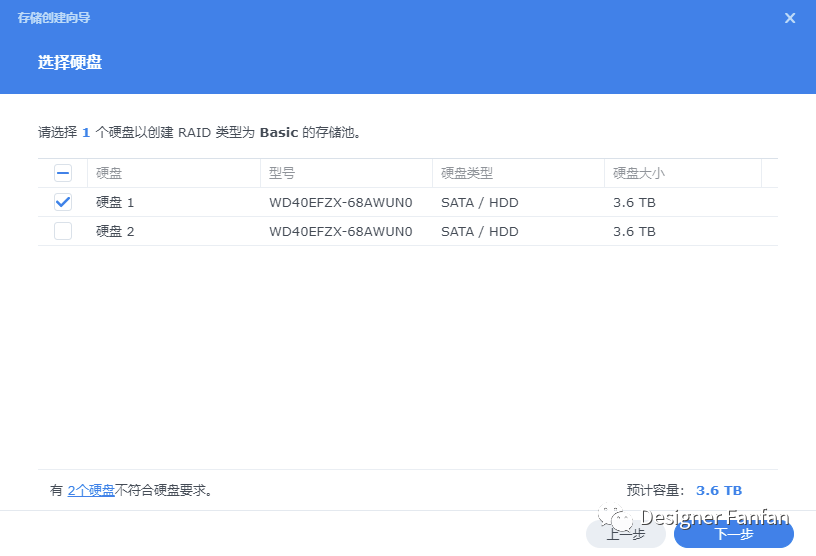
最大化磁盘空间,直接下一步,文件系统选择Btrfs就可以了。
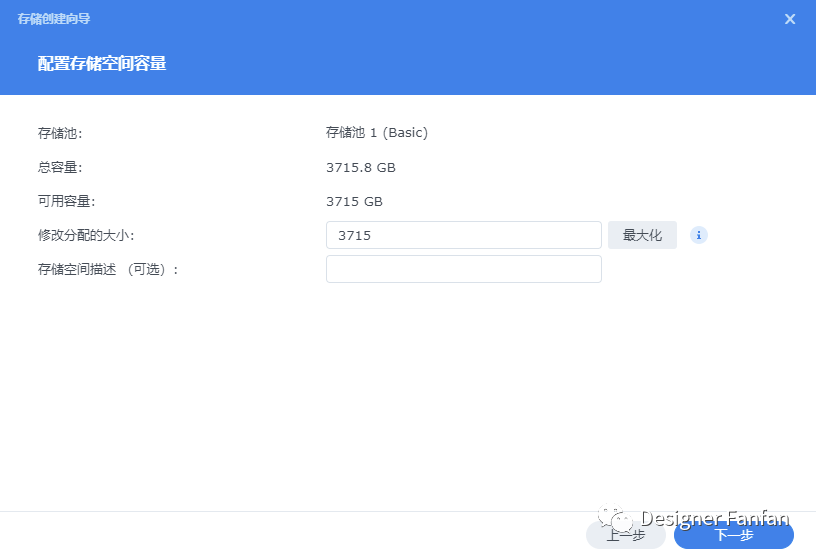
存储池配置完成之后还需要新建存储空间,如下图所示。
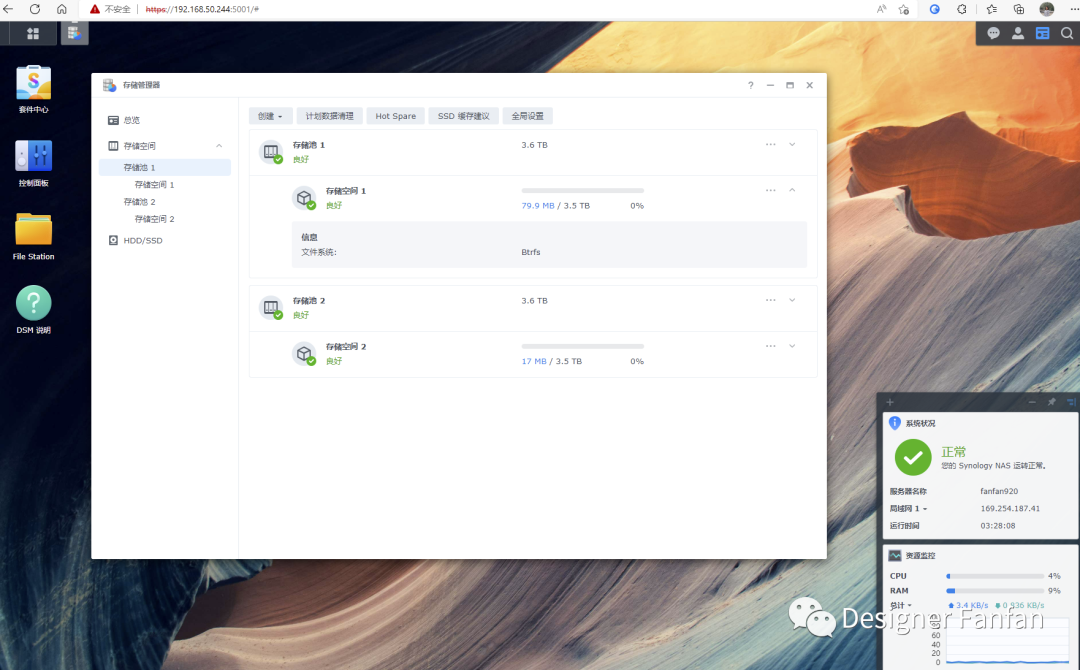
前面也有提到,DS920+配备有SSD缓存加速,可以将之前装在M.2插槽的固态盘创建为固态缓存。
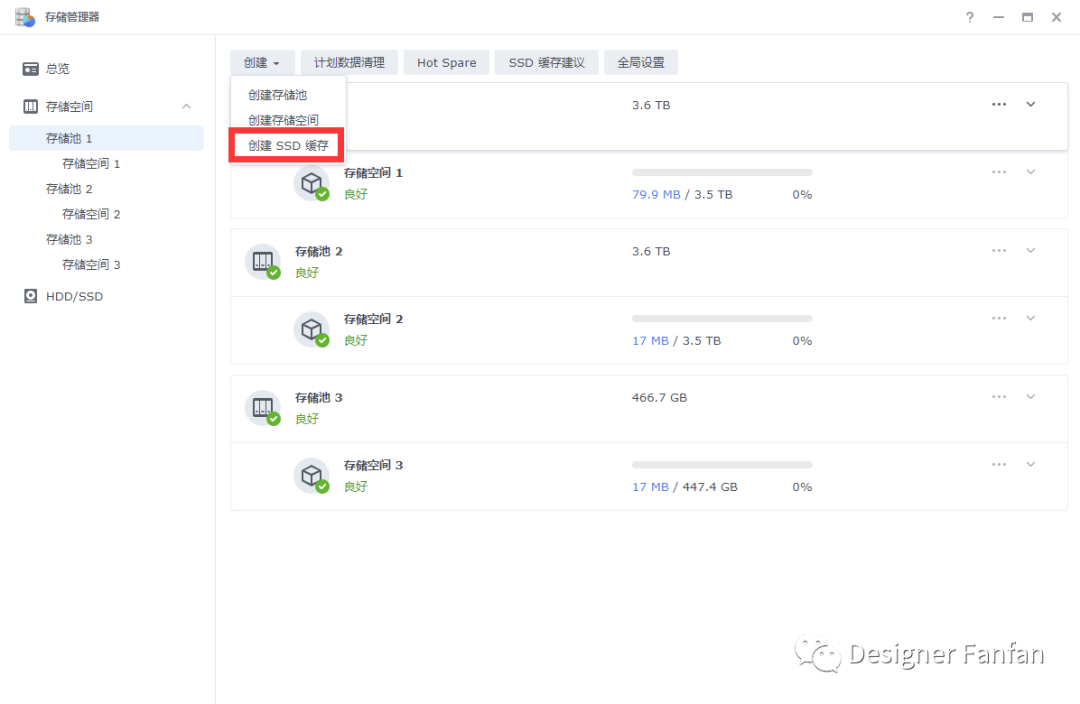
缓存分为两种类型:读写缓存和只读缓存。读写缓存的要求是需要两个相同类型的SSD,也就是说需要用到两条M.2的SSD固态盘;只读缓存只需要一条SSD就行了,所以这里只能选择只读缓存。
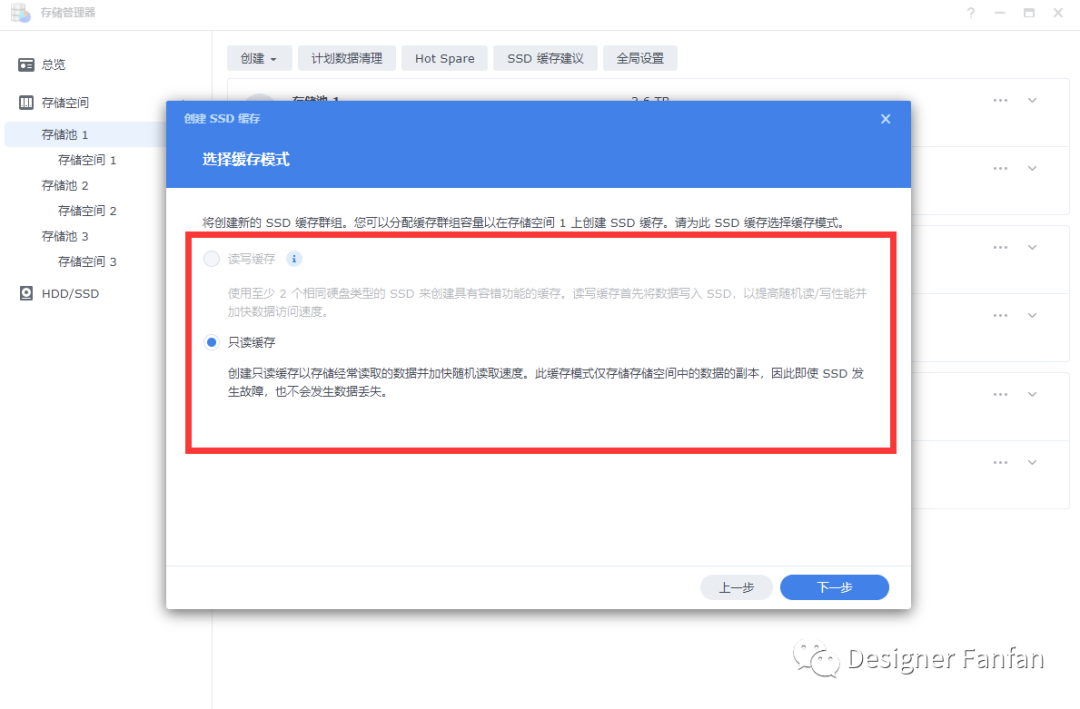
直接选择雷克沙的2T M.2 NVME的硬盘点击下一步即可。
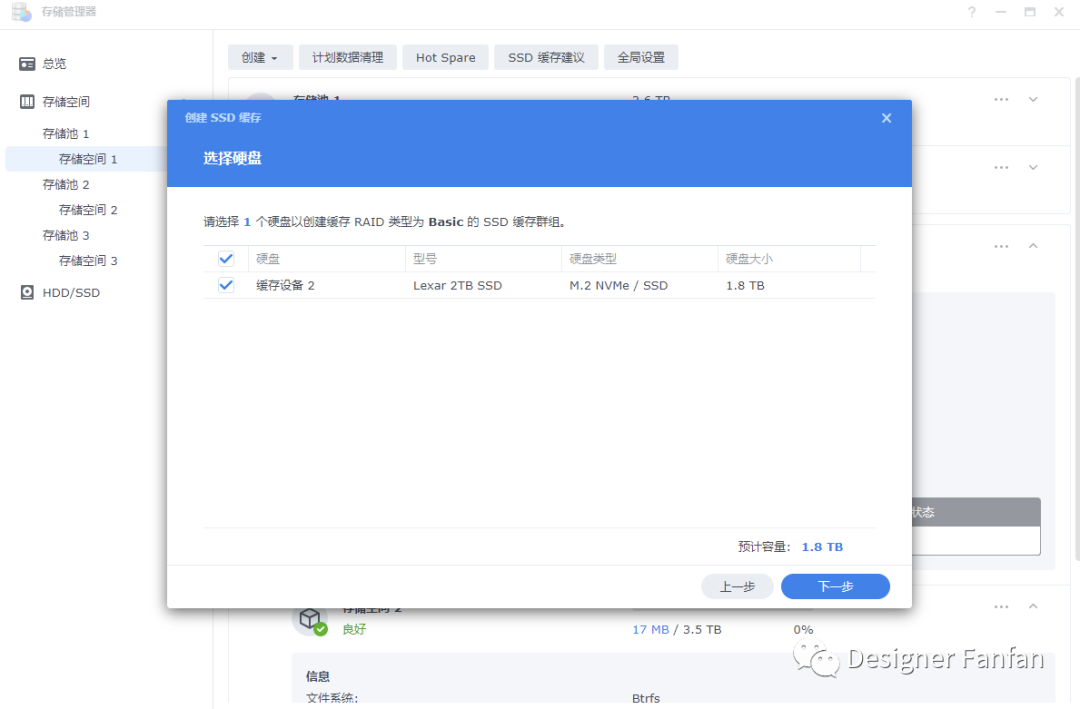
配置完可以看到,存储池中已经显示了SSD缓存的标识。
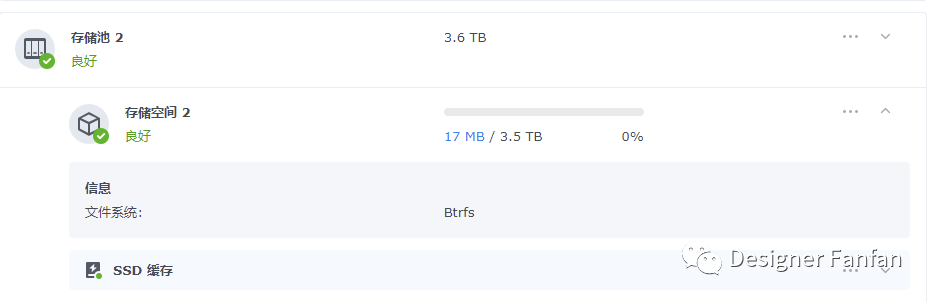
现在的DSM7.1已经跟我之前玩过的5.0在界面上就有很大的差异了。界面更加的清爽,看起来简约了很多。基本上不用过多介绍,跟电脑的界面基本上一致了。
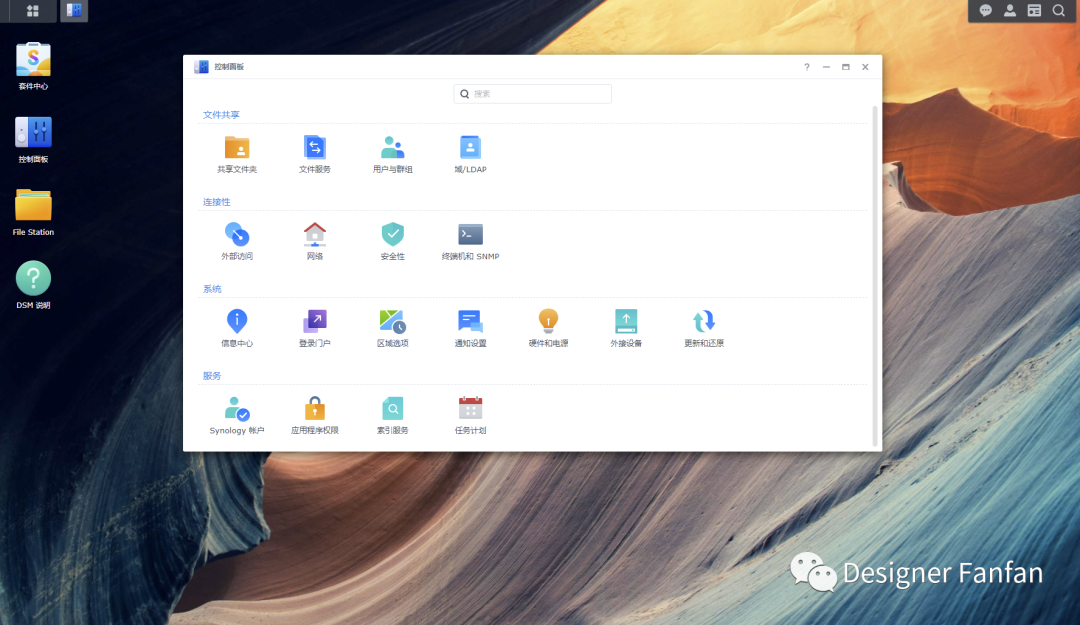
的文件管理器叫FileStation,在使用之前需要线新建共享文件夹才能使用。如果没有共享文件夹,第一次打开file station之后会弹出新建共享文件夹的页面。如下图所示。
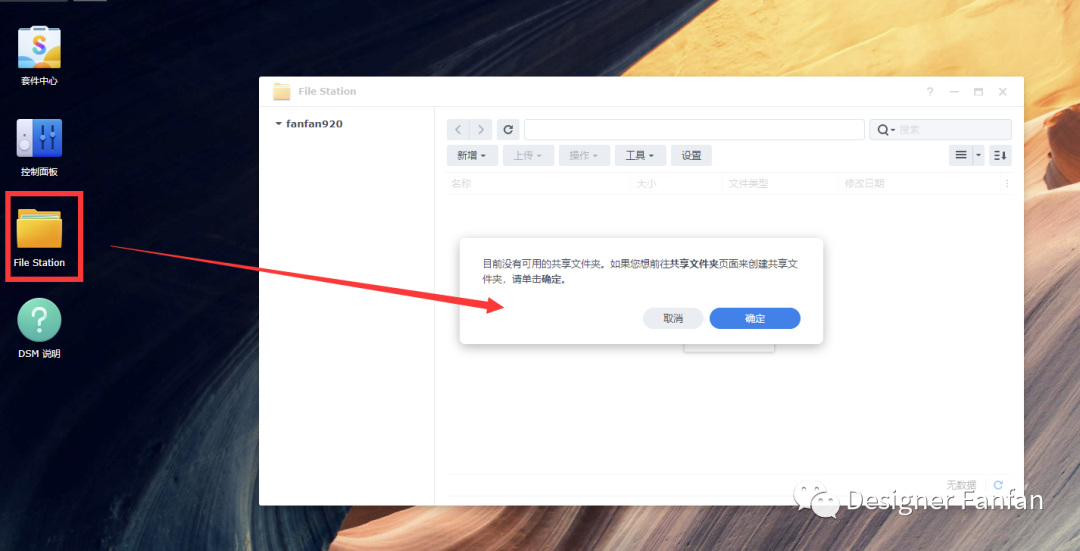
如果已经有了共享文件夹,需要建立新的共享文件夹,可以通过控制面板里面新建,方法一样。因为前面使用的是basic的类型,所以我们会有多个存储空间。新建文件夹的时候注意选择相应的存储空间。这个存储空间类似于电脑上的C、D、E盘。新建的文件夹就是磁盘里面的文件夹。
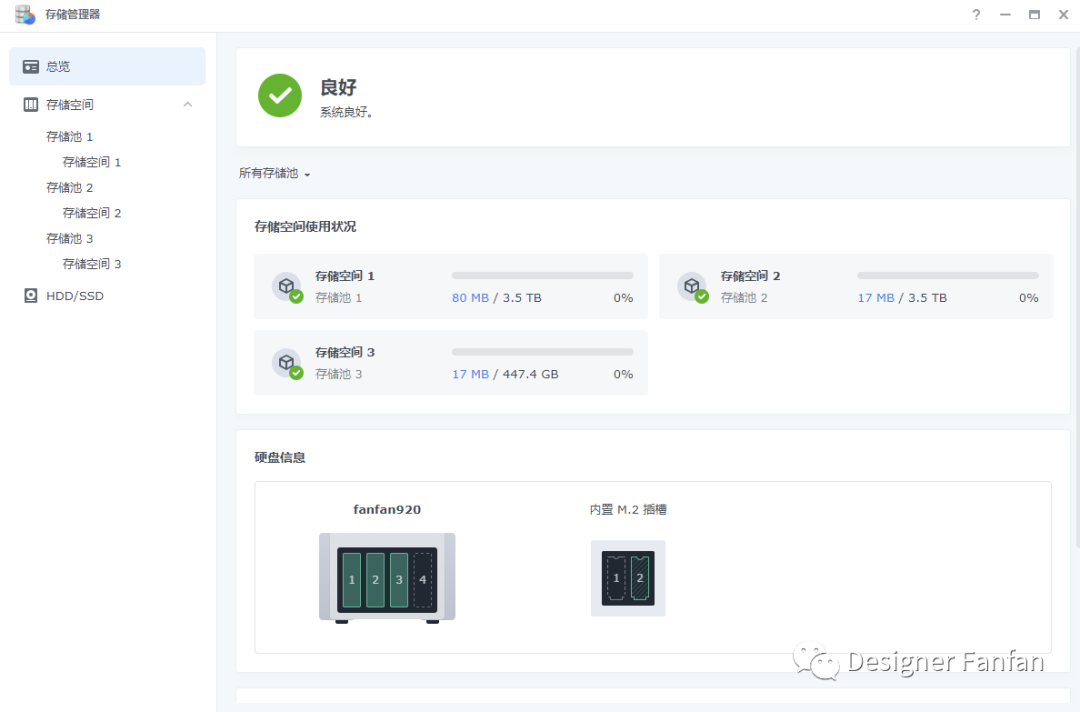
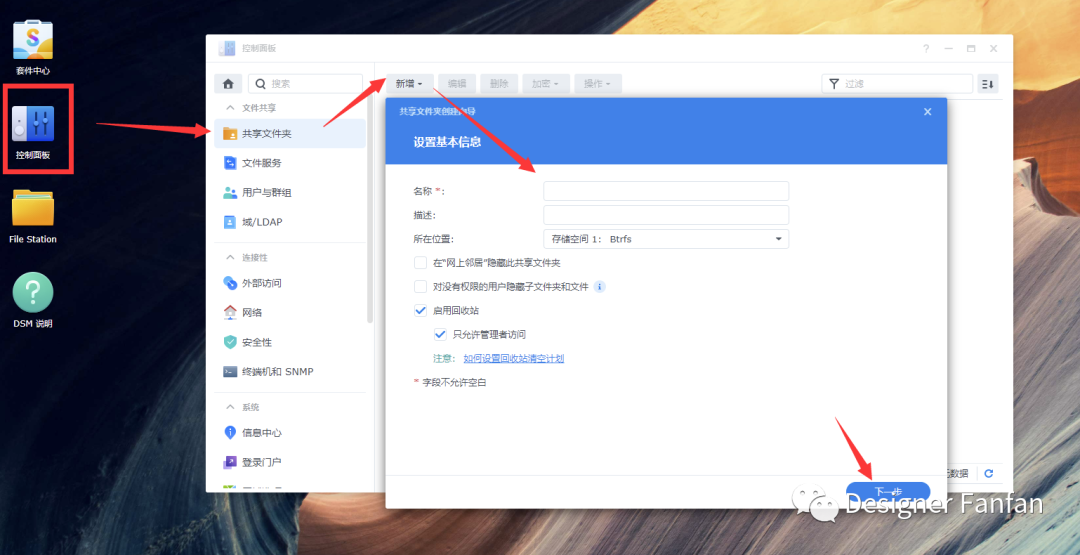
最后给一下相关用户权限就可以了,在这里我们可以新建其他的用户,然后给他设定相关的权限,这样就可以用户之间保护隐私了。
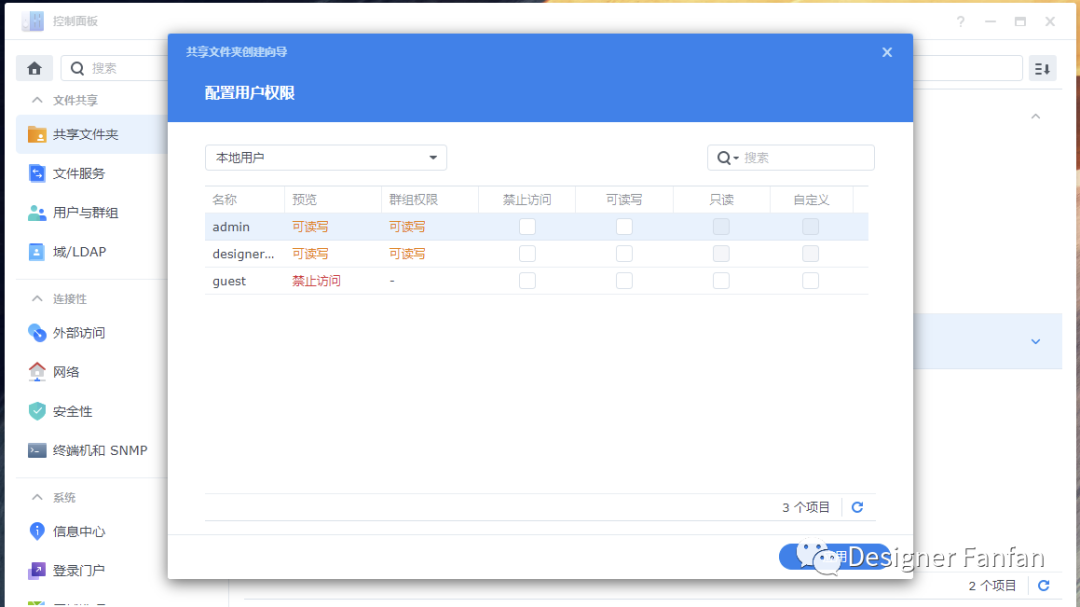
完成共享文件夹之后就会发现,其实filestation的文件结构基本上跟我们日常用的win上的差不多。只是显示的形式不太一样。但是后续如果开启smb服务之后,就会马上发现,其实是一样的。
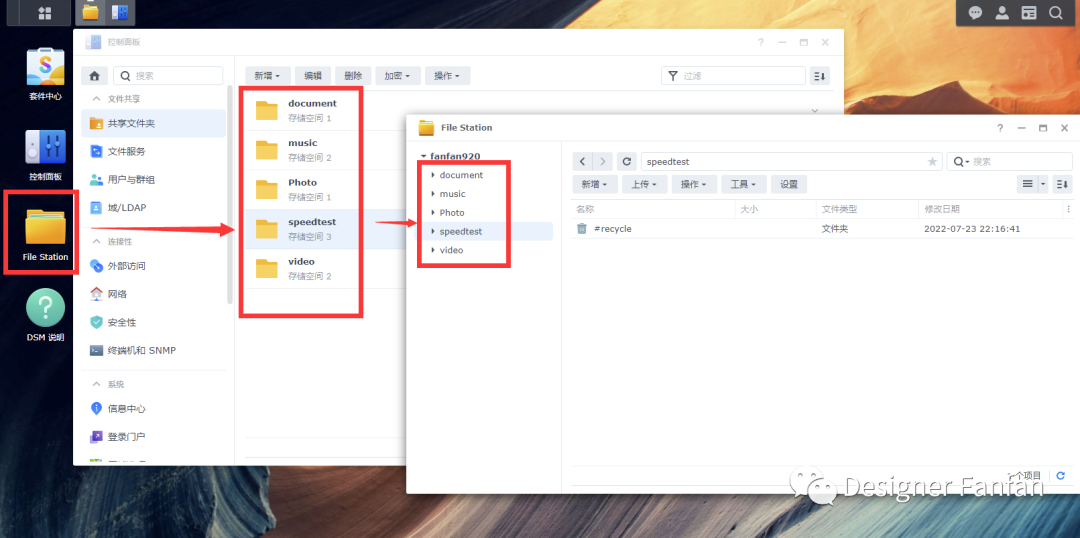
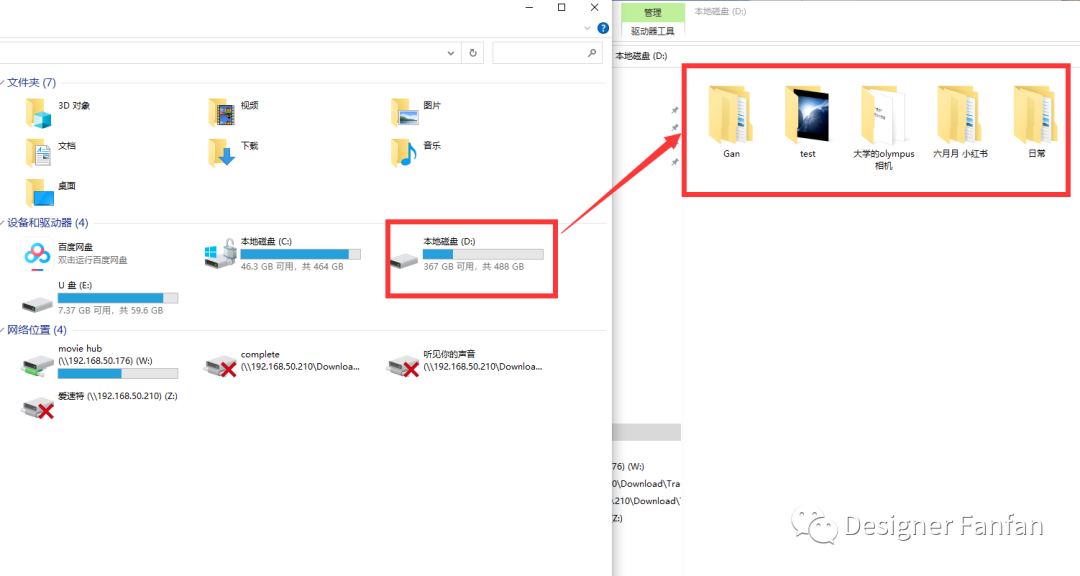
套件中心是提供的软件商店,有大量的套件可以进行安装,比如说最常用的Docker,PLEX,Emby都可以通过套件进行安装。另外还有很多实用的工具。
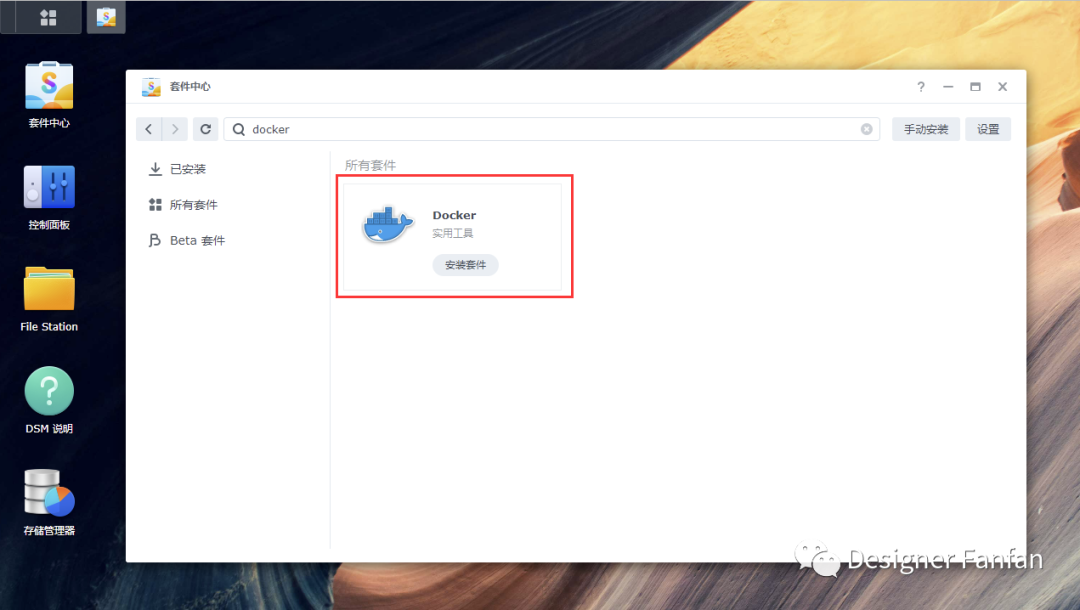
举个很简单的例子,比如想对文本文件进行编辑,就可以安装文本编辑器这个套件,在没有安装的时候界面是这样的。右键菜单没有对文本进行编辑的选项。安装之后,右键菜单就会多出来一个编辑的选项。
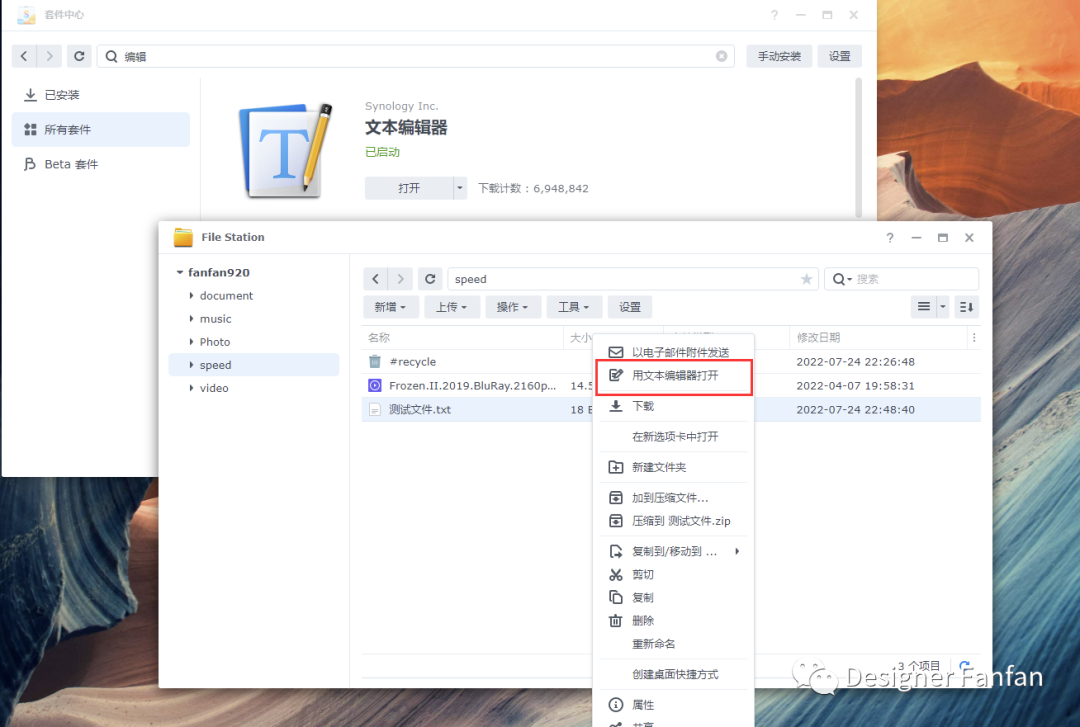
说起来基础玩法,对于游戏来说,肯定是它的这些基础功能,远程下载、文件备份、远程访问、影音库、文件管理等。提供的所有原厂套件都基于的QC账号,所以必须注册并登录了账号,才能够充分享受到的服务。
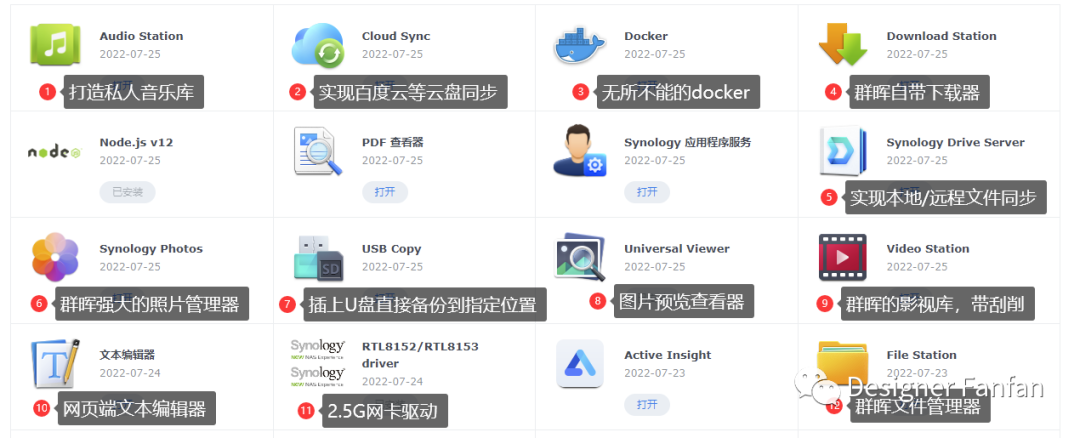
自家的videostation是一个对新手来说相对比较友好的媒体库套件。而且支持在线转码,有手机端和电视端app,手机端可以登录账号进行远程播放,在线转码功能能将高码率的影片转换为低码率影片,然后进行远程播放,能够一定程度上节省流量。
支持The Movie Database的视频信息刮削,但是需要申请API,申请API的时候不要纠结,随便填写一下相关信息就可以了。例如应用说明部分直接复制一段文字进去,直接就可以通过。
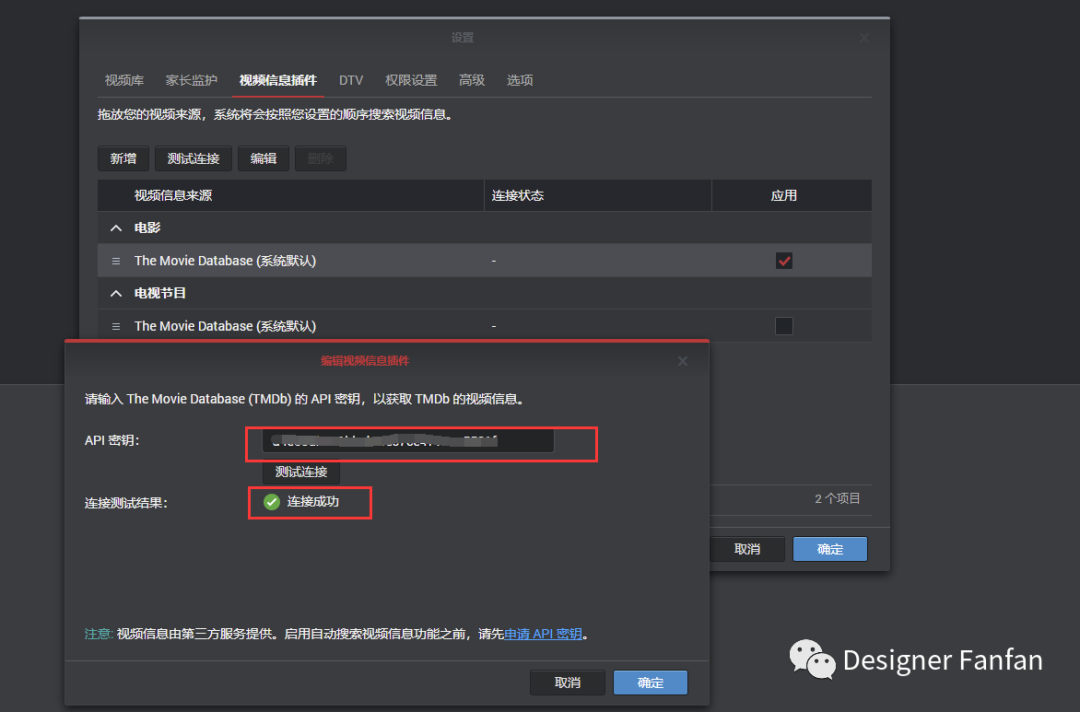
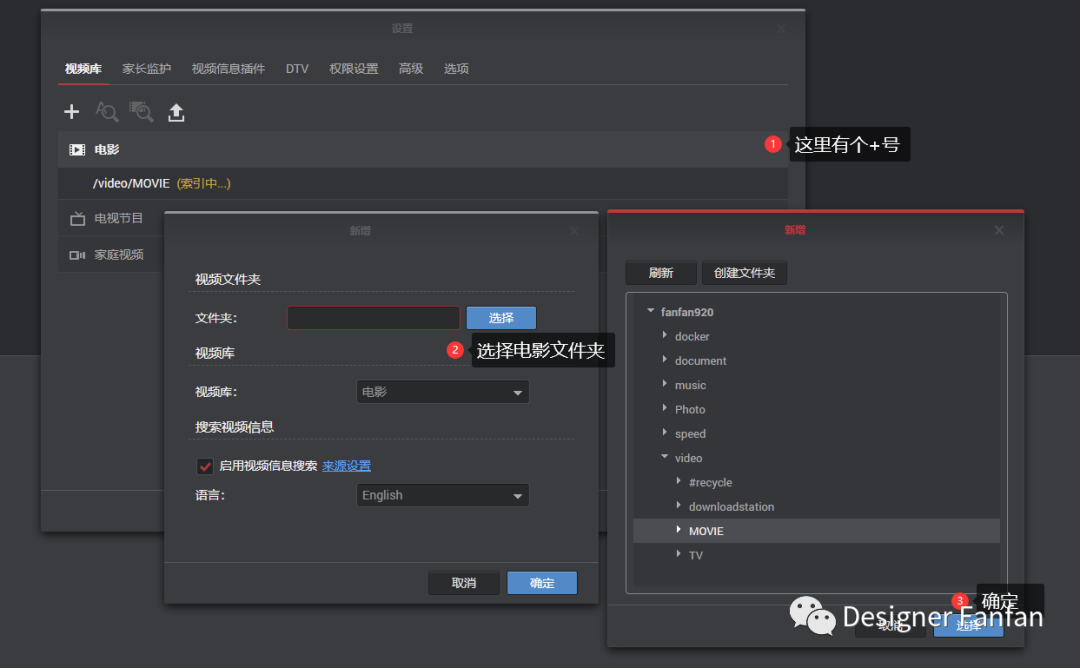
支持在线字幕下载,但是需要登录字幕网站OpenSubtitles的账号,注册一个就可以了。
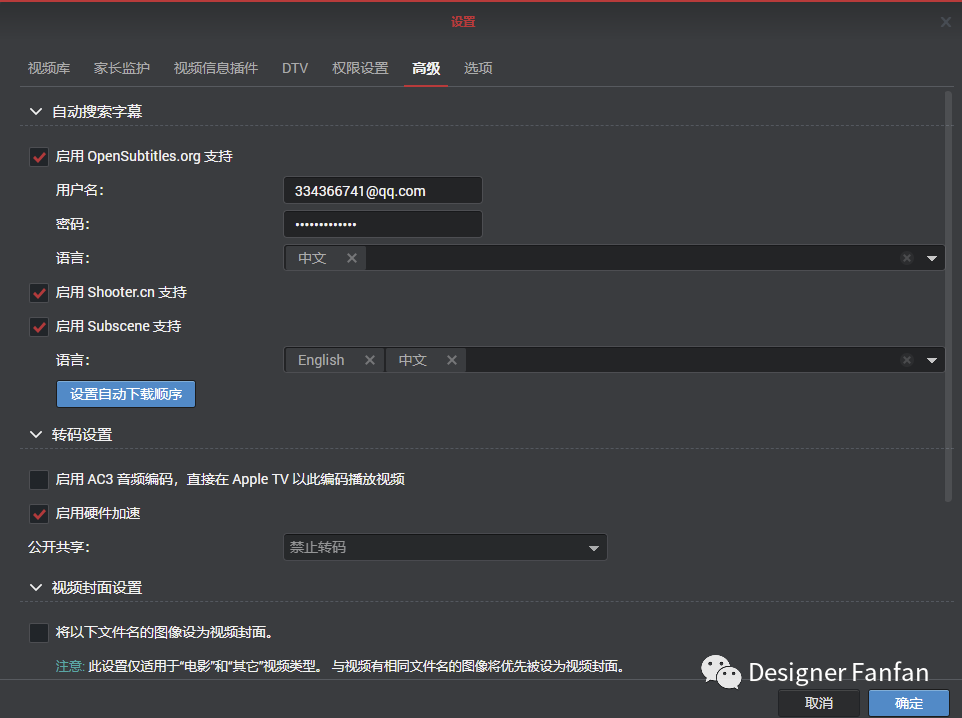
设置完成就可以看到相对华丽的海报墙了。
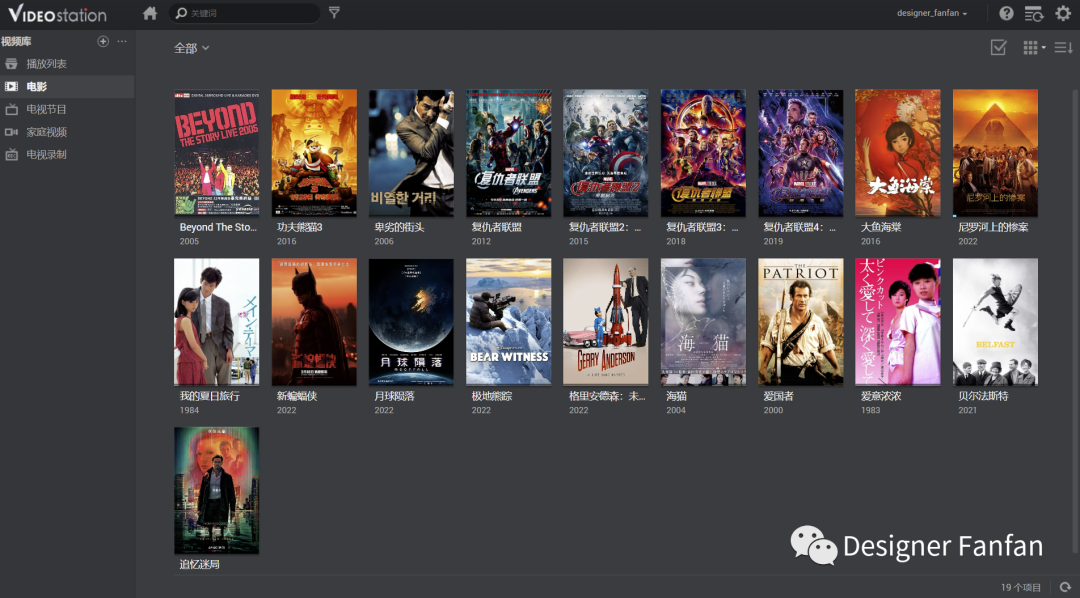
而且支持手机客户端和电视客户端。部分机型电视客户端安装apk后不显示,需要安装DSVideo GO! 这个apk,大家可以自行搜索这个apk名字。手机端app直接在应用商店安装就可以。以我的雷鸟55S535D为例,电视端app安装
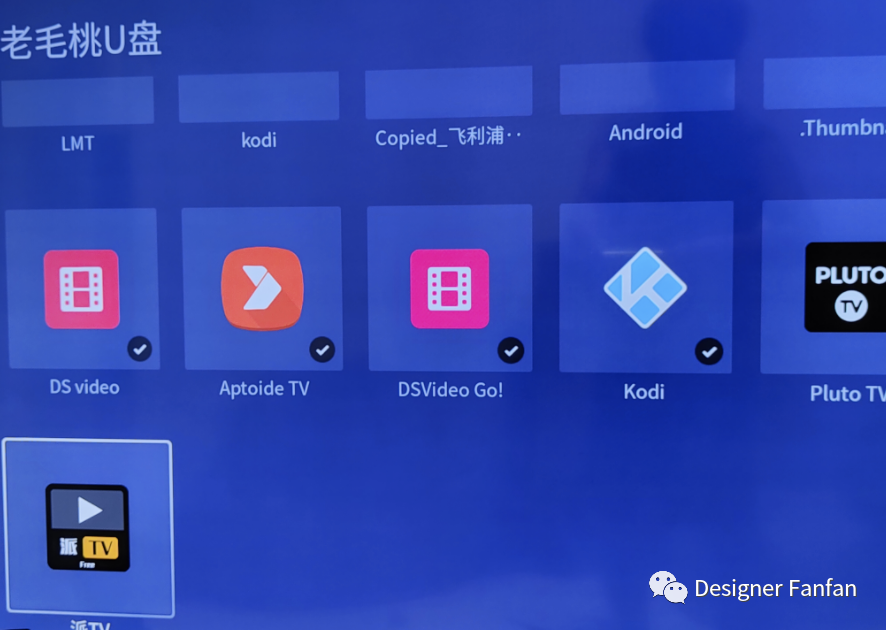
电视端登录DS Video之后可以看到电视端的海报墙。电视端播放高清电影,app会调用系统内置的播放器,使用电视端解码,雷鸟这款电视支持4k解码,而且支持杜比音效,配合nas的影音体验还是很不错的。
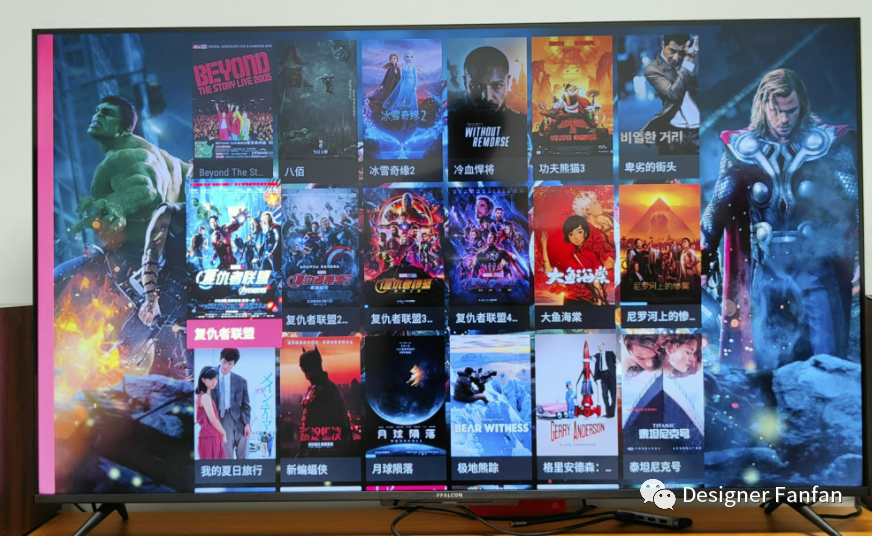
video station支持在线转码,可以将电影转为质量较低的影片,方便移动端进行观看。在线转码虽然好用,但也需要占用CPU性能。可能是系统优化比较好,我在转码时使用也没有明显的卡顿,担心的话,可以选择在空闲时进行转码。
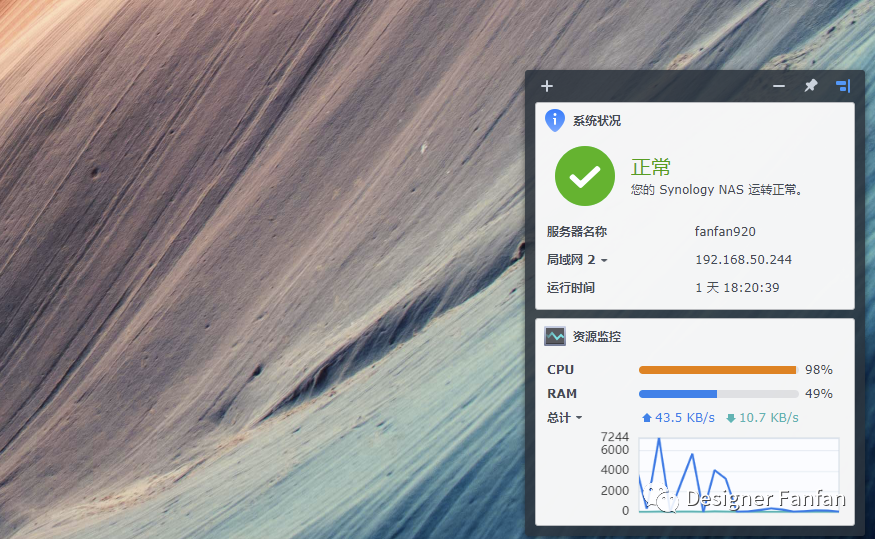
提供了大量的手机端app供用户使用。基本上每款app在电脑端都有对应的套件,使用起来非常方便。比如说我们可以使用最近推出的新版Drive来管理上的几乎所有文件,还能通过它同步手机文件到以及备份手机相册。如果是小白的话,装一个Drive就可以实现大部分功能了,这样就算手机出问题,手机中的文件还是完好无损的备份在里面了。这对于很多有小孩的家庭来说,可以提供一种无感备份的功能,很实用。
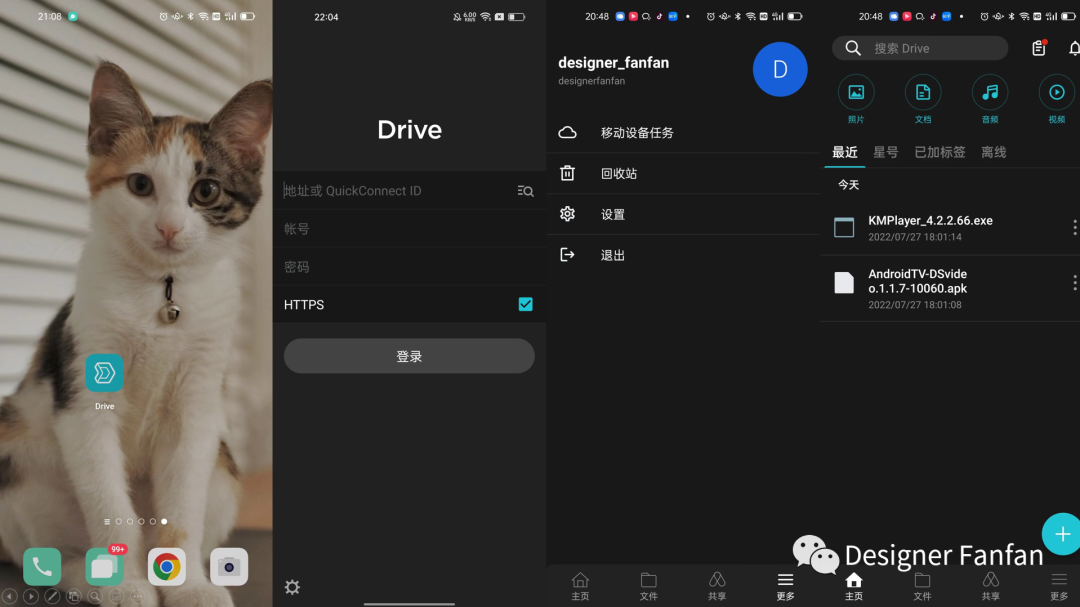
Synology Photos则是里专门用于照片管理的套件,可以查看管理的照片。它自然也有相应的app,里面的设置和功能会比Drive更全面。
在网页端首次运行photos后,会产生home的共享文件夹,只要将相关的照片文件夹添加到photo下面就能在手机端和网页端看到了。首次添加照片文件夹会对照片进行索引,所以预览较慢,等索引构建完毕之后,查看照片就很快了,其他的软件都差不多。
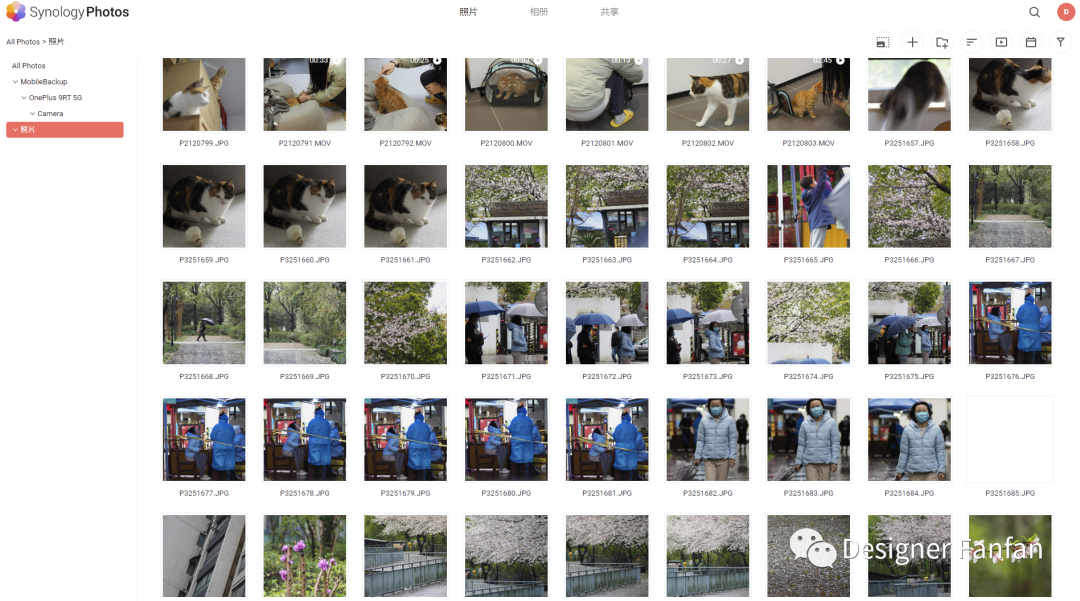
文件备份功能算是最基础的功能了,因为就是一个文件存储服务器。提供的Drive套件就为文件备份准备的,除了可以实现局域网同步,还可以实现远程同步。
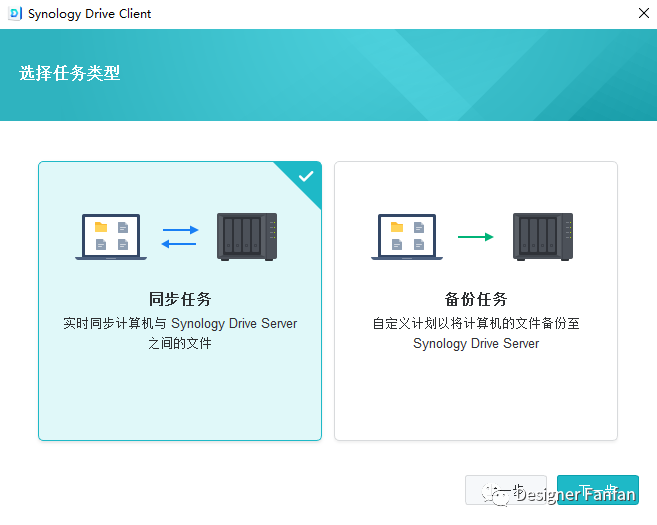
选择相对应的电脑端同步文件夹以及同步文件夹,就可以实现文件夹同步了。
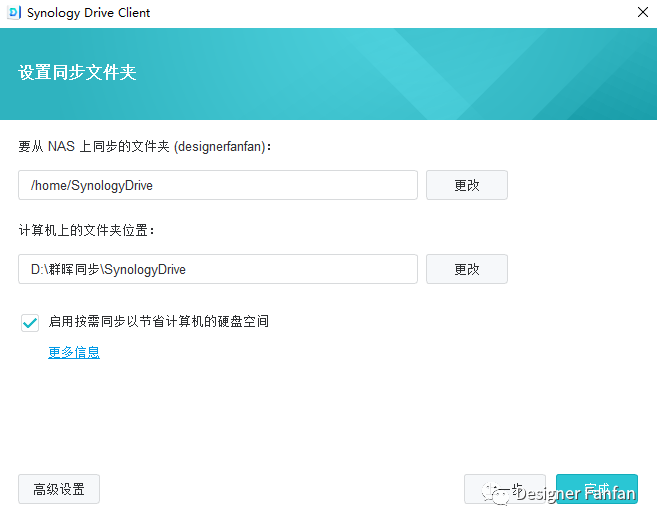
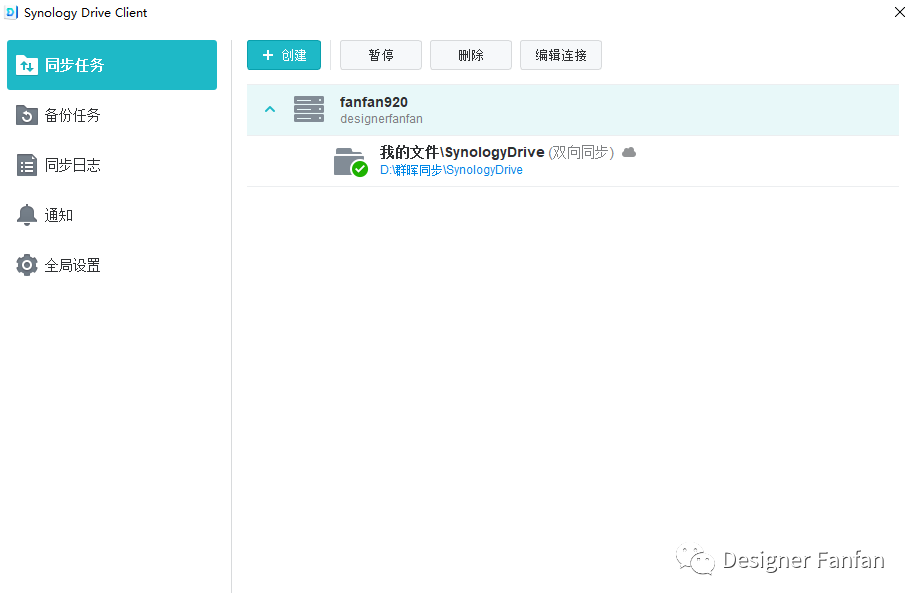
设置同步文件夹之后,不管是局域网还是在外通过QC进行连接,都能实现文件同步。这个对于小团队的远程协作非常有用。
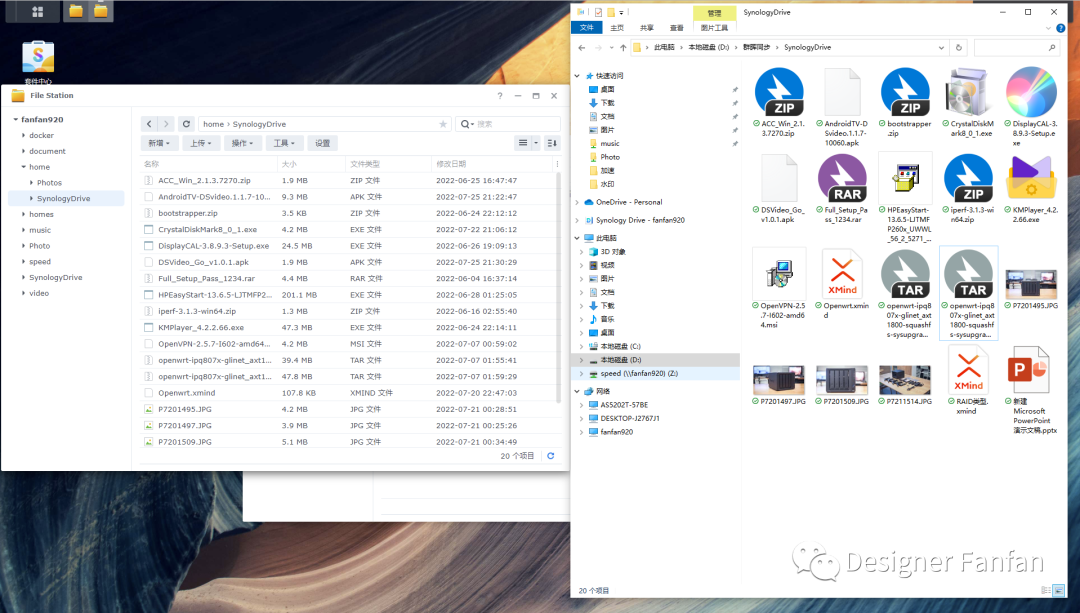
云盘同步套件可以将我们使用的第三方云盘里面的文件同步到里面,可以设置单项、双向同步。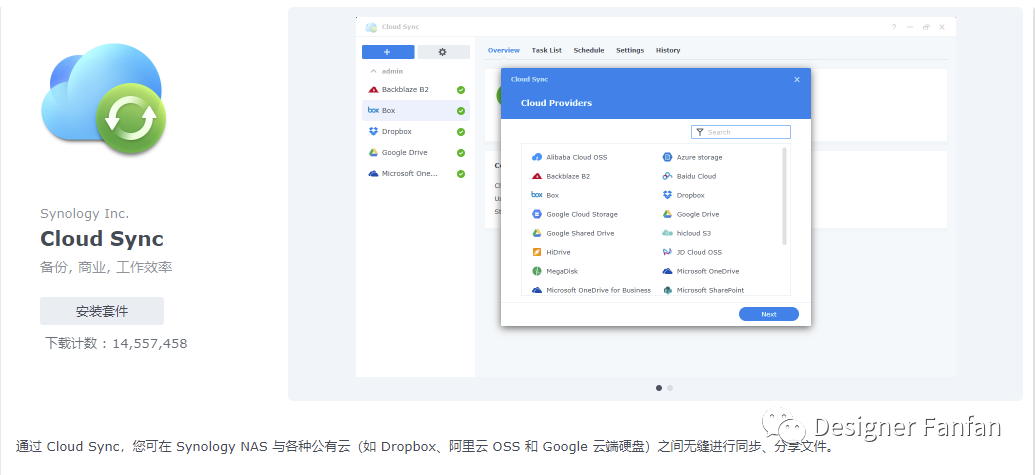
目前支持的第三方云盘数量非常多。常用的百度云、谷歌云以及微软的OneDrive都在支持的行列,从而实现云盘和同步的效果(阿里云盘需要借助Docker实现)。对于文件的安全性也有了更进一步的保障。
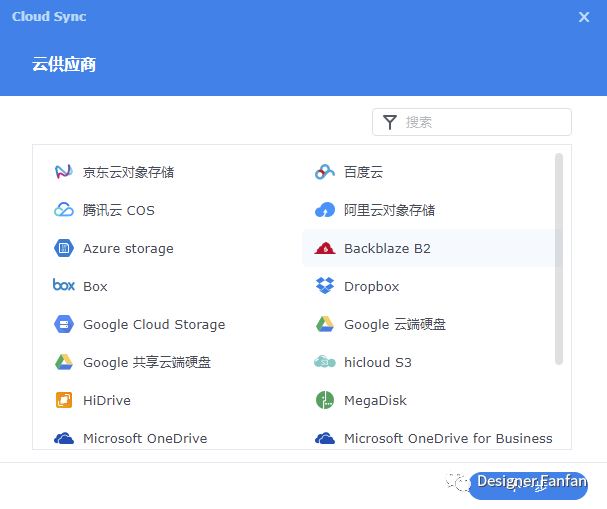
这个功能非常实用,直接在USB端口插入U盘,文件将自动备份的到指定的位置。尤其是我经常拍照,经常需要到一键备份的功能。
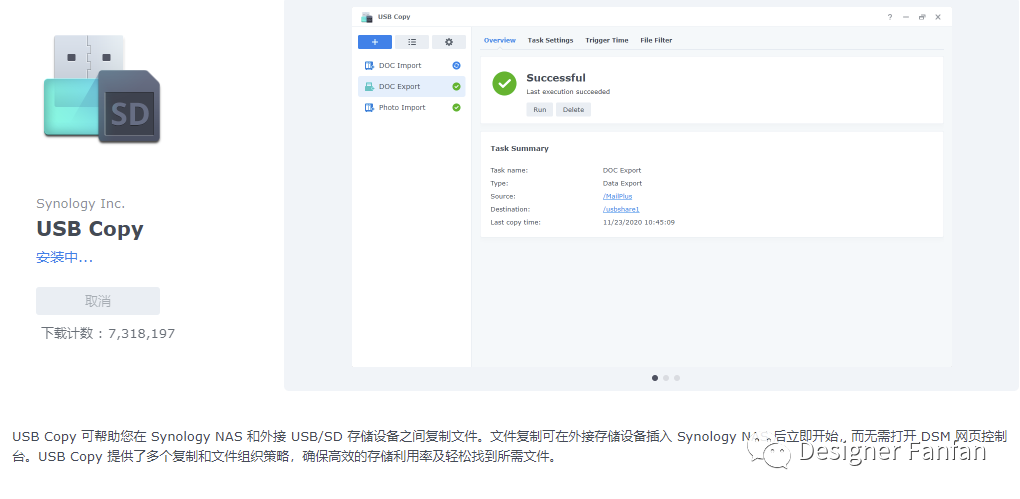
远程的操作基本上都是通过QC远程连接,使用内置的DownloadStation进行下载,指定文件位置为videostation的访问文件夹。app端都可以通过QC远程连接后台。所以想看什么直接在电脑上远程添加资源下载就好了。然后通过videostation直接在电脑或者手机上观看。
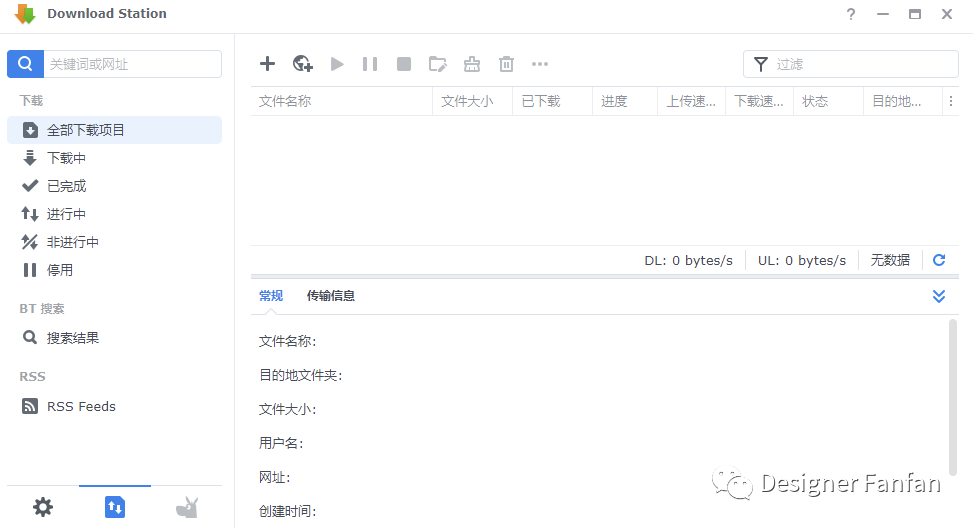
因为自带的套件会在共享文件夹里面新建一个home的文件夹,所以photos这个套件也只能识别home/photos和/photo下面的照片信息,相册是按照文件夹来分布的。把手机照片传到中的photos,然后就可以在photo里面看到。
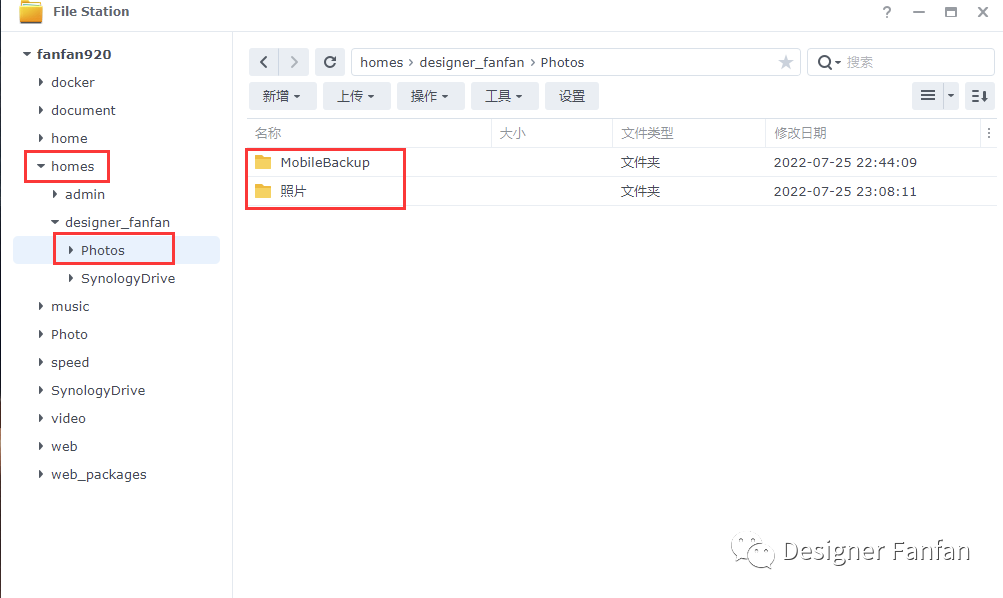
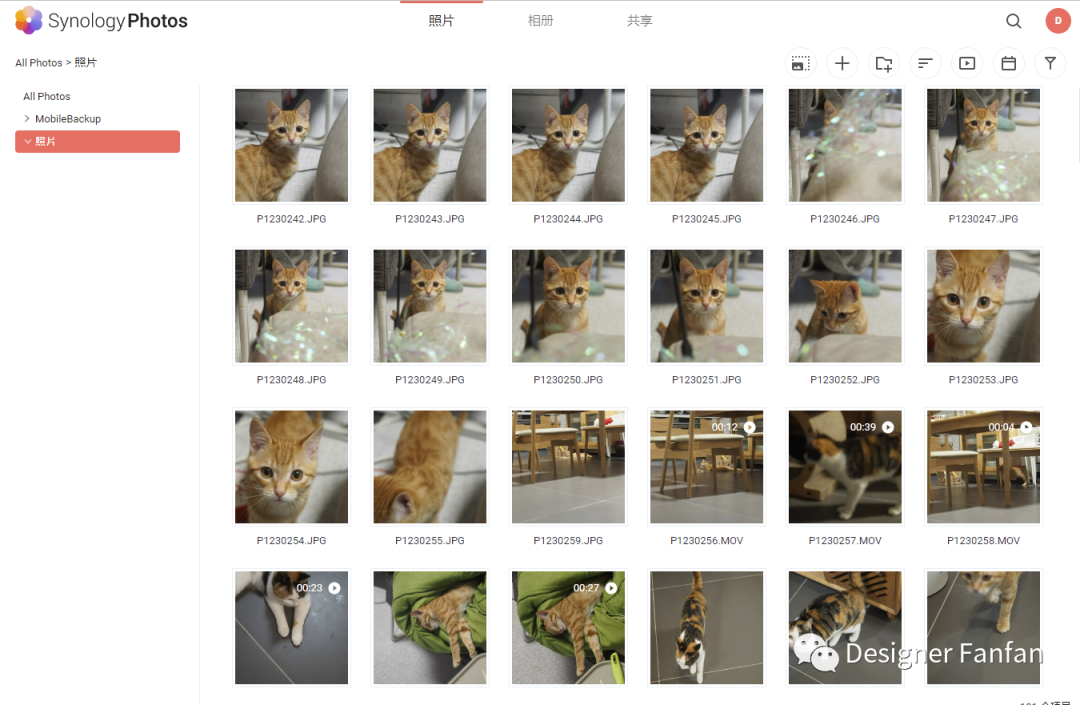
如果没有人脸识别的话,可以通过右上角的设置,开启人脸识别选项等待一段时间即可。
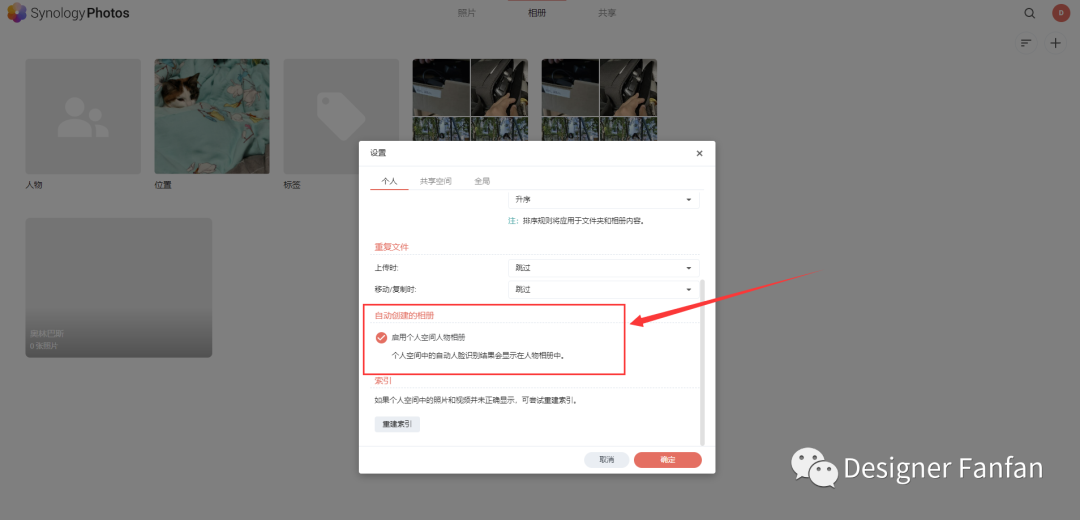
提供的外网访问服务是通过QuickConnect来实现的。不在家的时候,开启QC之后,直接通过注册账号就可以登录家中的,非常方便。
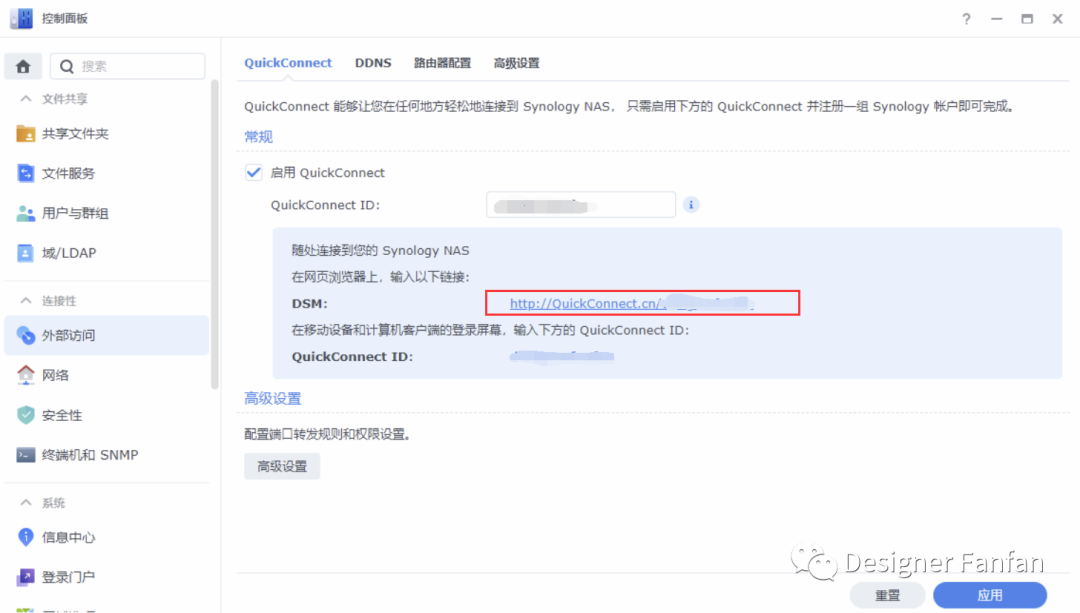
除了电脑端直接可以通过网页进行访问之外,app端也可以通过QC账号进行登录,文件访问,电影观看,照片查看等等操作。这里只是列出来了常用的一小部分。
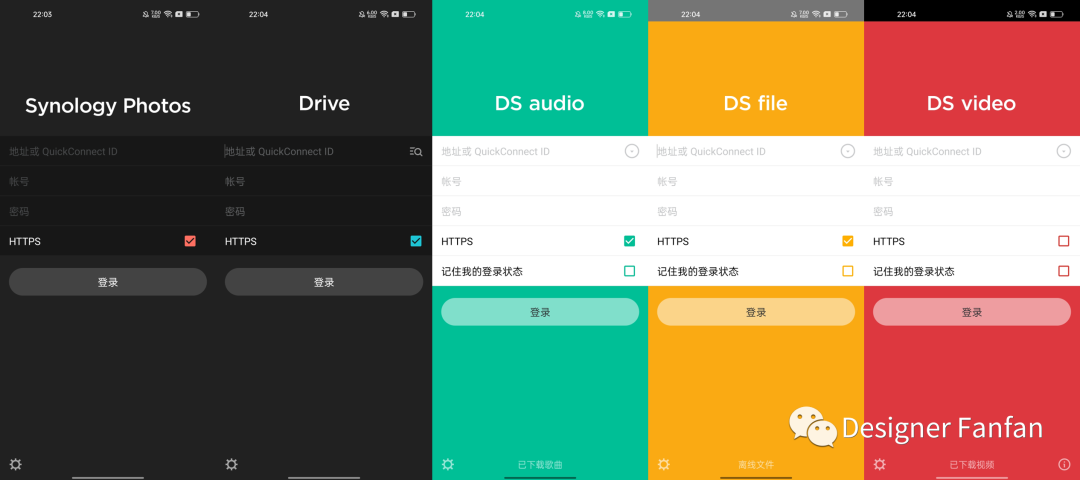
刚才提到了共享文件夹,这些文件夹的作用就是将NAS的文件共享给需要使用这些文件夹的用户。一直到刚才讲了这么多,发现只是从网页端访问后台界面,但是难道每次文件传输的时候都需要从的后台界面进行操作么?当然不是。刚才新建的共享文件夹可以通过文件服务来实现电脑直接连接共享文件夹。
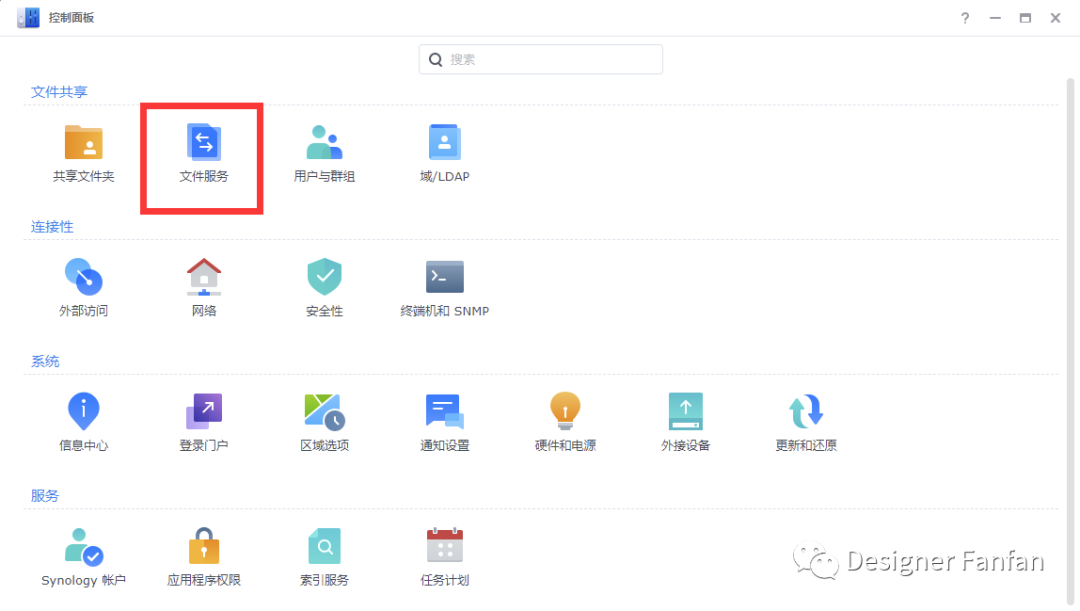
控制面板的文件共享服务里面提供了多种类型的文件共享服务,包含SMB、AFP、NFS、FTP、rsync。这些文件共享服务完全可以满足我们日常的需求。不过对我来说我用到最多的就是SMB和AFP两种文件共享服务。SMB可以作为日常的局域网共享文件传输,电视使用KODI等软件观看里面的电影等,而AFP则主要是用于macos的TimeMachine对macos进行实时备份。
新建共享文件夹之后SMB服务是默认开启的,这时候在win下的网络里面就可以看到了。点击连接需要输入账号密码进行连接。如下图所示。
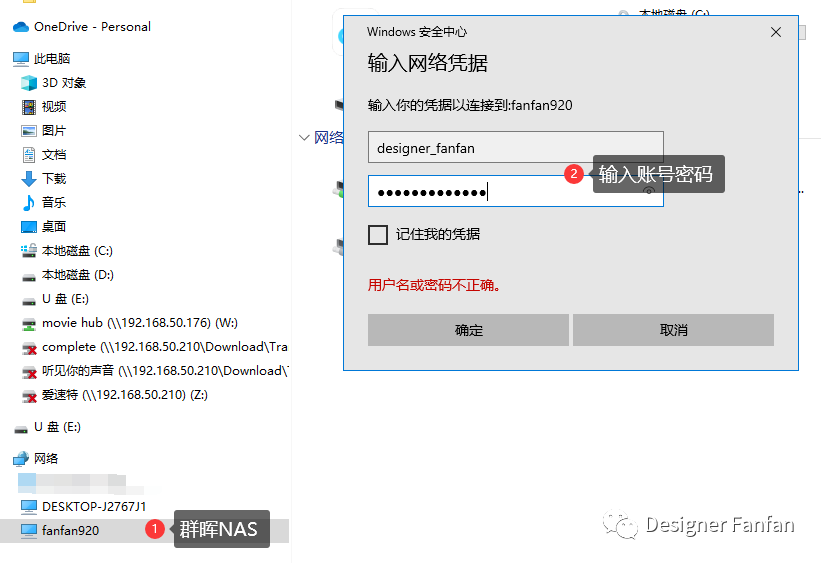
连接成功之后,直接可以看到之前新建的所有文件夹。
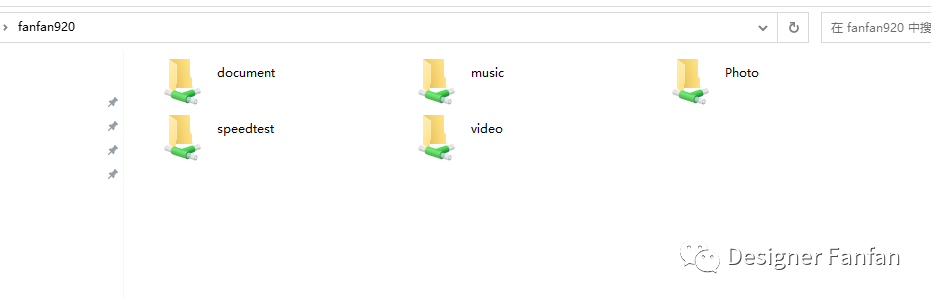
那么我们是不是每次都需要从网络这里进入共享文件夹呢?答案是不用,我们可以将这些文件夹直接以磁盘的形式挂载在我的电脑里面,这样就可以直接在我的电脑页面直接访问相应的文件夹了。
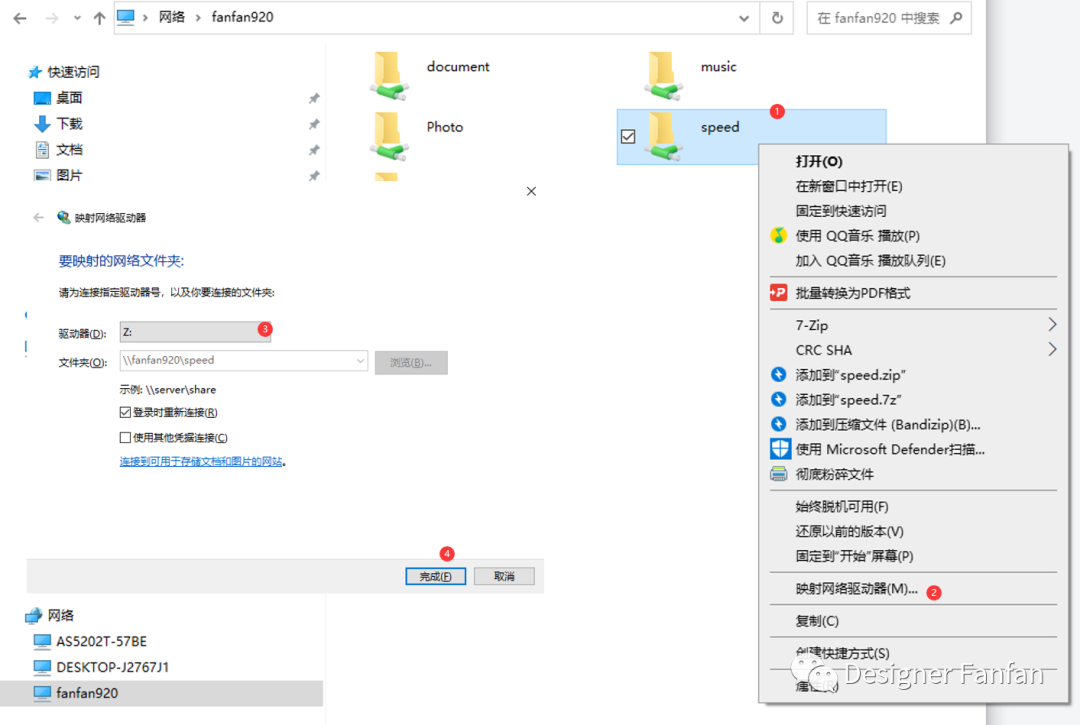
设置网络驱动器成功之后,直接在我的电脑界面就可以看到设置的网络硬盘了。
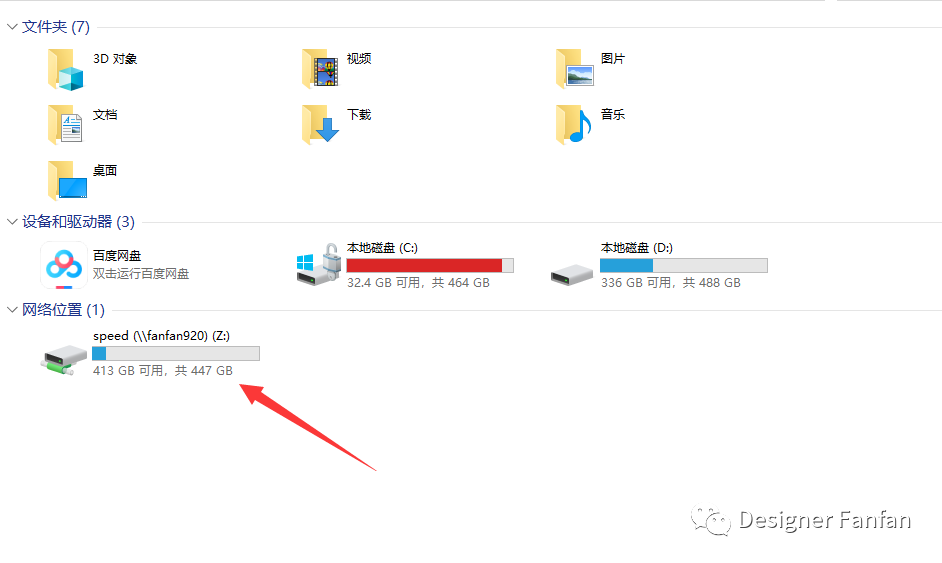
正常情况下我们从电影天堂这类网站上下载的小容量电影在使用过程中不会出现问题,但是如果下载的是蓝光、4k电影等内置DTS、EAC3、TrueHD等格式音轨的电影,经常会出现无法播放的问题。因为不支持相应格式音轨文件格式,大部分下载的电影都无法用videostation进行播放,只能依托第三方软件,这就然人头疼了。
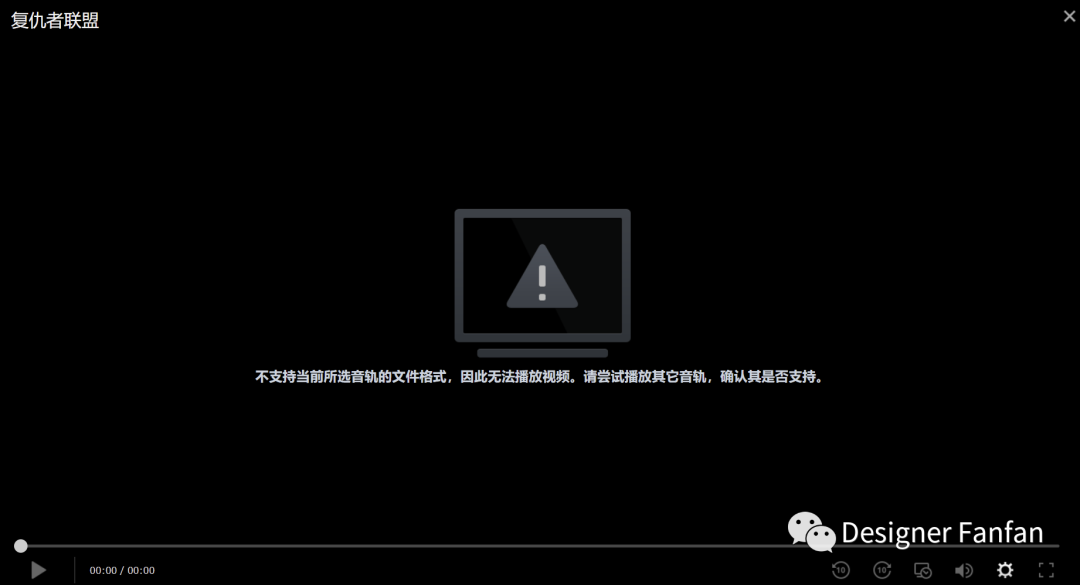
其实遇到类似问题可以直接在github上寻找答案,上面很多大神已经给出了很不错的解决方。基本上都有一键脚本。我们ssh连接,使用root账户运行一键脚本即可。此次的FFMPEG-Patcher主要是针对DTS、EAC3、TrueHD格式的电影进行支持。脚本如下:
curl https://raw.githubusercontent.com/AlexPresso/VideoStation-FFMPEG-Patcher/main/patcher.sh | bash
GitHub - AlexPresso/VideoStation-FFMPEG-Patcher: Patcher to enable DTS, EAC3 and TrueHD support to Synology VideoStation (DSM 7.0 ready)
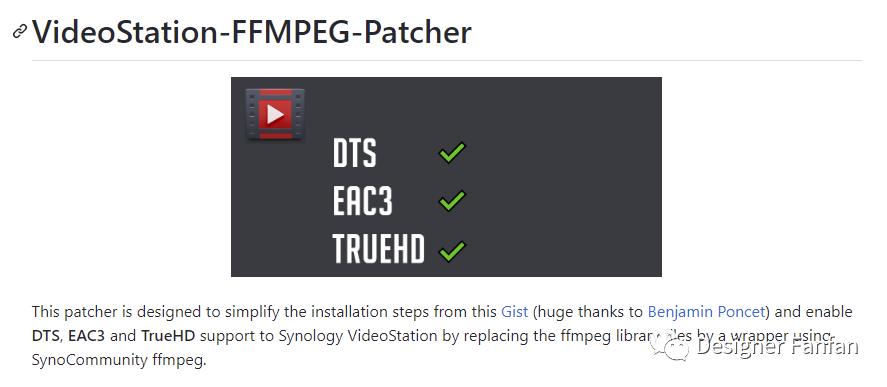
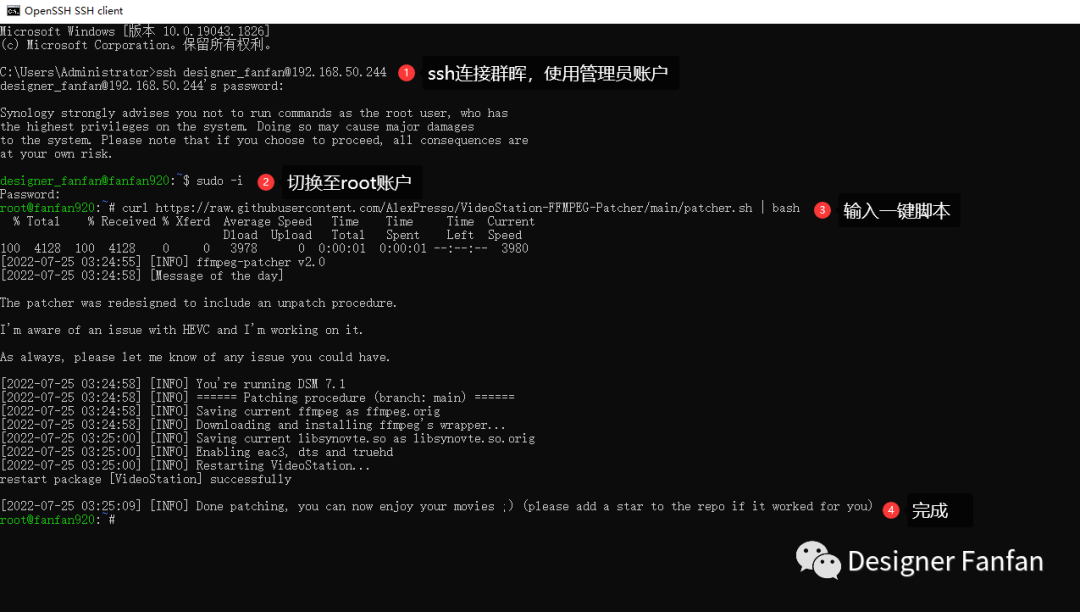
然后进入videostation直接选择dts片源的影片,就可以播放了。
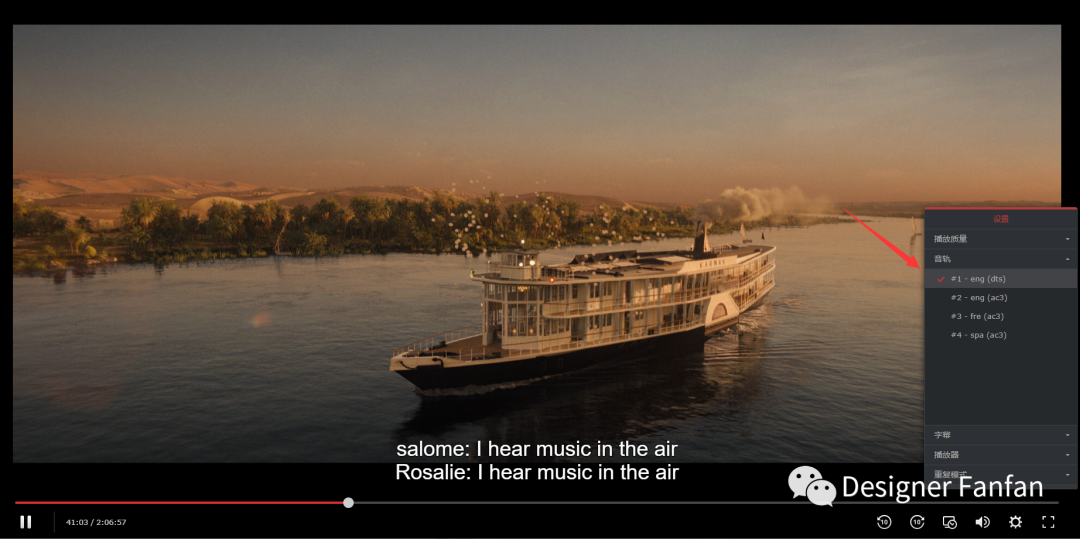
有人会问,2.5G网口提升大不大,实测体验效果还是很明显的。
目前920使用的还是千兆的网口,千兆网口的速度是理论速度只有110MB/S左右。但是我家里目前使用的是2.5G局域网,交换机已经使用的是兮克8电口+4光口的2.5G的网管型交换机。所以需要对网口进行升级才能实现2.5G的局域网,要不然只能用千兆的局域网。
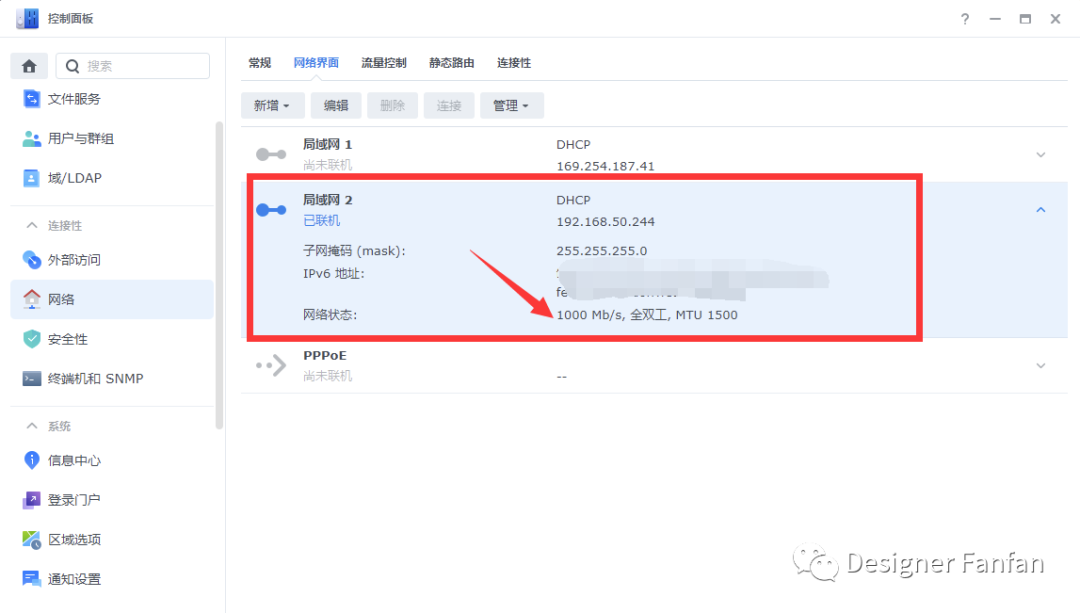
使用千兆网口,局域网传输速度如下图所示,目前稳定在110MB/S,基本上已经达到了千兆的上限。但是对于2.5G来说,还是有差距。
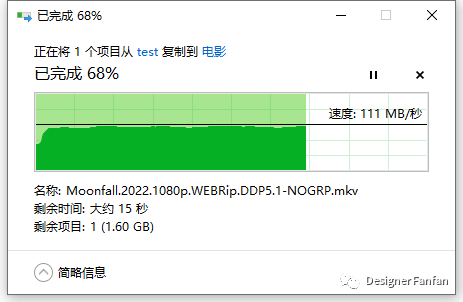
因为920背部有一个USB3.0的网口,此次升级2.5G需要用到的设备就是绿联的USB3.0转2.5G的网卡。


直接将网卡插在USB3.0接口上,接上网线后可能无法访问,因为网卡在win和mac下面是免驱的,但是在系统里面需要安装相关驱动才可以。首先需要知道套件的构架,点击前往这个地址查询。我的 Synology使用哪种 CPU?- Synology 知识中心
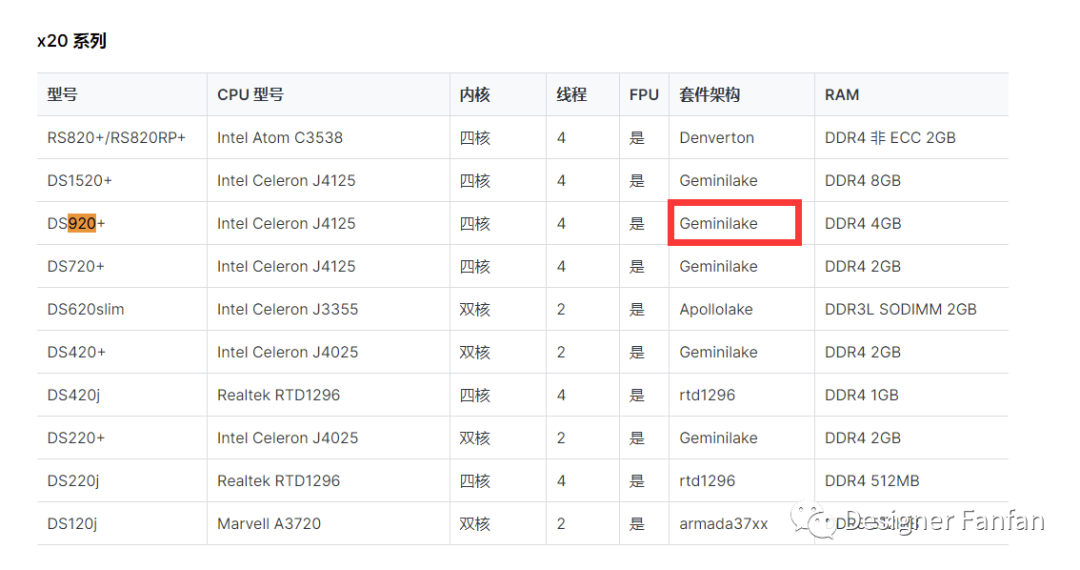
然后在github搜索大神放出的驱动程序,下载使用套件中心进行spk的安装。
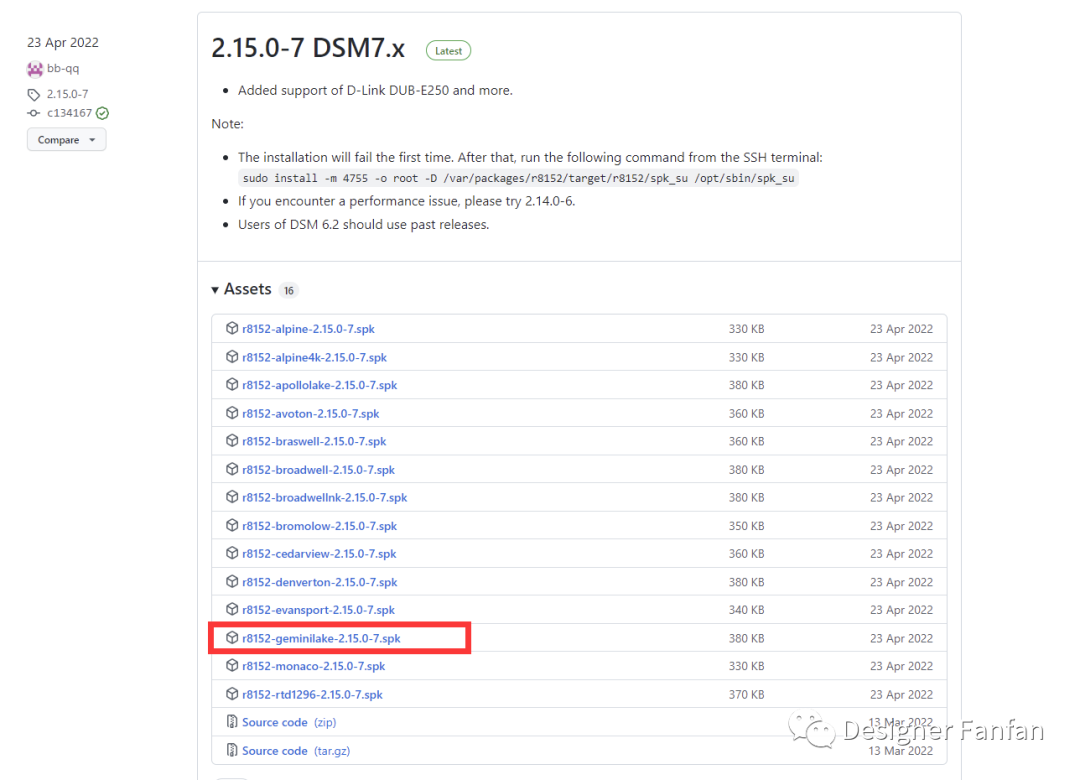
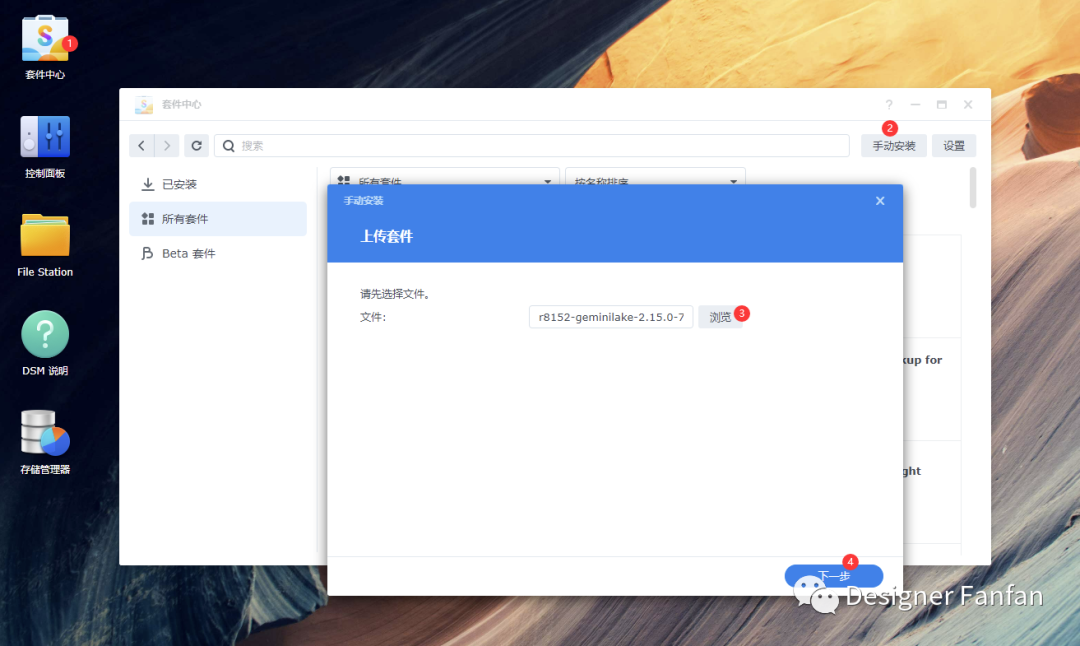
安装完毕,按照作者的说法,肯定会出错,需要ssh 输入命令进行修复。
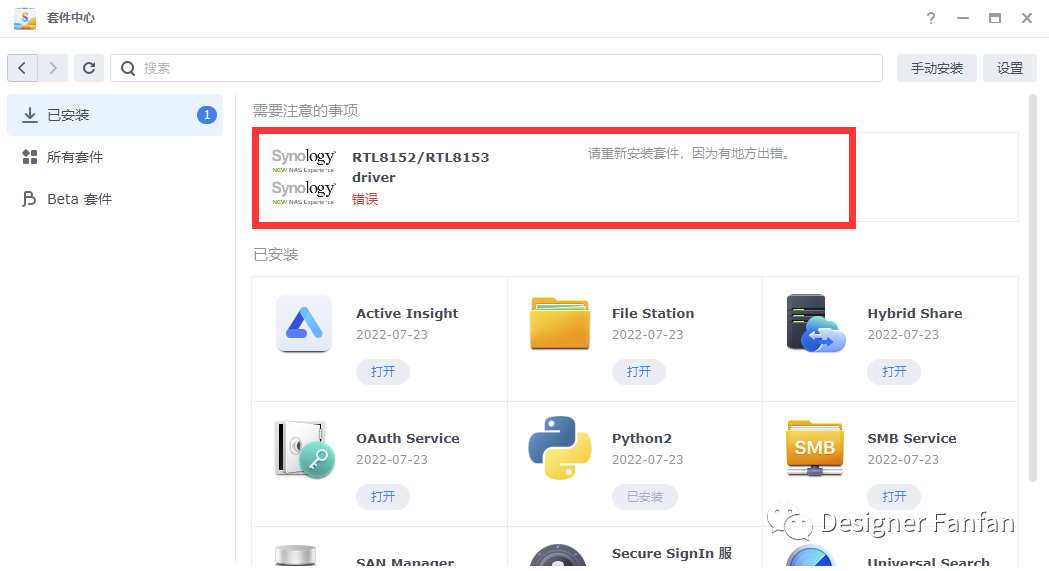
控制面板开启的ssh,然后使用win自带的命令行ssh连接,当然也可以使用第三方软件putty、finalshell、xshell等。
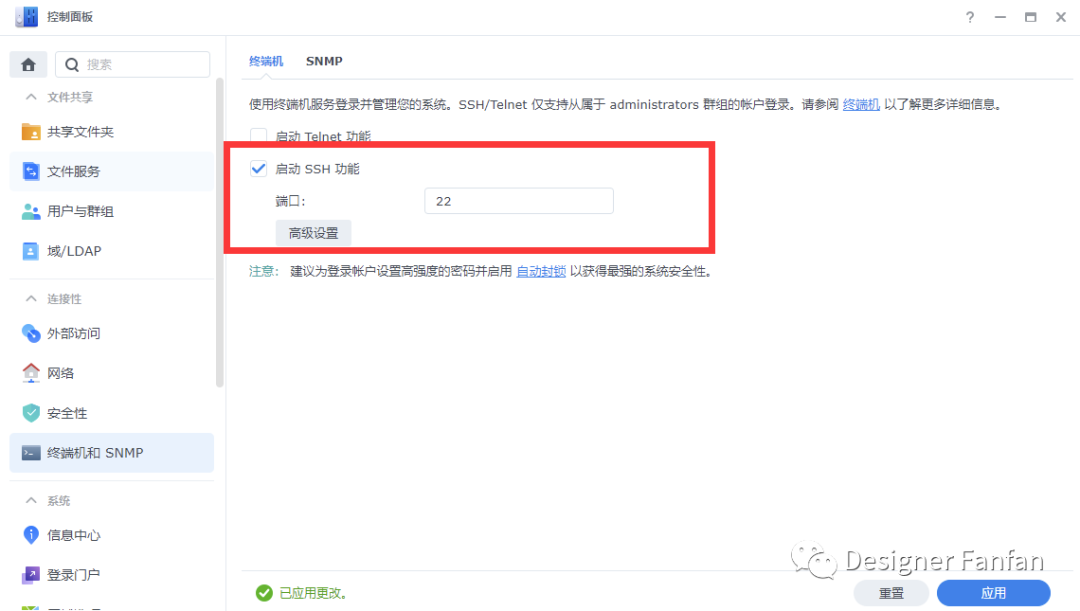
win命令行连接方法如下图所示。
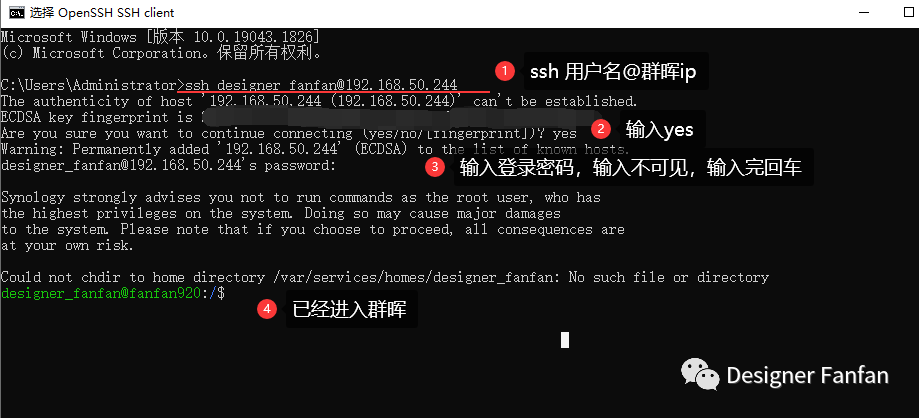
输入如下命令,然后回车,输入密码就可以了。然后回到界面进行重新安装spk。更新完成即可显示已启用。
sudo install -m 4755 -o root -D /var/packages/r8152/target/r8152/spk_su /opt/sbin/spk_su
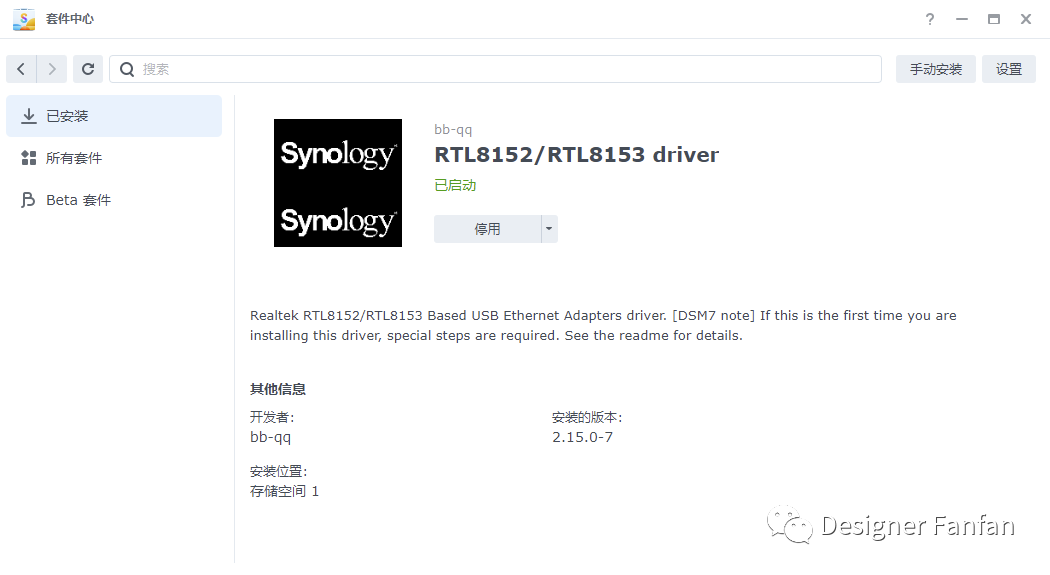
此时插上2.5G网卡其实还是不能识别,需要将重启之后才能识别,另外电脑和NAS端需要开启巨型帧,手动MTU设置2500,识别后如下图所示。实测部分驱动有问题,安装好之后使用2.5g网卡连接smb会出现卡爆的现象。后来换了之前版本的驱动才解决了。如果遇到类似的问题,可以尝试一下更换旧版本驱动。
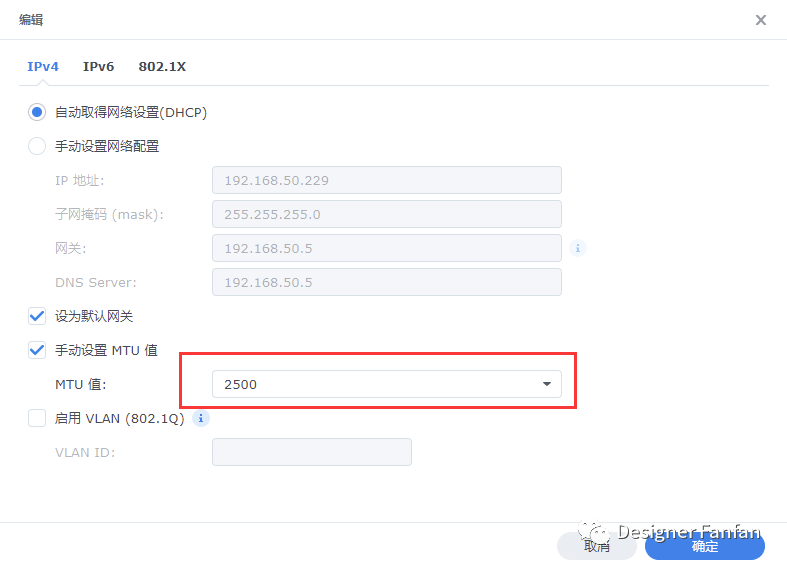
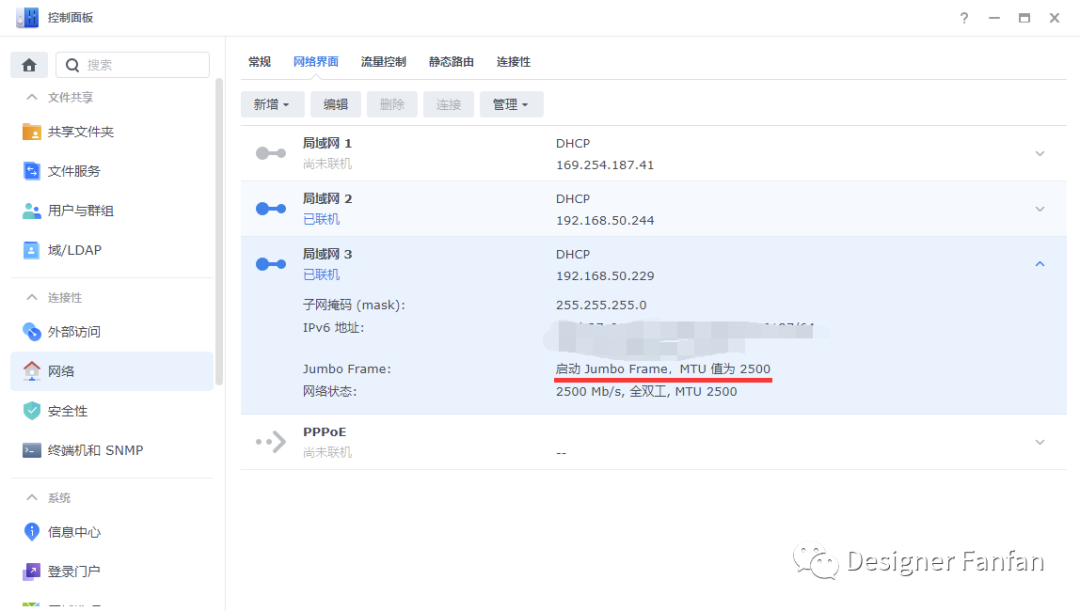
识别后我们断开原本的千兆网卡,保留2.5G网卡,再来测一下速度,注意此时需要使用2.5G网卡的ip地址:5001连接。实测不支持热插拔,每次拔掉网线之后需要重启才可以。
升级2.5G网卡之后,一般情况下局域网传输速度都保持在200+MB/S,这样的情况下,普通的机械硬盘使的速度会出现瓶颈,因为5400转的机械硬盘最大速度基本上在180MB/S以内。测试一下读取和写入速度。
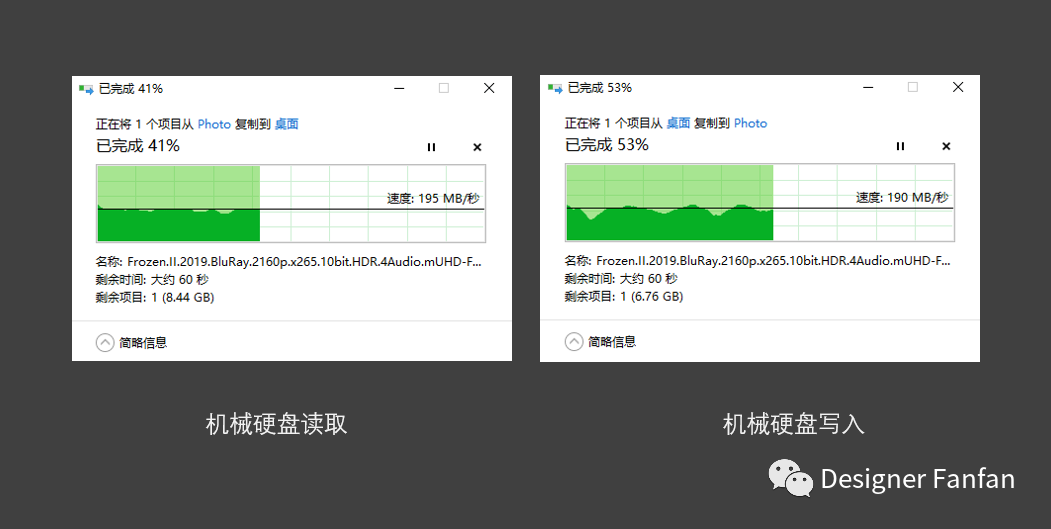
当然最有优势的局域网传输速度还是使用固态盘,固态盘复制到电脑硬盘,如下图所示,读取速度已经达到了280MB/S左右。测试环境为,台电的512G的SATA固态盘。速度还是很不错的。
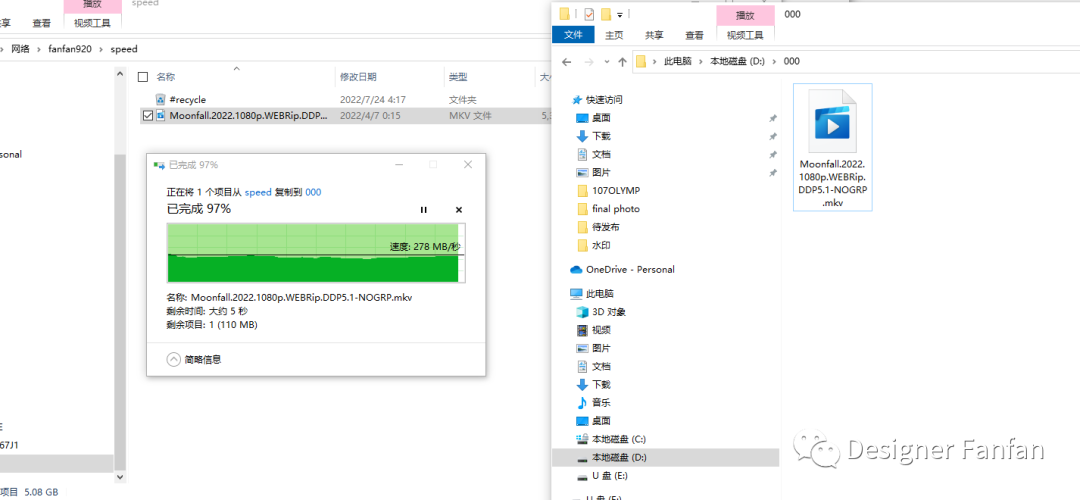
写入速度也稳定在220+,相对于机械硬盘已经有不小的提升了。

增加了固态缓存之后,机械硬盘的写入测试,因为是单根的M.2固态盘,所以只能对于读取速度进行优化加速。写入速度基本上不受影响。
读取可以参考下面的对比,使用起来感受不到非常明显的变化,只是有固态缓存的硬盘在大量小文件多次拷贝读取的时候有明显效果。
增加固态缓存效果,对于大量的小文件拷贝,速度有不小的提升。最高速度可达120+mb/s
没有固态缓存的效果,拷贝过程中最大只有80+mb/s。
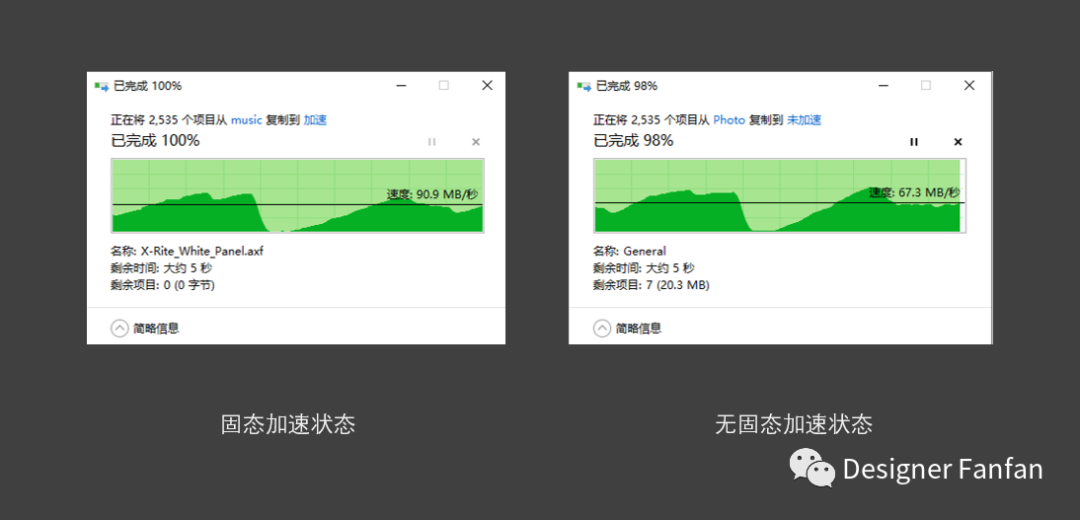
当然除了日常用的小工具之外,既然玩NAS,不得不提到的就是docker。如果说打开了你新世界的大门,那么Docker绝对是新世界必不可少的调味品,因为它无所不能。如果使用,你不玩Docker,那么你就会损失很多乐趣。
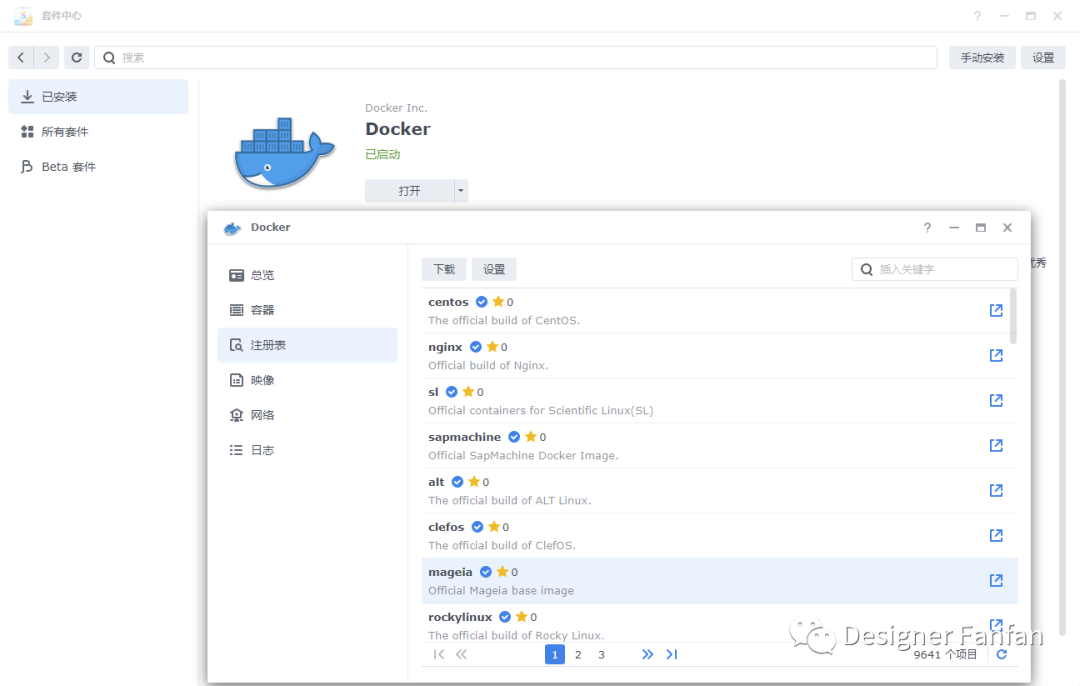
就拿下载来说,虽然内置了downloadstation,但是只靠downloadstation的话,明显是不太行的。套件中心并没有我们经常用的QB和TR,所以只能通过docker安装,安装后我们就可以开开心心的下载了。
如何在部署docker容器
在部署docker容易有三种方式:
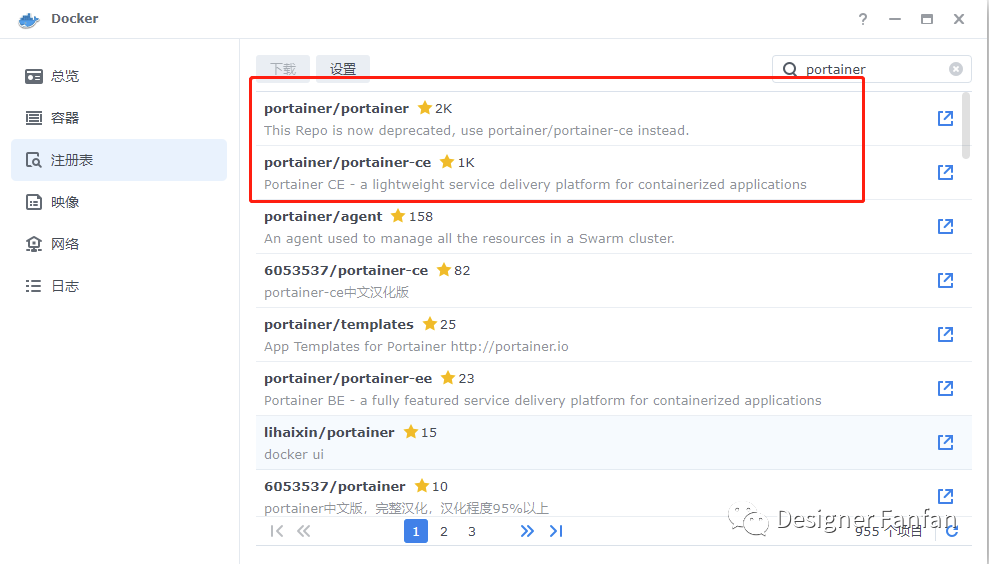
玩了这么就,其实在docker部署的过程中,遇到最大的问题就是文件夹路径挂载这部分,搞不明白就经常会不知所措。但一旦搞明白了所有关于docker部署的问题基本上迎刃而解了。
因为我也不是特别清楚他的原理。我只知道docker是类似于虚拟机之类的东西。以下内容为我个人理解,如果有不对的地方,可以纠正,我无条件接受。
里面划分出来一个小空间,把相关的软件装进去。docker的安装过程有个比较重要的一点就是内部路径和外部路径。这里要清楚docker内和docker外两个概念。内部路径指的是在docker容器里面的路径,用于存储运行docker镜像要用到的系统文件。外部路径相当于容器内部路径的映射。实际的下载、文件存放路径都是在外部路径中。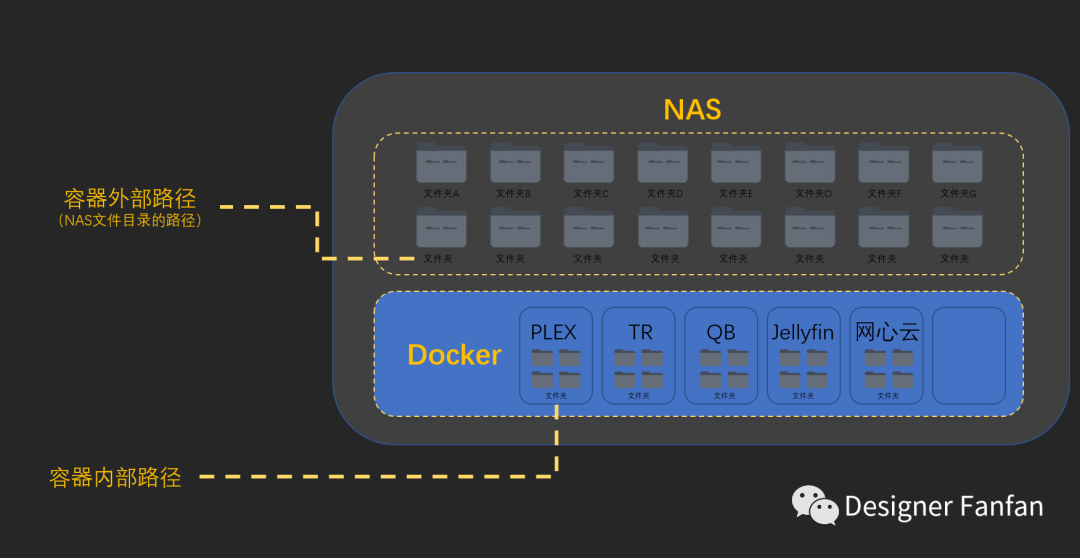
Docker那里找?
在这里以TR为例演示一下怎么部署docker,其他的都可以依葫芦画瓢。
也许会有朋友问就算我在搜索到了镜像,下载好了。可是我怎么知道怎么部署呢?
这就需要先看一下transmission的安装命令,洋洋洒洒一大串,但是鬼知道他代表什么。
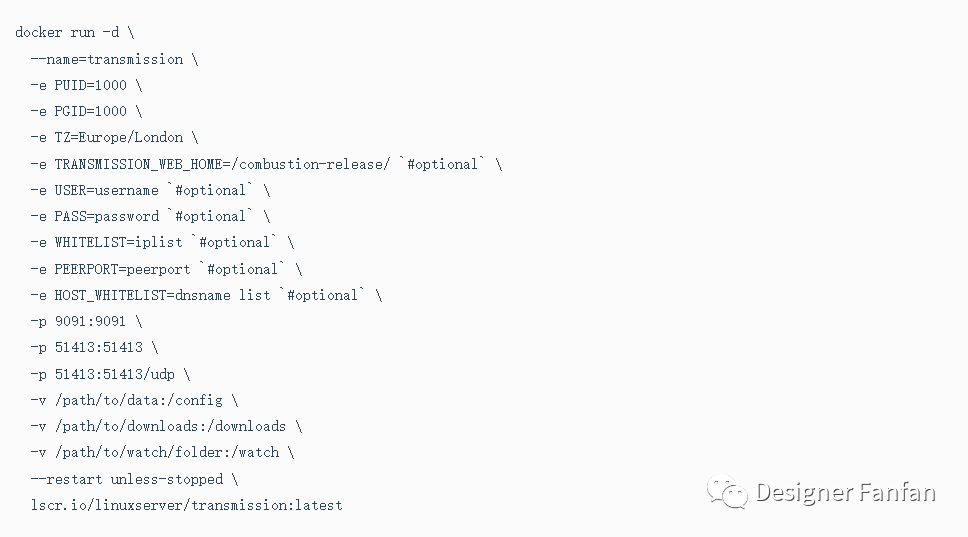
不过官方其实在详情处也给出了各个参数的含义,如果明白也是很简单的,但是还是有很多朋友不懂。
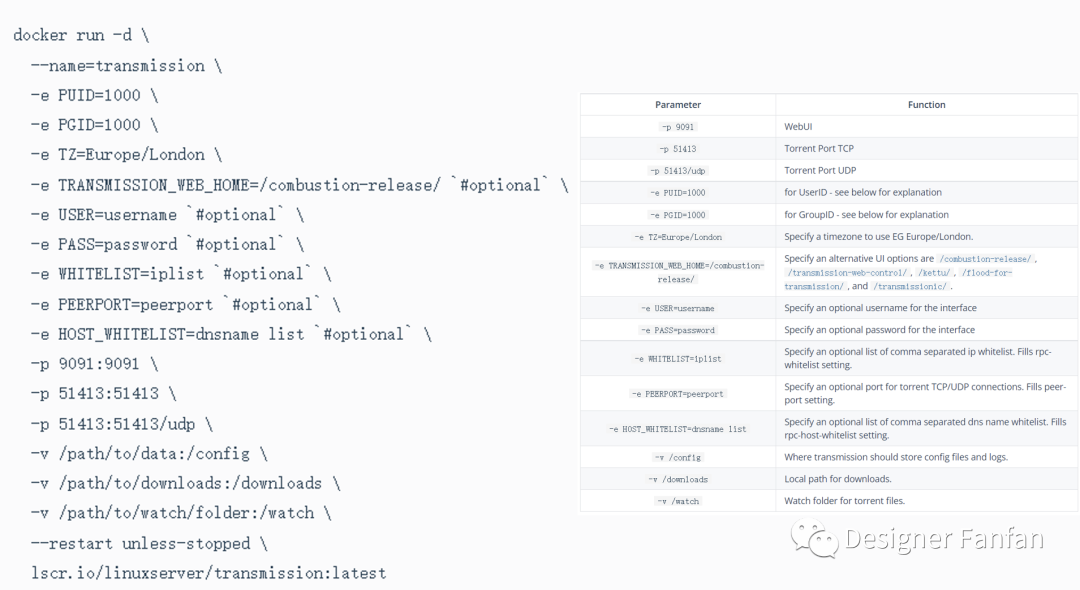
我们接下来就来分析一下,将他对应到的部署界面里面。
首先就是环境变量部分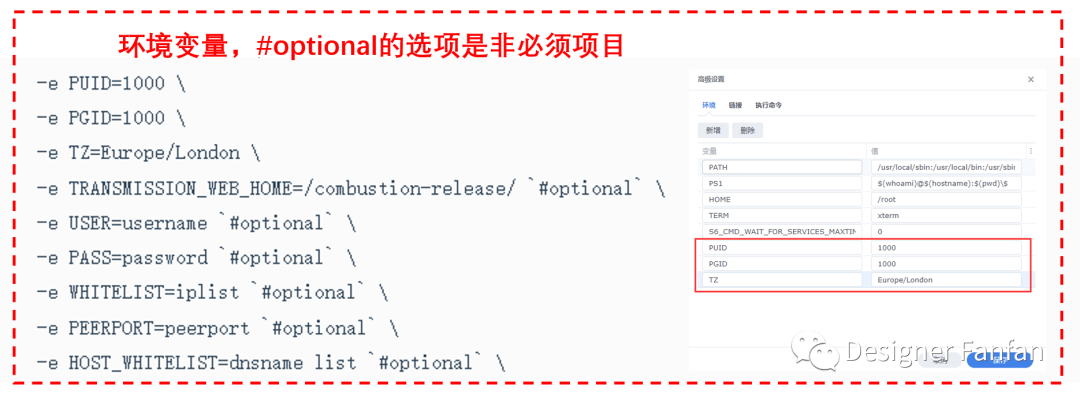
第二部分是端口映射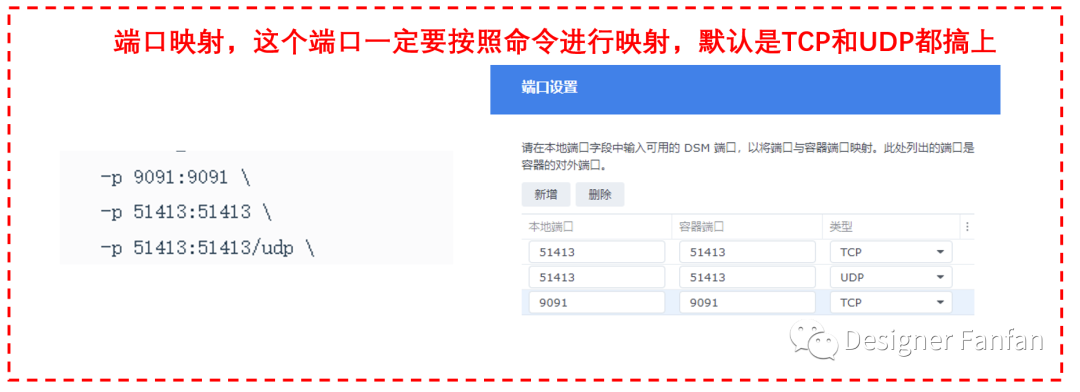
第三部分就是文件夹挂载(映射)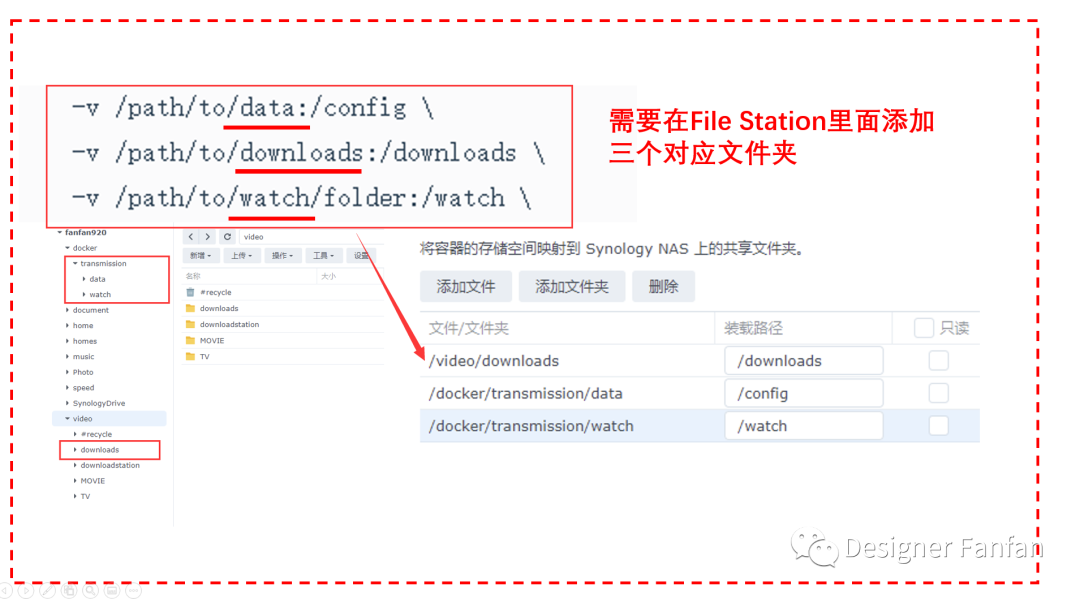 不知道我以我自己的方式说了以上这么多,大家能不能看懂。如果理解了上面的内容,我们就可以随心所欲的来实战部署Docker了。
不知道我以我自己的方式说了以上这么多,大家能不能看懂。如果理解了上面的内容,我们就可以随心所欲的来实战部署Docker了。 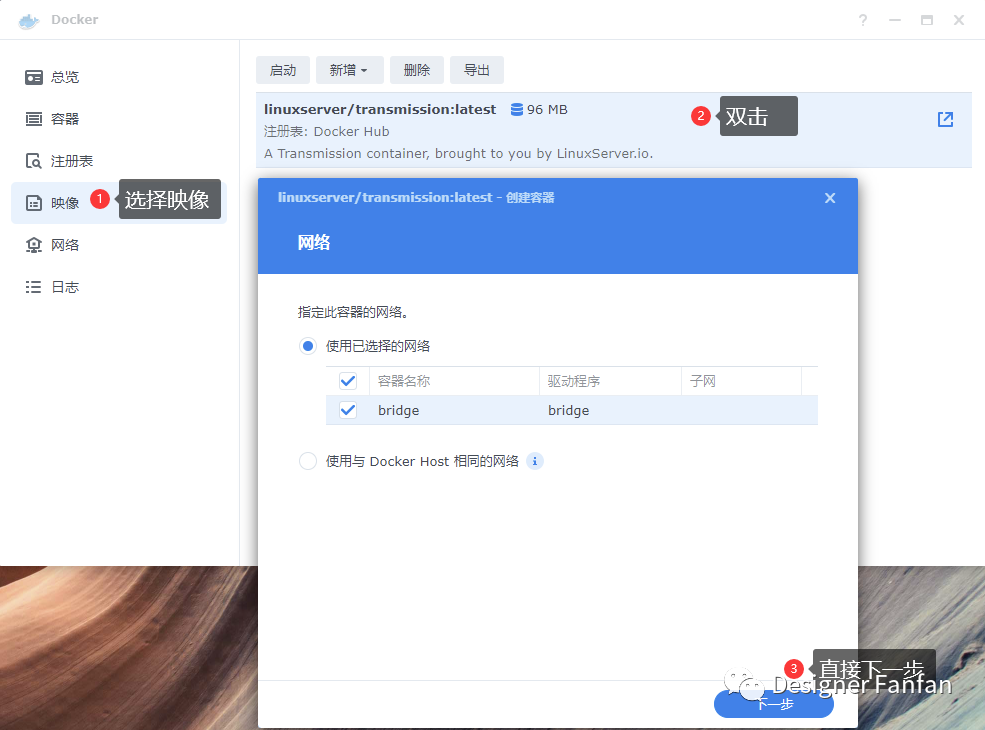
容器名称直接默认就可以,也可以自行按需求修改。其他保持默认就行,高级设置可以用来设置环境变量,添加完环境变量之后,直接下一步。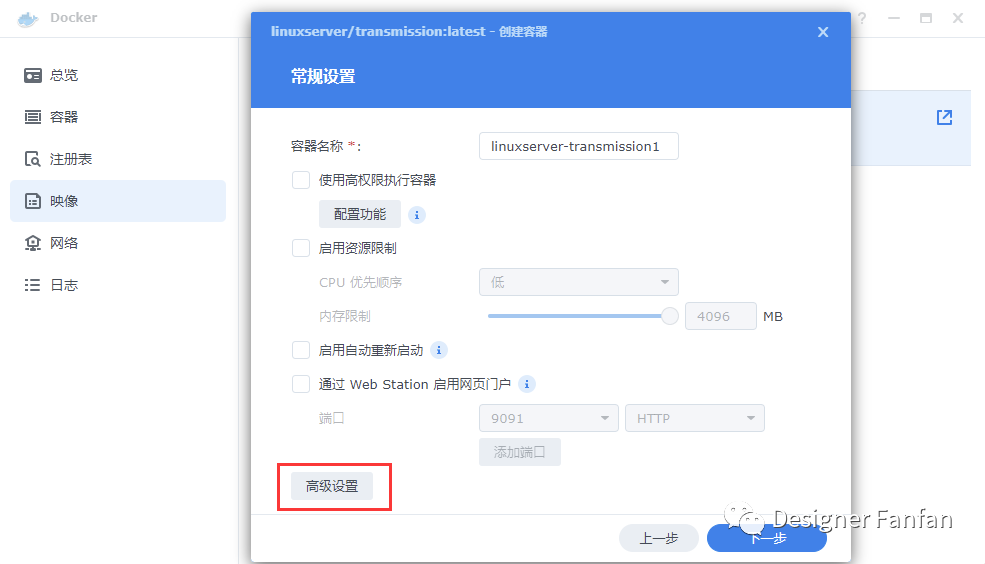
环境变量建议多增加TRANSMISSION_WEB_HOME= /transmission-web-control/ ,这一步骤主要是添加我们熟悉的TR主题。
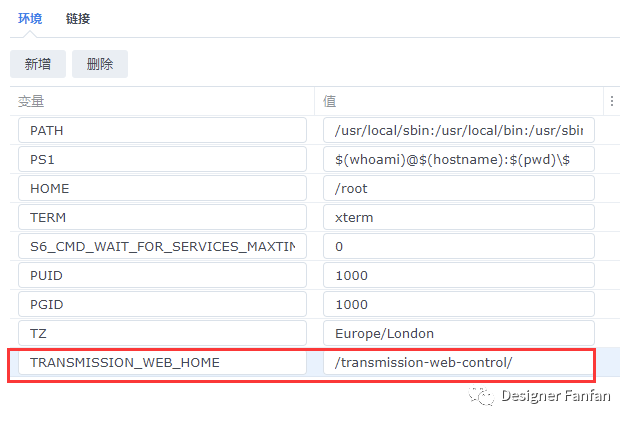 端口映射,填入相应的端口。
端口映射,填入相应的端口。 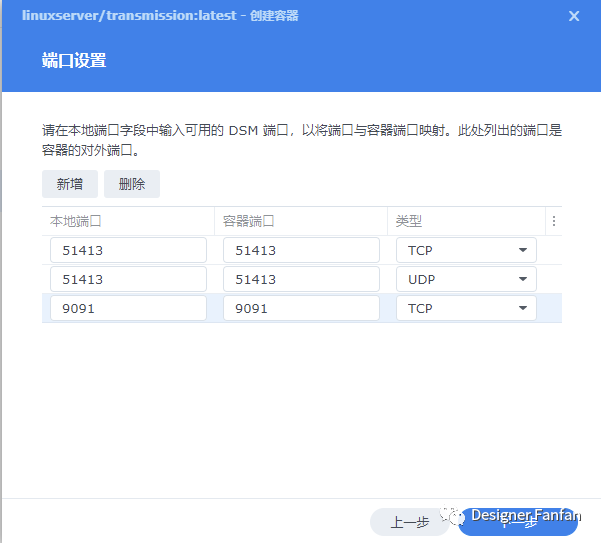
紧接着填好文件夹,这里点击添加文件夹,而不是添加文件。这一步的目的就是将容器外的路径装在到容器内的路径里面,相当于文件夹映射。
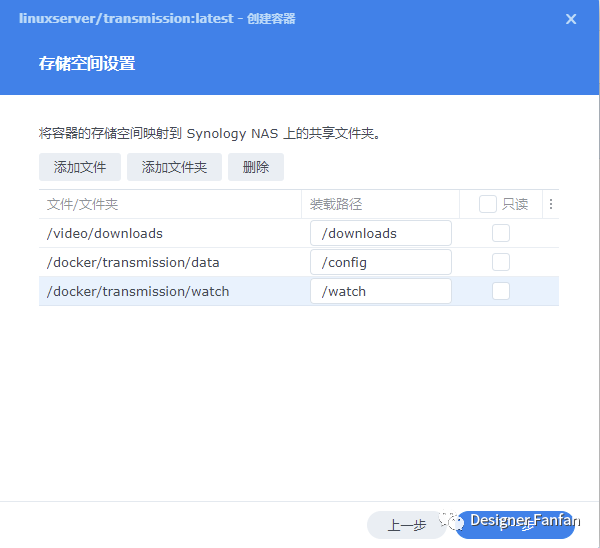
最后点击完成运行容器。
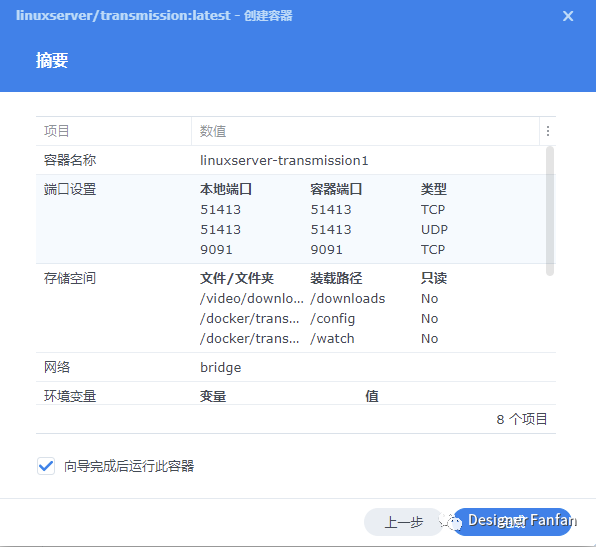
最后可以通过设置,创建快捷方式来进行访问transmission的后台页面。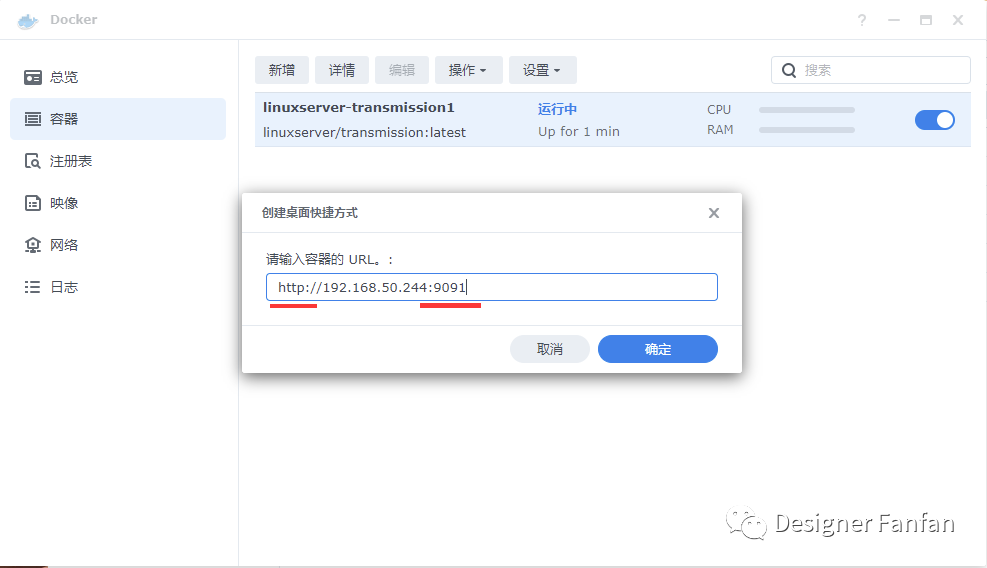
看到了熟悉的TR界面,接下来就可以依葫芦画瓢瞎折腾了。
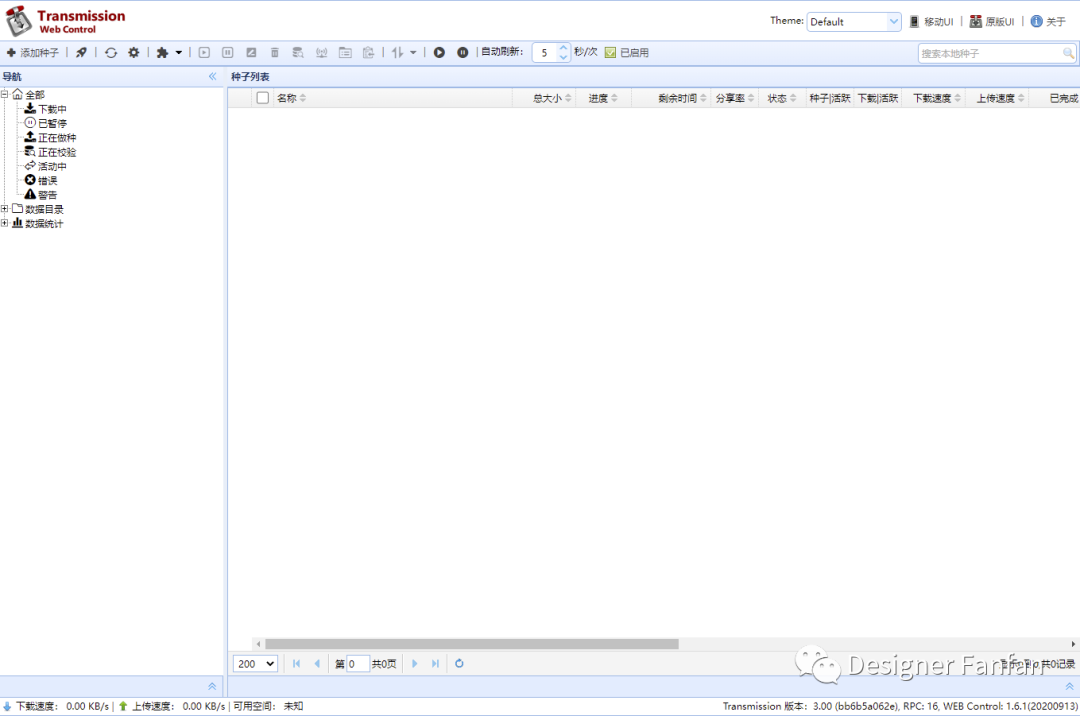
哪些Docker值得玩?
统计了一下我经常用的一些docker供大家参考,不过有部分镜像虽然好用,但不适合,dddd。
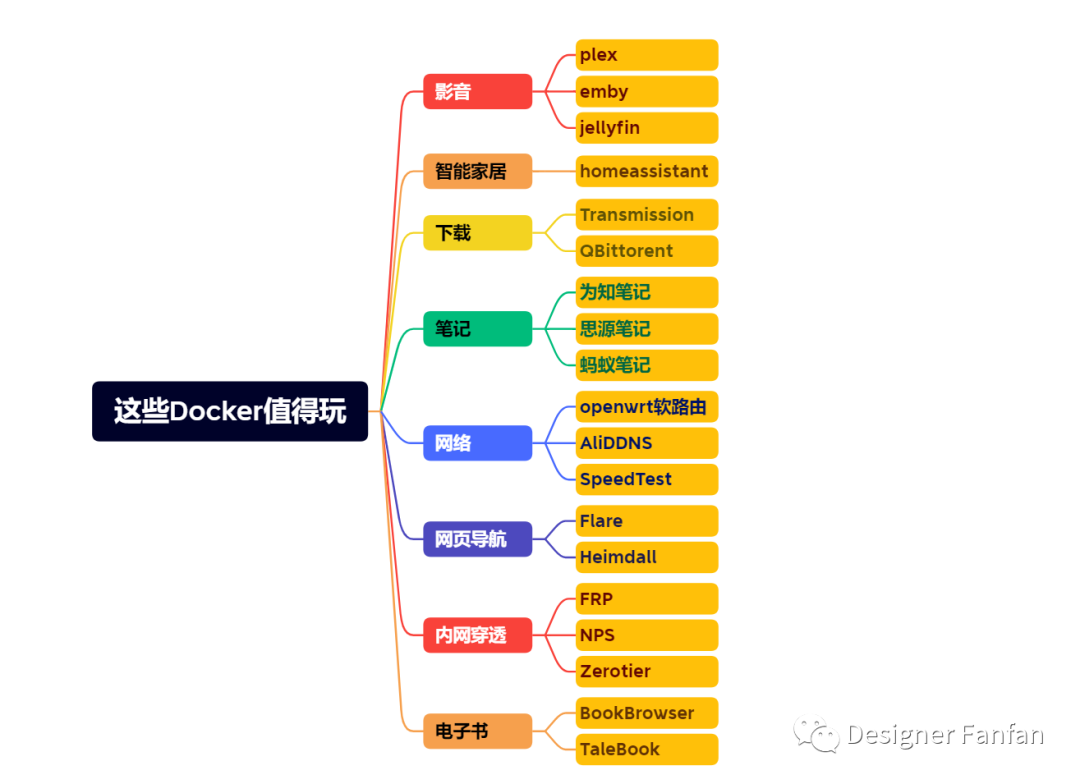
2022年的今天,NAS被称为现如今中年男性公认的玩具。如果你还不知道,没有接触,那么一定能够为你打开新世界的大门,让你兴奋不已。
经过不懈攒钱,终于在今年618入手了我职业生涯的第一台白裙(以前都是黑裙),直接上了家用天花板级别的DS920+四盘位高性能。
今天就基于DS920+,来聊聊从一个小白玩家升级到高阶用户我都用上了哪些值得分享的内容。
本篇内容较多,近万字,建议收藏留用,以便后续回看。大纲如下,感兴趣的朋友直接可以通过目录跳转到相应的部分查看。
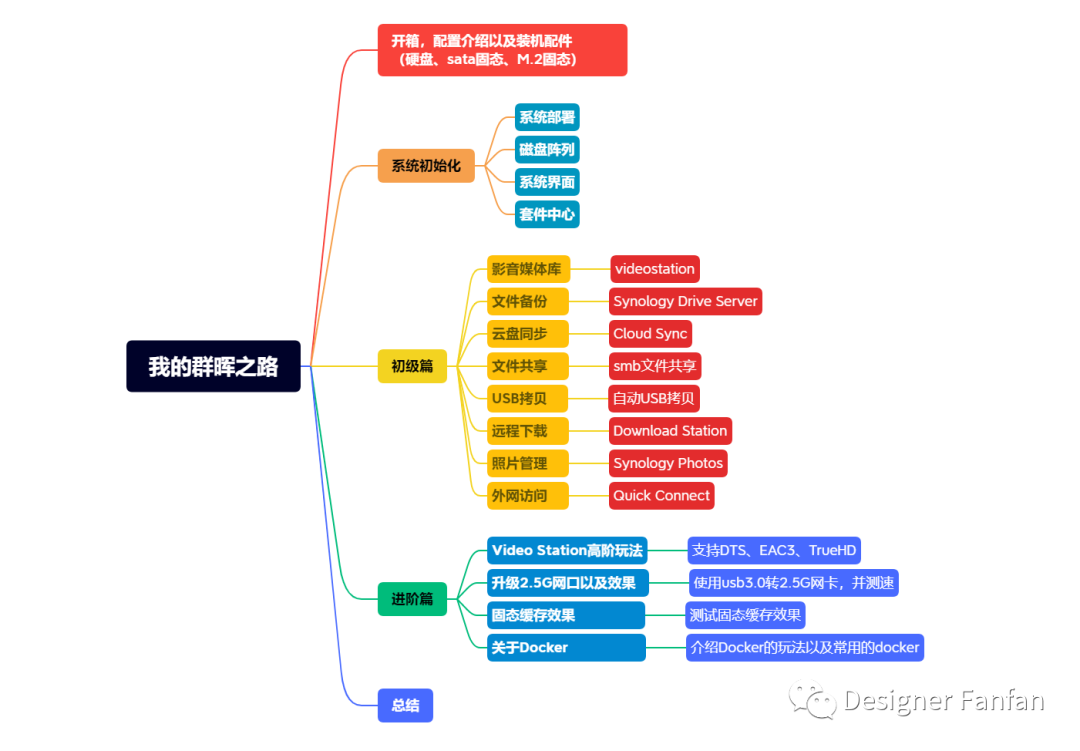
开箱
1、包装
第一次见到真正的着实有些小激动。包装体积出乎意料的小,表面贴着产品的效果图,整体包装很简洁,顶部带有提手。

顶部贴有一张配置信息,本次入手的DS920+是一款四盘位。CPU使用的是J4125,属于X86架构的,因为要7x24小时运行,所以cpu一般情况下都是低功耗的设计,一般分为arm和x86,arm架构的cpu性能相对较弱,适合不喜欢折腾的初级用户,实现简单的存储和文件共享。x86架构相对来说性能强,适合折腾。

2、配置
有两个m.2的2280尺寸的NVME插槽用于固态缓存加速;
2个USB3.0接口,实测支持USB转2.5G网卡;
内置4GB DDR4内存,另外有一个内存的卡槽,可用于扩展内存;
两个千兆网口,支持链路聚合;
4个sata硬盘位;
一个eSATA


开箱就看见了信仰标,镂空条纹的设计,非常漂亮。
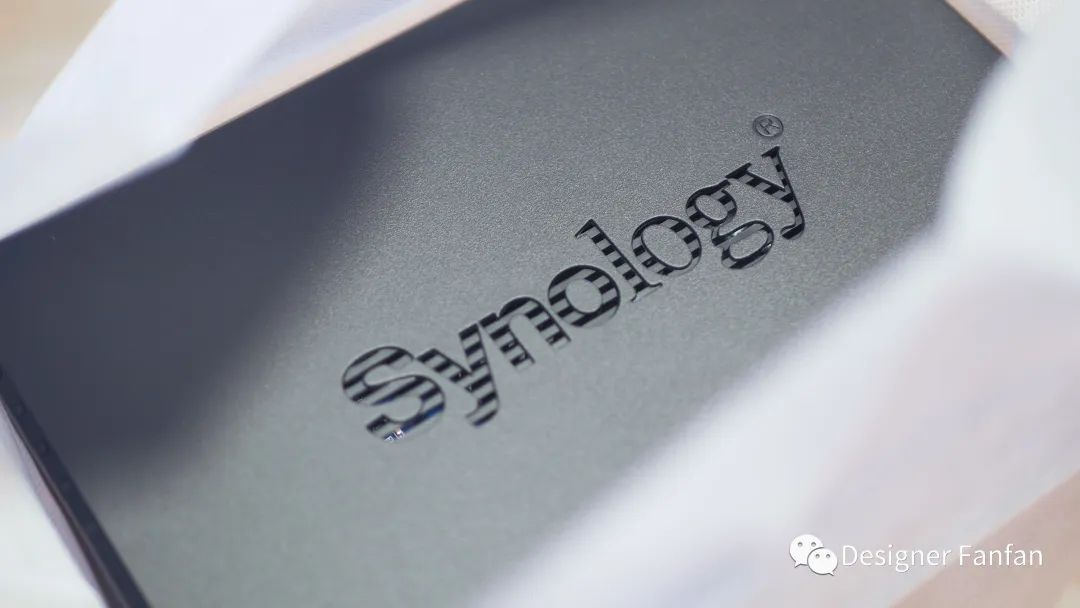
DS920+全家福(主机、安装指南、钥匙、2.5英寸硬盘固定螺丝、两根超五类网线、电源适配器)

3、外观
整体外观设计非常简约,使用的是黑色配色,没有过多的装饰,突出了功能性。正前方是四个硬盘位,右侧是四个5个指示灯,右下角是开关和一个USB接口。

机身的侧面logo,内部条纹的设计很漂亮,镂空的结构便于空气流动,同时也能够起到一定的散热作用。

硬盘托上有一个钥匙孔,可以将硬盘托锁死,防止硬盘被误操作拔出。也有一定的安全性。硬盘位之间的间隙设计的非常宽敞,配合风道的设计,能够有助于运行过程中的硬盘散热。


背部有两个超大尺寸风扇,能够保证充分的散热,风扇运行过程中声音非常小。背部还有一个常用的USB2.0接口。

4、其他配套硬件
雷克沙NM610 PRO
DS920+有两个M.2的盘位,支持PCIe3.0,目前使用的是Lexar的NM610 PRO。
大容量,高速,作为入门级NVMe硬盘来说,笔记本升级、装机系统盘、NAS固态缓存加速使用都是很不错的选择。能够更大的提升工作效率。
在同类型产品中,这款在价格上优势明显,可以作为入门级玩家在主流档位的一个新选择。
对比上一代的NM610,容量增加到2T,同时由于升级到NVMe1.4标准,读取速度高达3300MB/s。
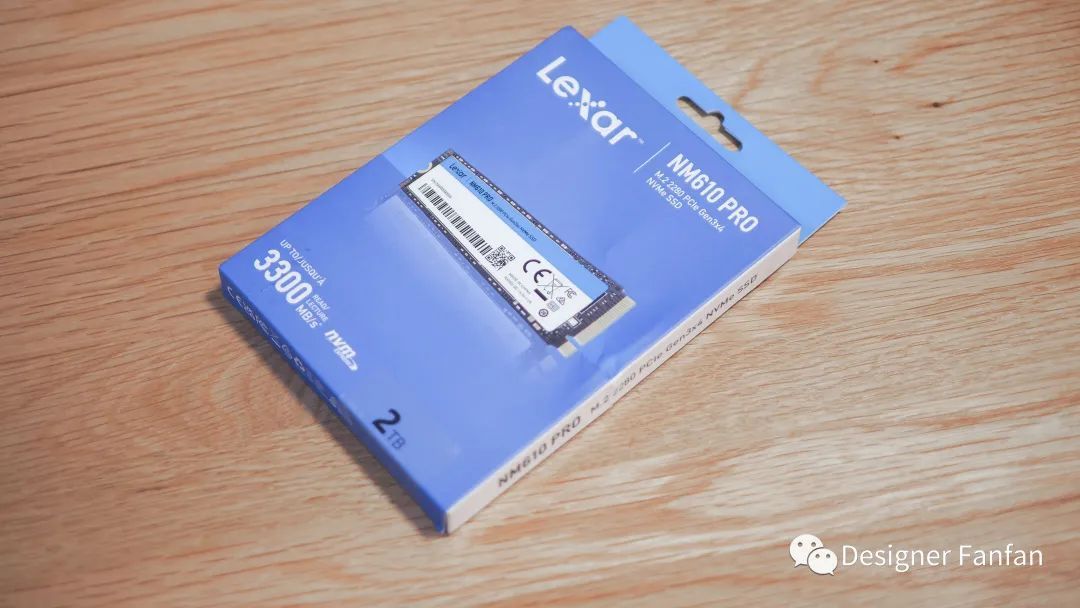
使用了联芸MAP1202的主控,4个单颗512G的闪存颗粒。
在win下,连续读写都非常稳定。实测读取:3255.18MB/s,写入:2651.42MB/s。

底部的M.2硬盘位使用了卡扣的设计,非常巧妙,可以实现无螺丝安装。

机械存储硬盘——西数红盘PLUS
使用了两块西数红盘plus,属于专用盘,西部数据红盘 Plus 全系采用 CMR(传统磁记录),相比较 SMR(叠瓦式磁记录) 而言, 拥有更好的性能与更快的 RAID 重建能力。而且它采用独家 Ware 3.0 技术,该技术可提高 存储性能,极大程度减少 系统中的常见硬盘问题。还是那句话,专业的事情还是要专业的设备去做,存储就用专用盘,虽然贵点,但是省心。

SATA固态——台电SATA SSD 512G
因为机械硬盘传输有瓶颈最高不超过200MB/S,为满足我后续2.5G局域网慢速传输的需求,我在第三盘位增加了SATA固态,使用的是台电的512G的SATA SSD,而且日常有剪辑视频的需求,尤其是4K 视频的在线剪辑。对于硬盘读写速度要求较高。目前手上的台电512G的SATA SSD可以用于专门存放视频剪辑素材。读取520MB/S,写入480MB/S的速度完全能够满足日常的需求。2.5G局域网固态盘测速见下文中2.5G局域网文件传输部分。

的硬盘托设计兼容了2.5英寸的设计,只需要固定上螺丝就可以了。不过使用螺丝固定后,固定机械硬盘的塑胶条基本装不上了。

绿联USB转2.5G网卡
因为有USB3.0的接口,可以使用USB转2.5G的USB网卡。另外家里的NUC本来就是2.5G网口,但是Macbook只有两个C口,用USB-C转2.5G使用起来比较方便。入手了下面这两款2.5G网卡。后续使用2.5G网卡的时候需要安装驱动,详情见下文。

初始化系
查找设备
接通电源和网线之后我们第一件事情就是要找到局域网中,实际上就是找到的ip地址。第一次开机路由器会自动分配一个ip给,但是这个ip不一定好记,后续可以通过DSM系统进行修改,或者在路由器端进行修改。查找设备一共有两种方法,一种是通过浏览器直接输入https://find.synology.com/,回车之后系统就会自行搜索局域网中的。如下图所示,点击连接,一直下一步就会进入部署界面。
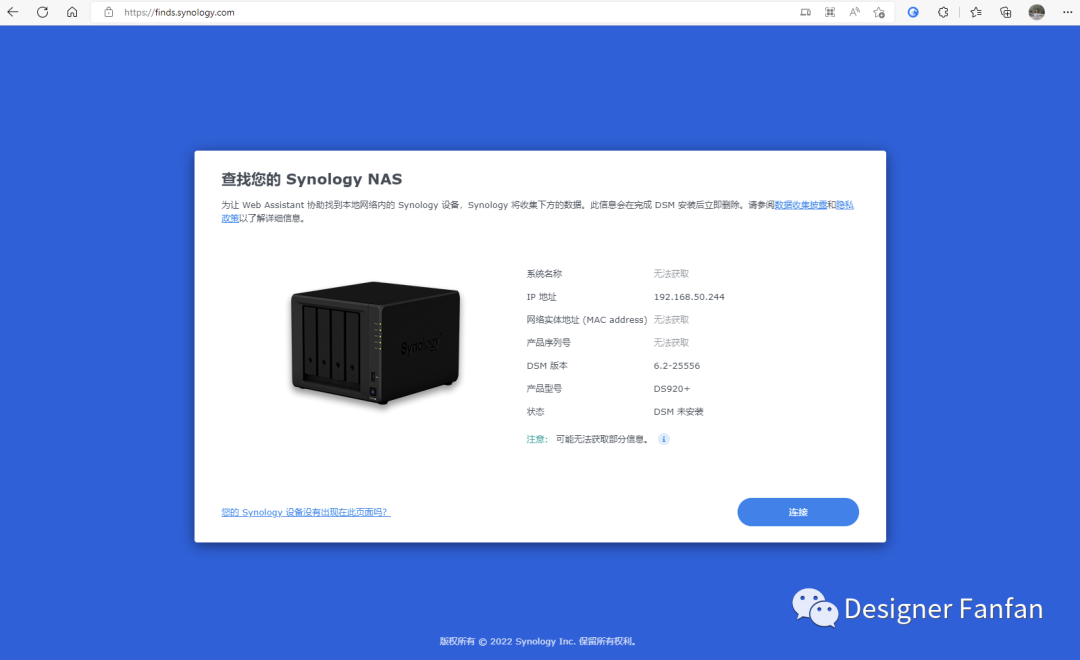
另外一种方法是通过官网提供的Synology Asistant进行查找设备。下载途径如下图所示。
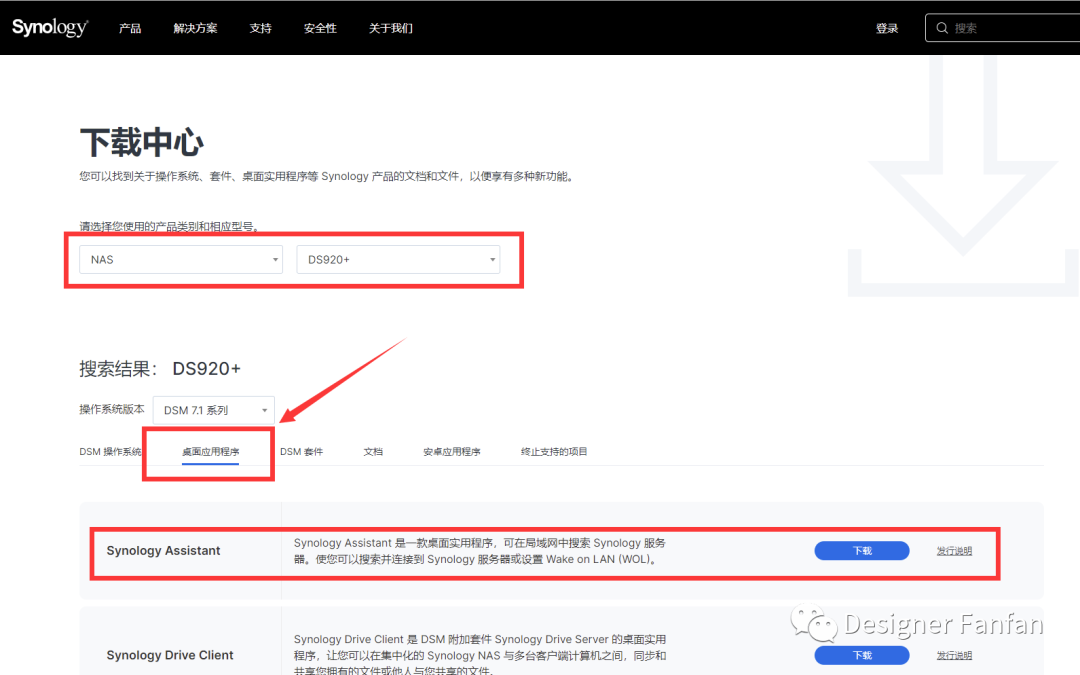
打开助手之后,软件会自行搜索到局域网中的设备,显示在列表里面,如下图所示。双击设备就可以进入部署界面。
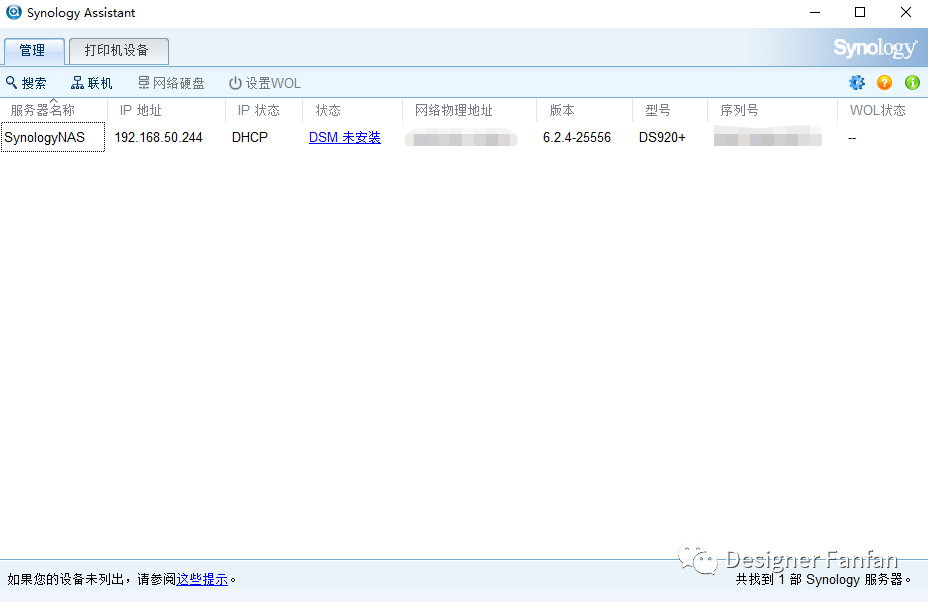
系统部署
进入部署界面,一切都是如此的熟悉,
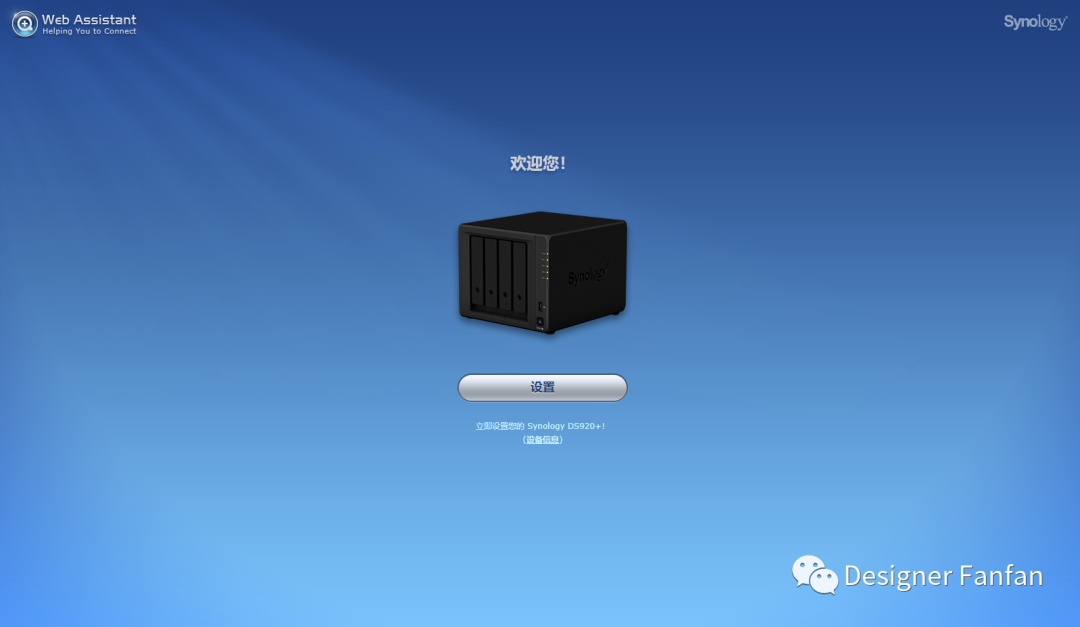
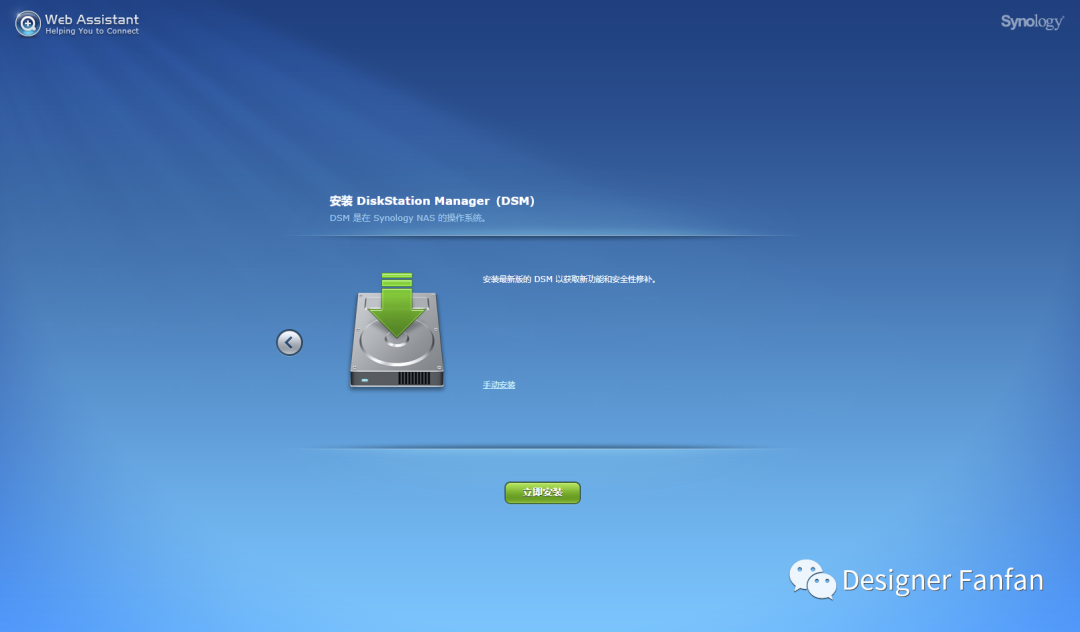
点击立刻安装之后,系统会提示目前安装的几个硬盘数据会全部被删除。如果硬盘中有资料,轻务必通过其他设备拷贝出来,要不然会造成资料损失。
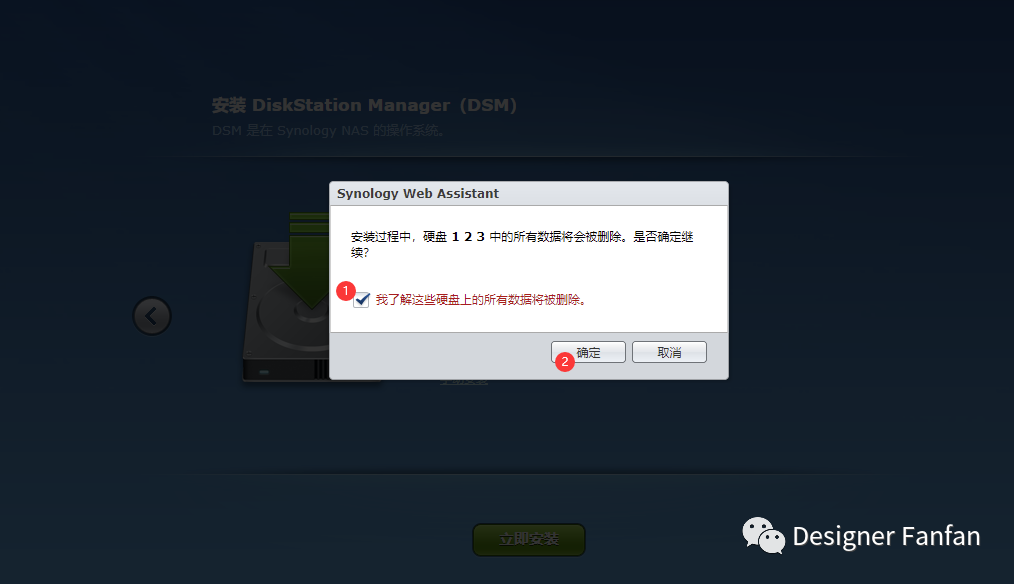
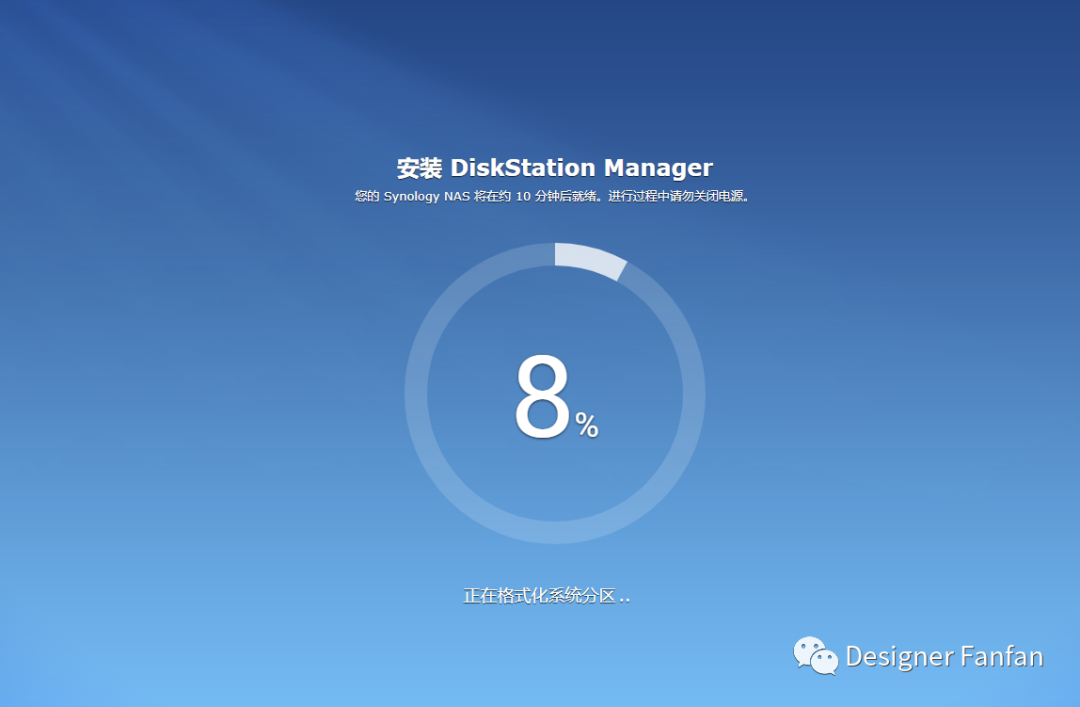
部署完毕之后,系统就会进行重启。然后正式进入部署

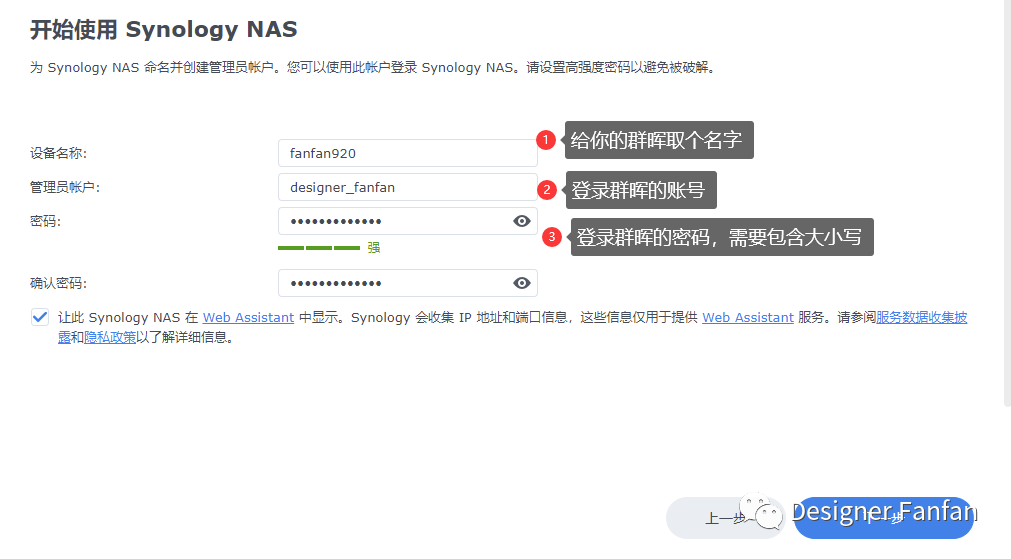
接下来可以申请一个自己的账号,然后设置属于自己的专属域名,这样据可以通过QuickConect ID来访问家中的,非常方便。
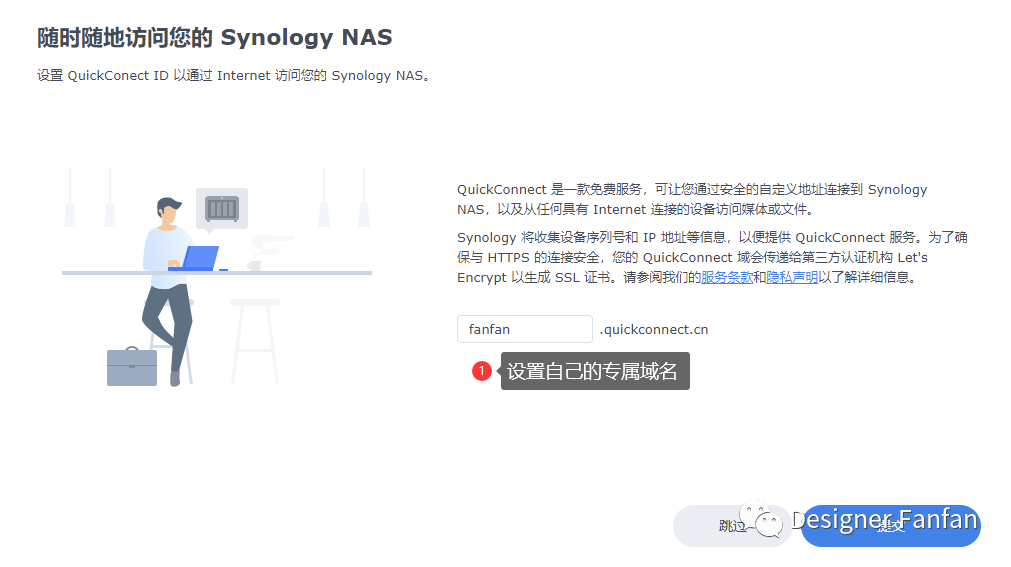
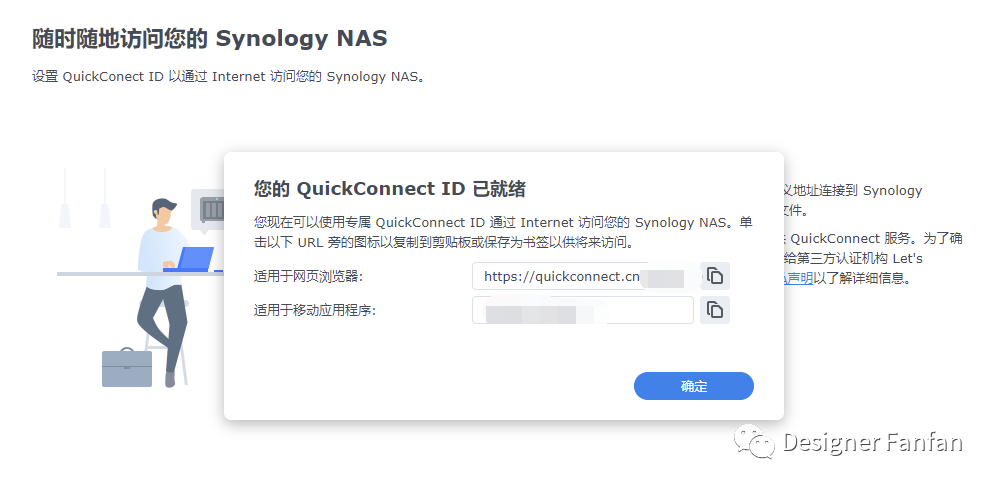
部署完成,直接会进入系统的主界面。在系统部署完成之后,磁盘还处于不可用的状态,我们要新建存储池才能保证磁盘可用。这个存储池的概念就像windows下给未分配的硬盘新建一个盘符一样。在建立存储池的过程中就需要了解到一个概念,那就是磁盘阵列。
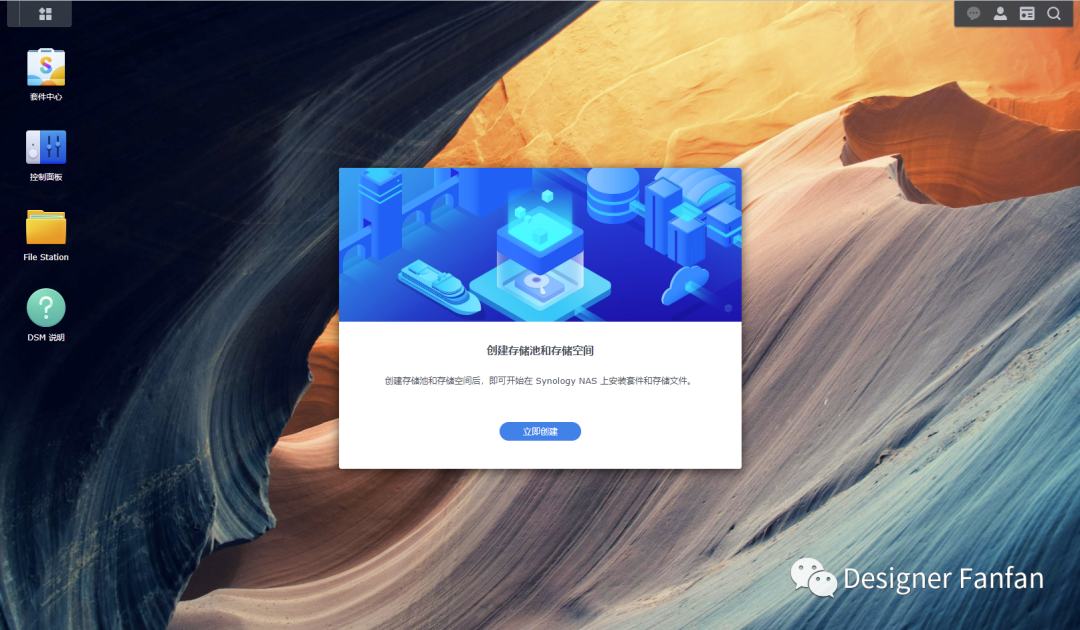
关于磁盘阵列
NAS的raid对于大部分初学的朋友来说都没有很清晰的认识。RAID全程Redundant Array of Independent Disk,最初高raid阵列的目的是将小硬盘组合在一起来代替昂贵的大硬盘。算是一种廉价的方案。而且能保证某一块盘损坏的时候,硬盘中的数据不受影响。整个RAID阵列不会因为某个硬盘损坏而停止工作。
RAID的几种类型:RAID0、 RAID1、 RAID5、 RAID10。很多朋友看到这几组字母一头雾水,我一开始玩的时候也一样。而且除了以上说的RAID类型之外,还提供了SHR、Basic、JBOD等类型的RAID。我也简单列举了一下我对raid阵列的认识,可以参考如下导图。
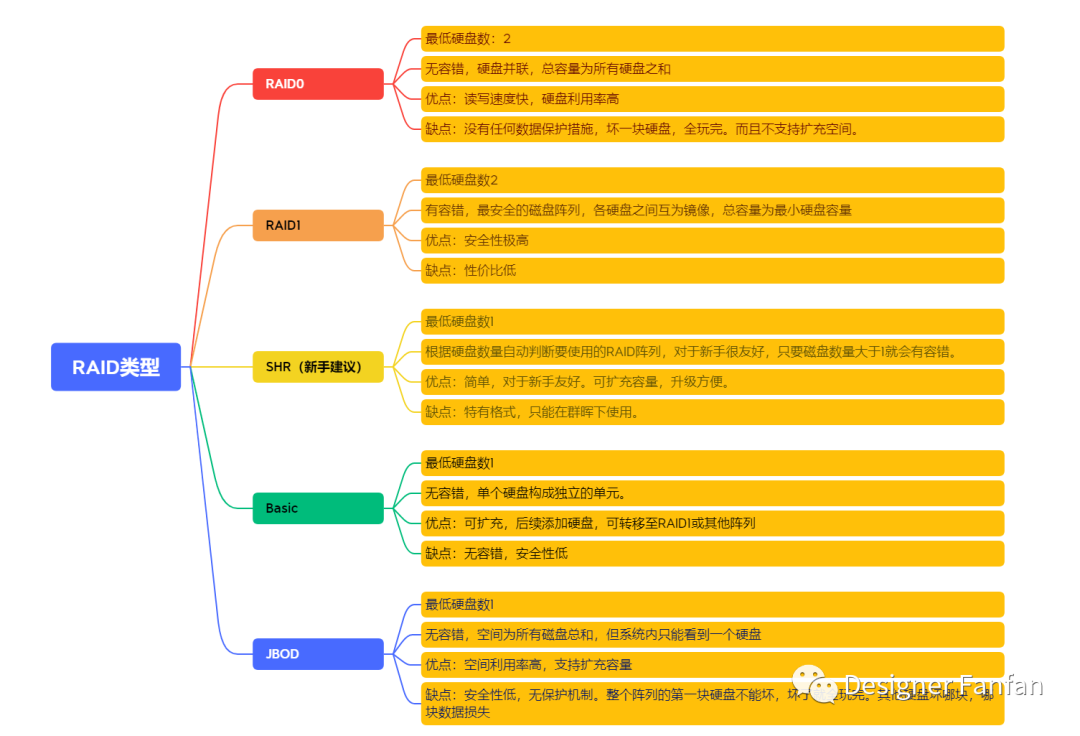
需要注意的是,不同 RAID 类型支持不同的存储容量扩充方法。但是,某些 RAID 类型完全不支持存储容量扩充。例如,RAID 0 存储池无法通过添加硬盘或更换为更大容量的硬盘来扩充容量。可以按照自己的需求进行建立自己的磁盘阵列。
在存储管理器里面可以看到两块西数的机械硬盘,一块台电的SATA SSD以及雷克沙的2T NVME SSD。
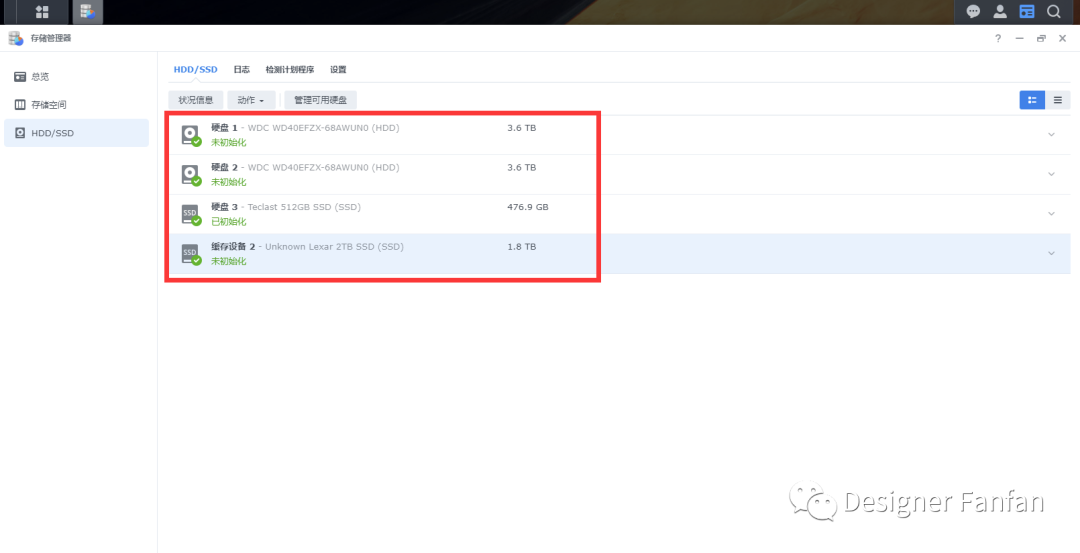
在存储空间里面配置存储池,因为我目前只放了两块4T的机械硬盘,后续需要再装入两块,所以要考虑到阵列格式的扩展性,使用了Basic类型。每个硬盘单独作为存储单元,也可以后续拓展至其他的RAID类型。
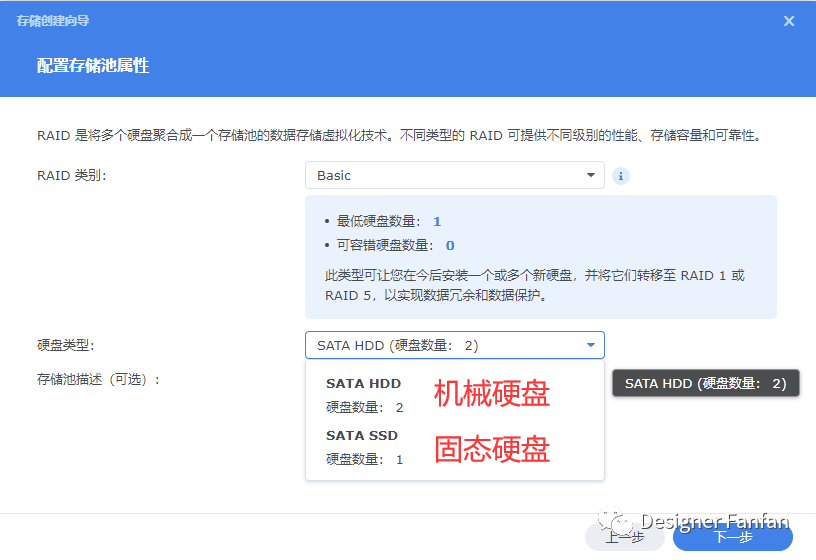
选择单块的硬盘,点击下一步,这样的做法就类似我们新建了一个磁盘。并没有将所有的磁盘变为一个巨大的硬盘。
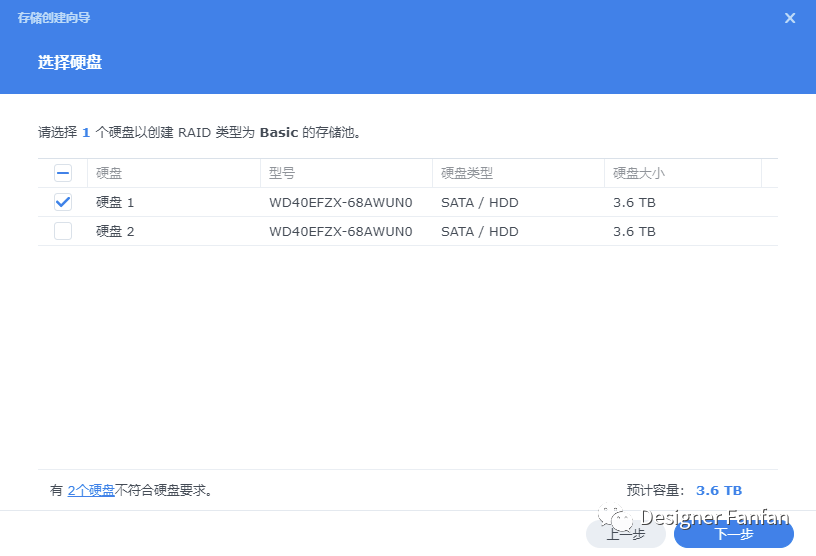
最大化磁盘空间,直接下一步,文件系统选择Btrfs就可以了。
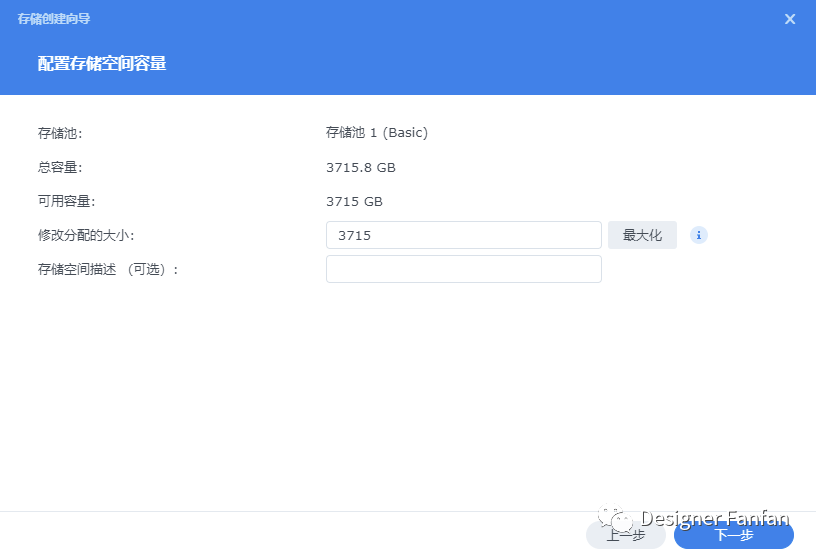
存储池配置完成之后还需要新建存储空间,如下图所示。
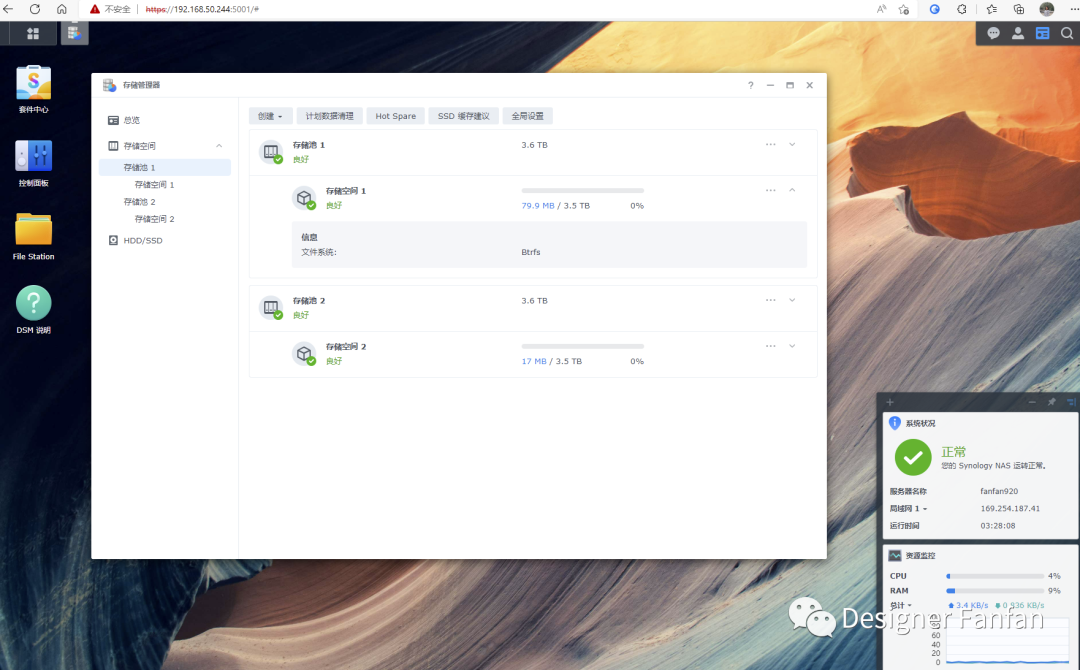
前面也有提到,DS920+配备有SSD缓存加速,可以将之前装在M.2插槽的固态盘创建为固态缓存。
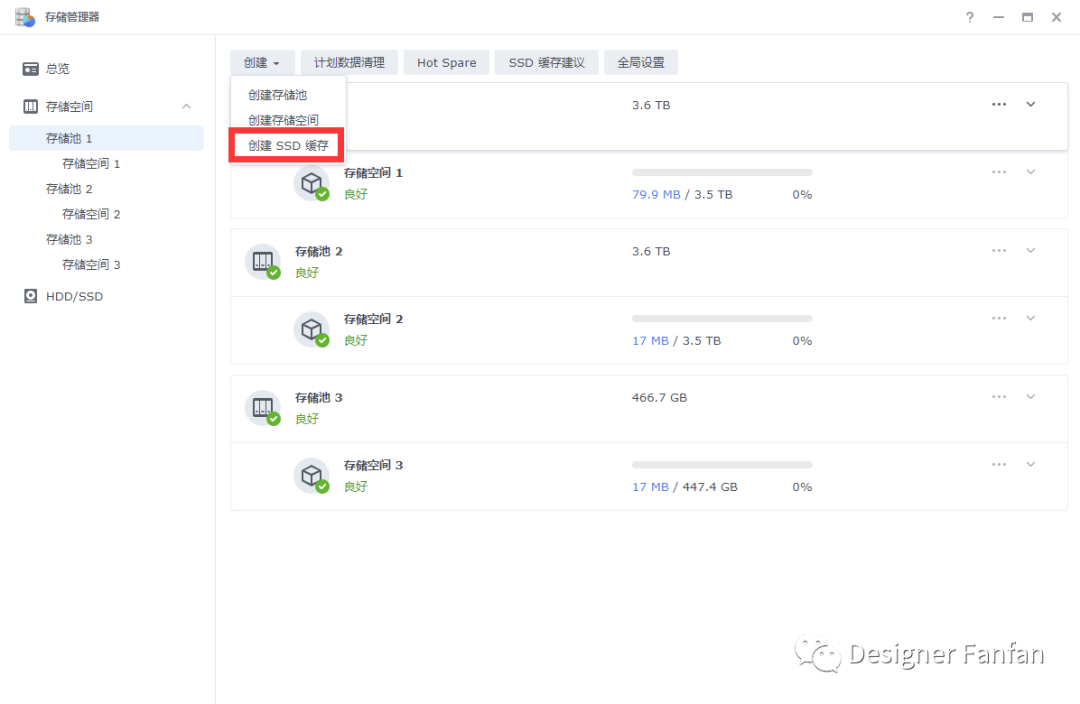
缓存分为两种类型:读写缓存和只读缓存。读写缓存的要求是需要两个相同类型的SSD,也就是说需要用到两条M.2的SSD固态盘;只读缓存只需要一条SSD就行了,所以这里只能选择只读缓存。
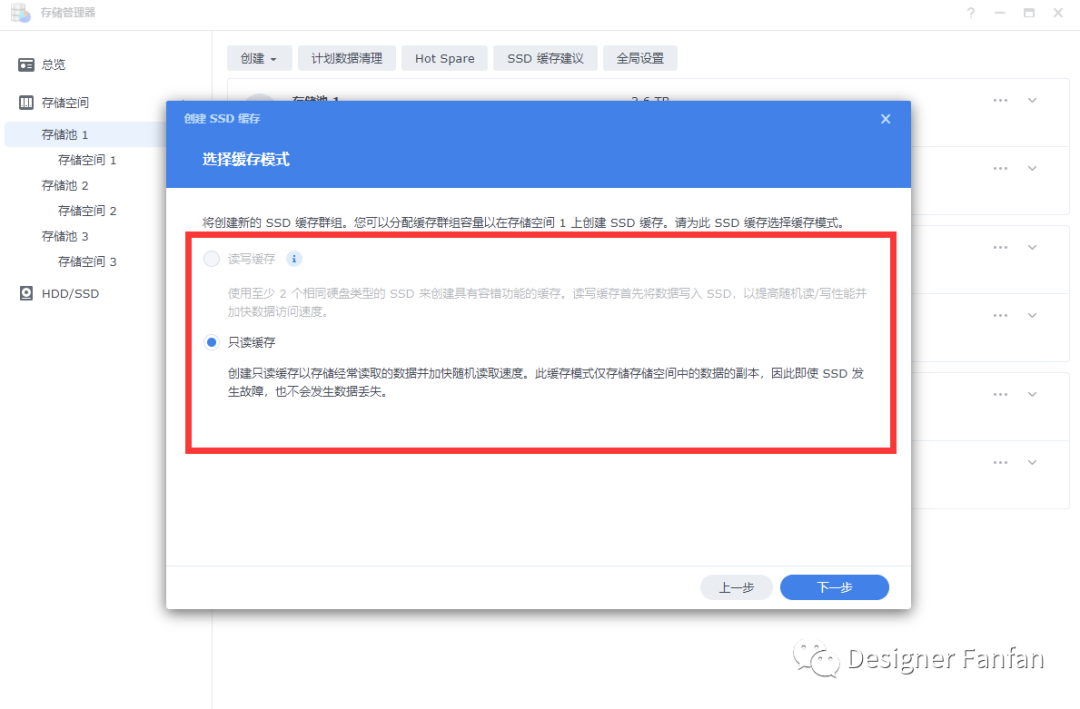
直接选择雷克沙的2T M.2 NVME的硬盘点击下一步即可。
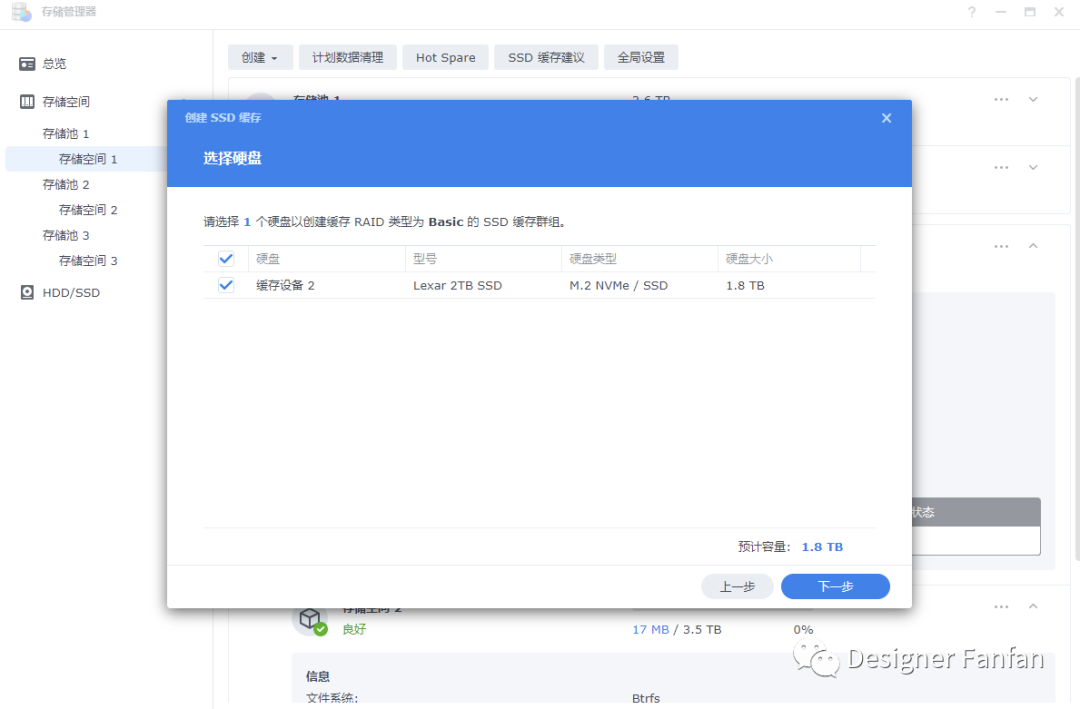
配置完可以看到,存储池中已经显示了SSD缓存的标识。
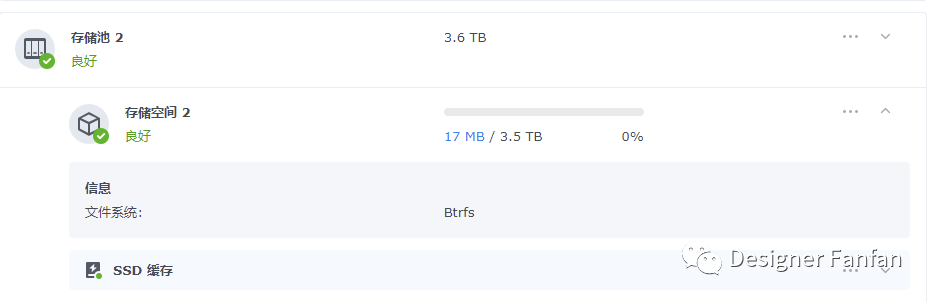
系统界面
现在的DSM7.1已经跟我之前玩过的5.0在界面上就有很大的差异了。界面更加的清爽,看起来简约了很多。基本上不用过多介绍,跟电脑的界面基本上一致了。
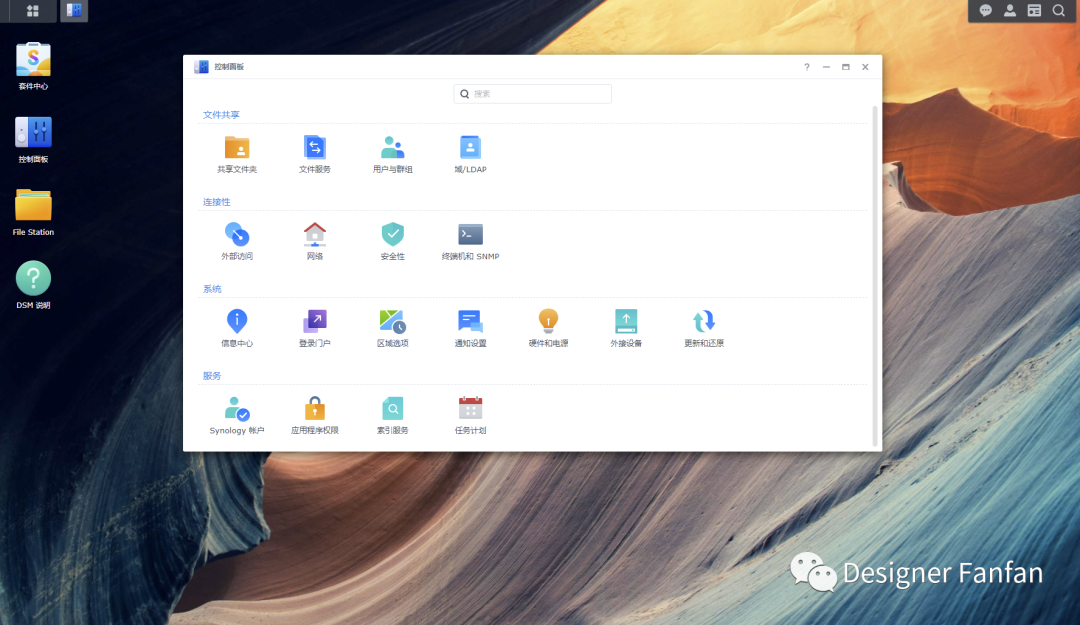
的文件管理器叫FileStation,在使用之前需要线新建共享文件夹才能使用。如果没有共享文件夹,第一次打开file station之后会弹出新建共享文件夹的页面。如下图所示。
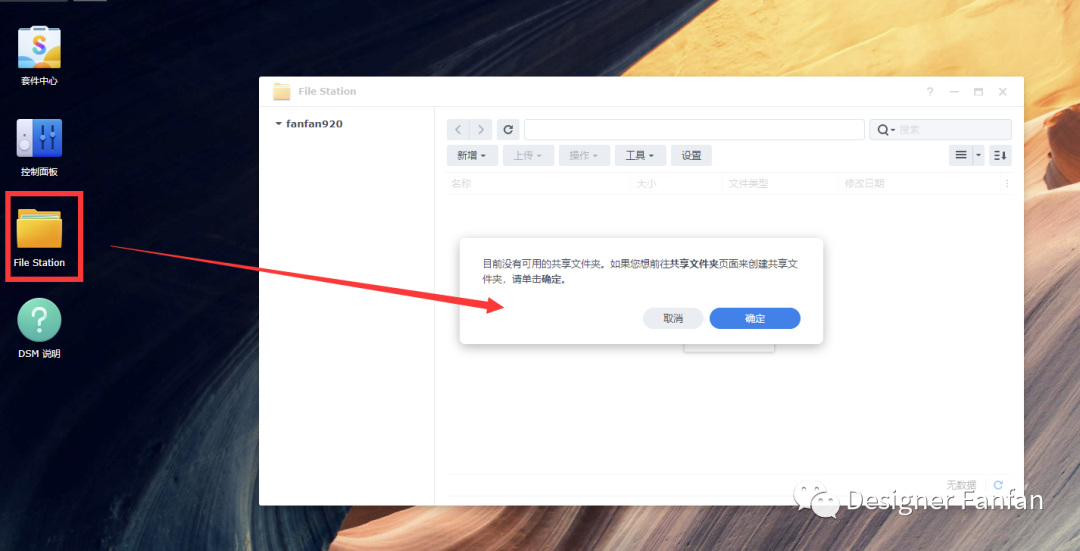
如果已经有了共享文件夹,需要建立新的共享文件夹,可以通过控制面板里面新建,方法一样。因为前面使用的是basic的类型,所以我们会有多个存储空间。新建文件夹的时候注意选择相应的存储空间。这个存储空间类似于电脑上的C、D、E盘。新建的文件夹就是磁盘里面的文件夹。
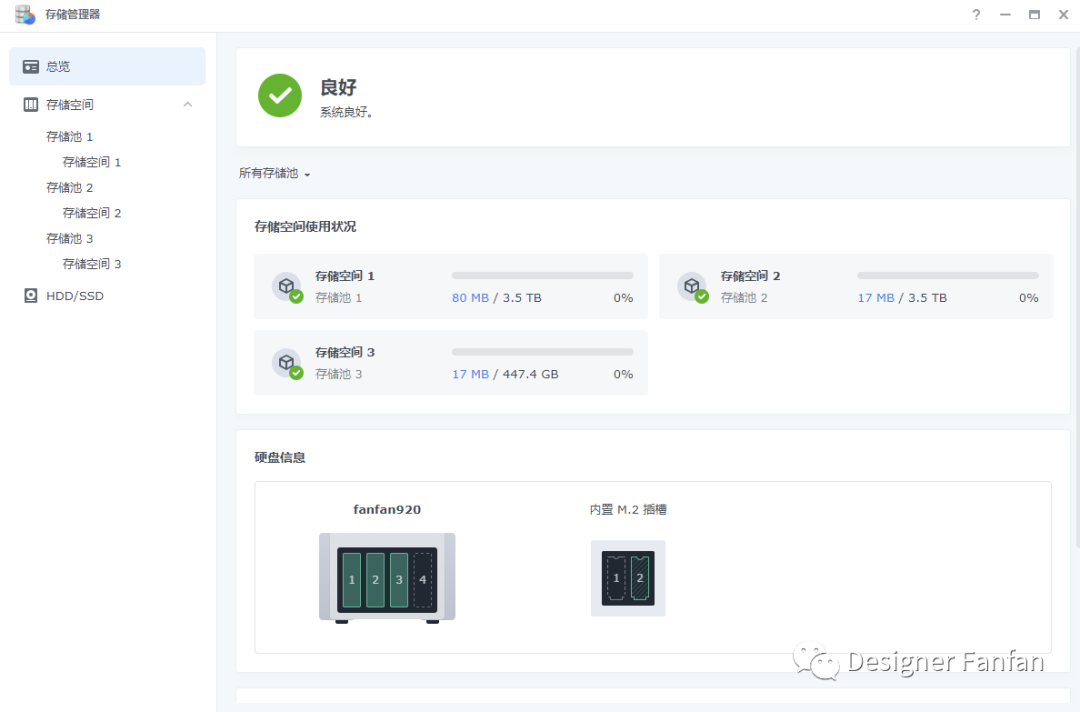
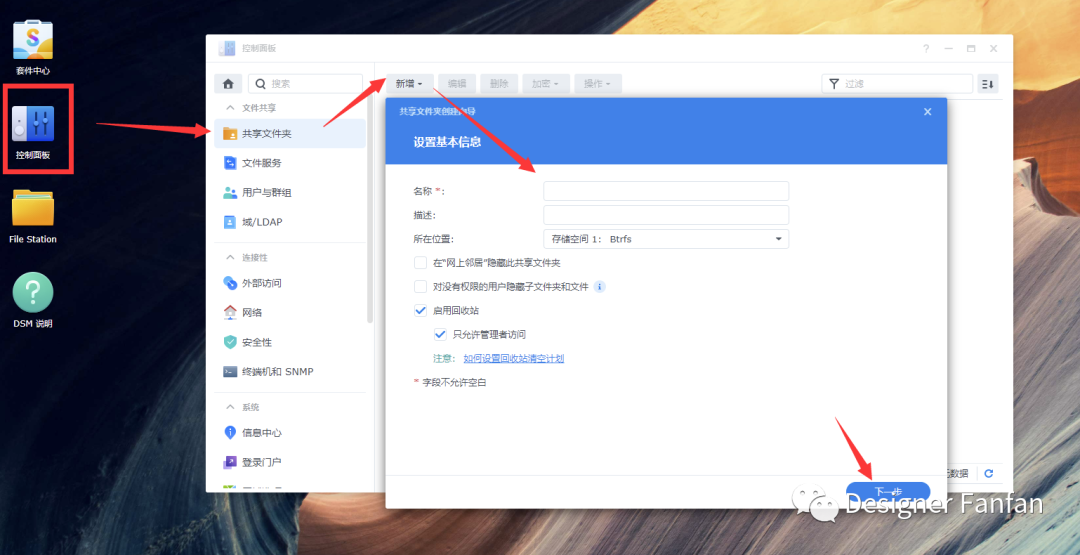
最后给一下相关用户权限就可以了,在这里我们可以新建其他的用户,然后给他设定相关的权限,这样就可以用户之间保护隐私了。
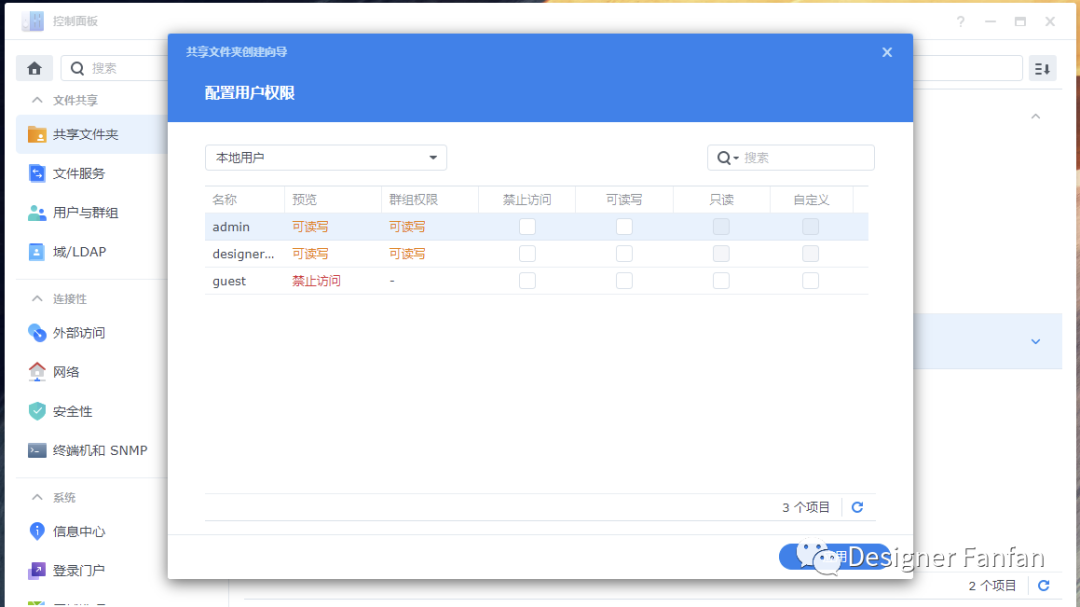
完成共享文件夹之后就会发现,其实filestation的文件结构基本上跟我们日常用的win上的差不多。只是显示的形式不太一样。但是后续如果开启smb服务之后,就会马上发现,其实是一样的。
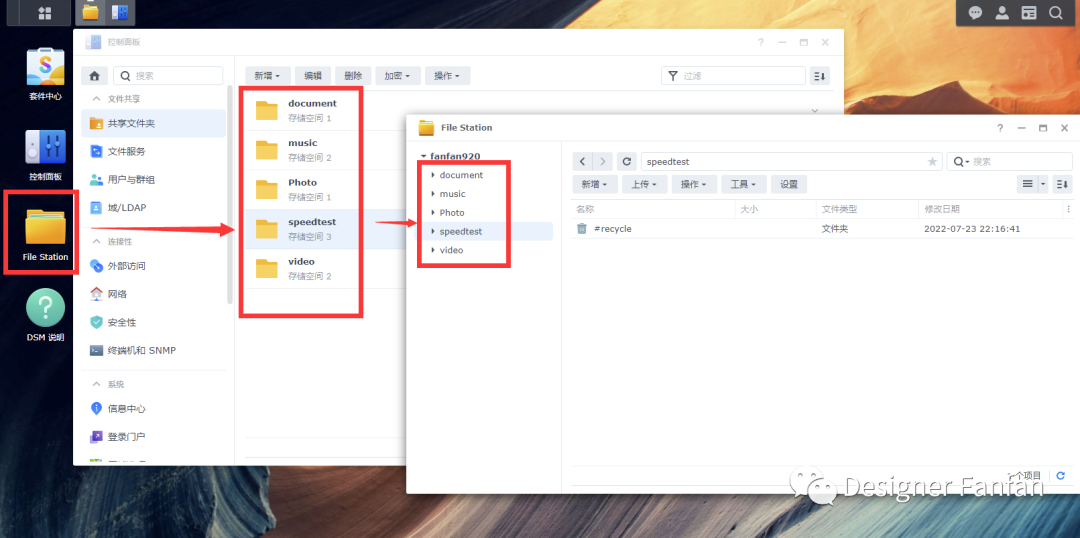
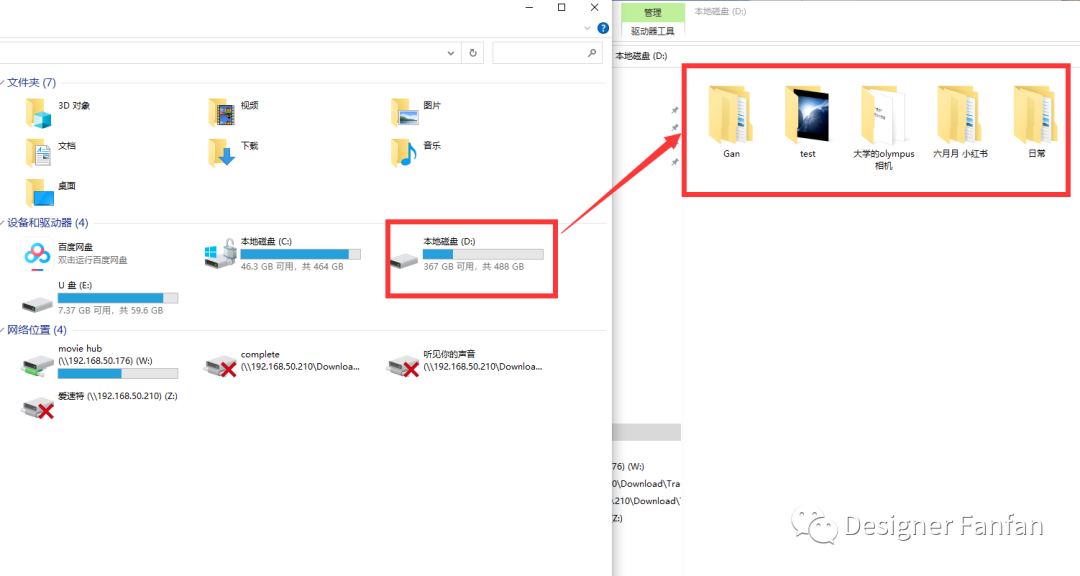
套件中心
套件中心是提供的软件商店,有大量的套件可以进行安装,比如说最常用的Docker,PLEX,Emby都可以通过套件进行安装。另外还有很多实用的工具。
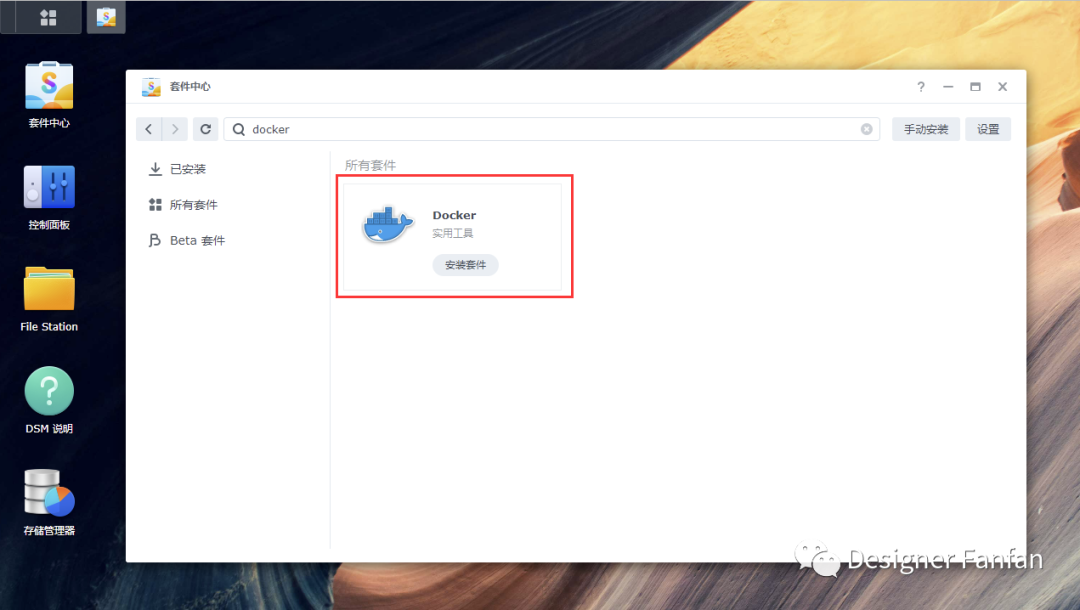
举个很简单的例子,比如想对文本文件进行编辑,就可以安装文本编辑器这个套件,在没有安装的时候界面是这样的。右键菜单没有对文本进行编辑的选项。安装之后,右键菜单就会多出来一个编辑的选项。
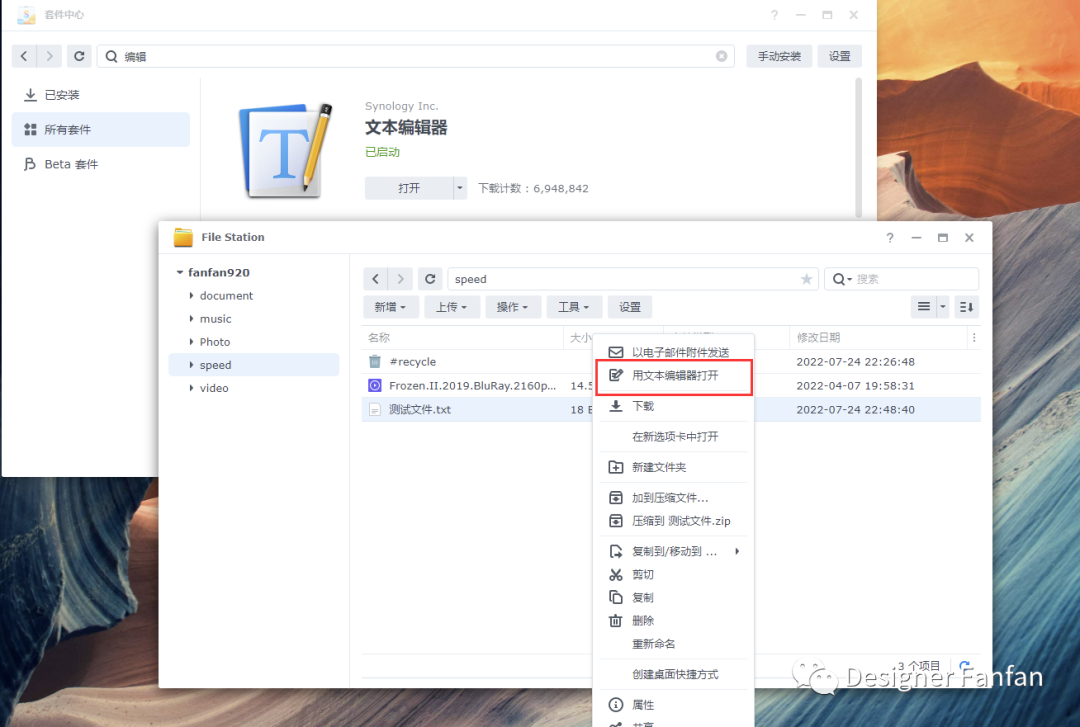
基础玩法(小白篇)
说起来基础玩法,对于游戏来说,肯定是它的这些基础功能,远程下载、文件备份、远程访问、影音库、文件管理等。提供的所有原厂套件都基于的QC账号,所以必须注册并登录了账号,才能够充分享受到的服务。
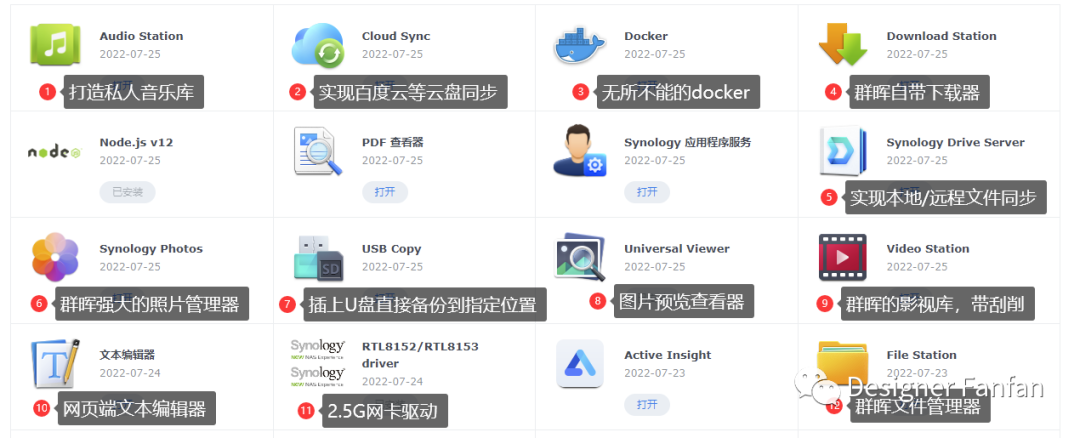
影音媒体库
自家的videostation是一个对新手来说相对比较友好的媒体库套件。而且支持在线转码,有手机端和电视端app,手机端可以登录账号进行远程播放,在线转码功能能将高码率的影片转换为低码率影片,然后进行远程播放,能够一定程度上节省流量。
支持The Movie Database的视频信息刮削,但是需要申请API,申请API的时候不要纠结,随便填写一下相关信息就可以了。例如应用说明部分直接复制一段文字进去,直接就可以通过。
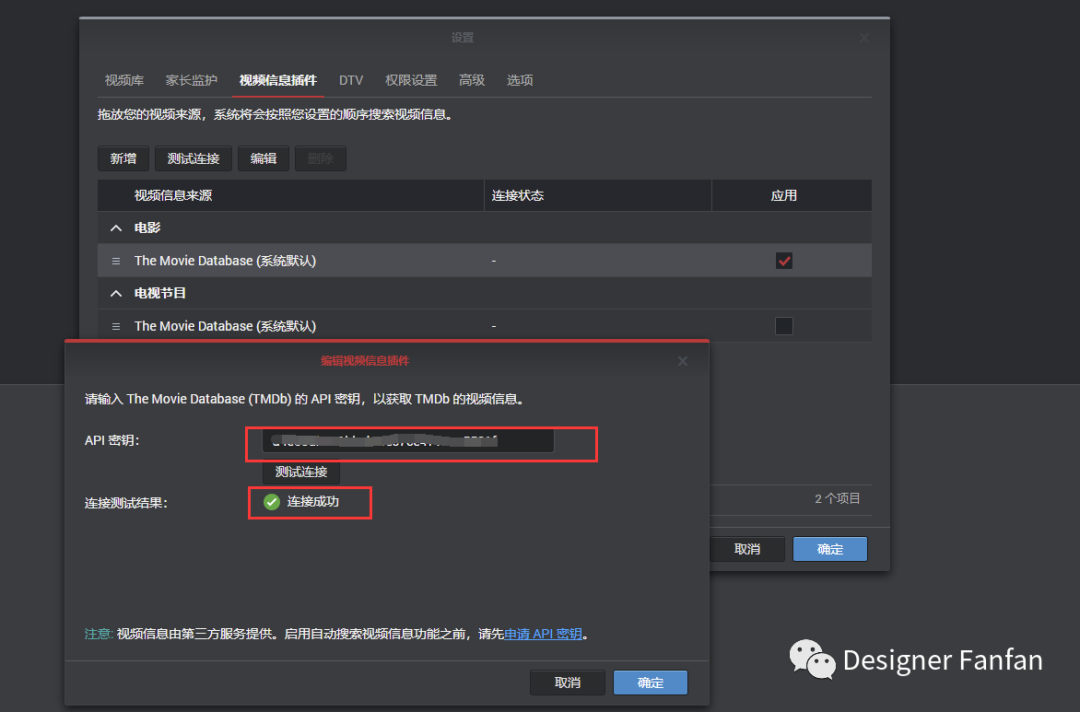
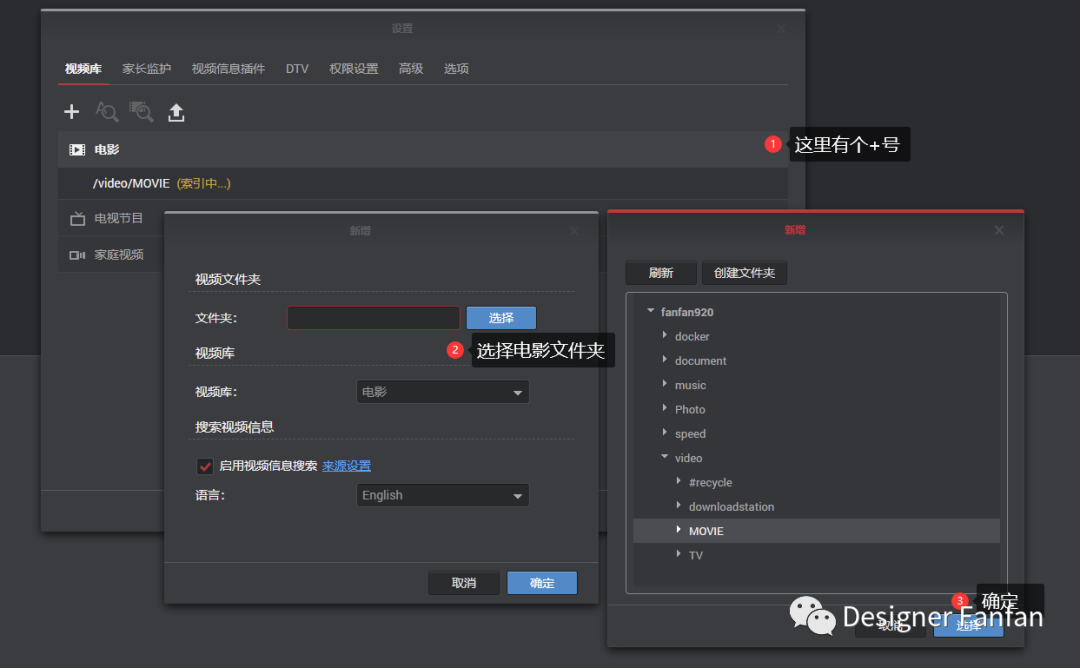
支持在线字幕下载,但是需要登录字幕网站OpenSubtitles的账号,注册一个就可以了。
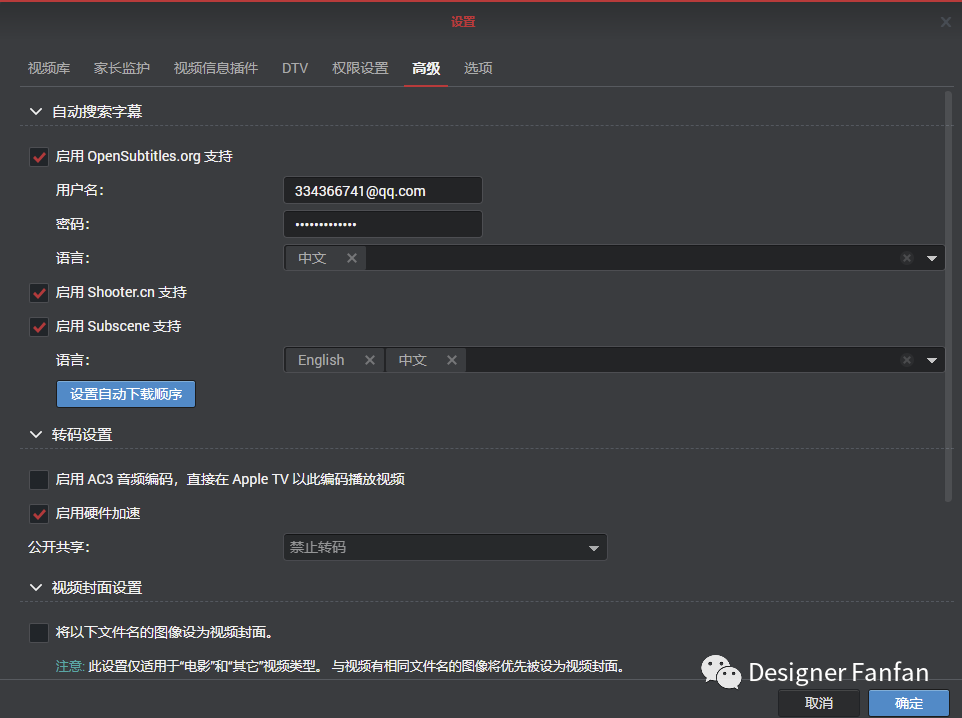
设置完成就可以看到相对华丽的海报墙了。
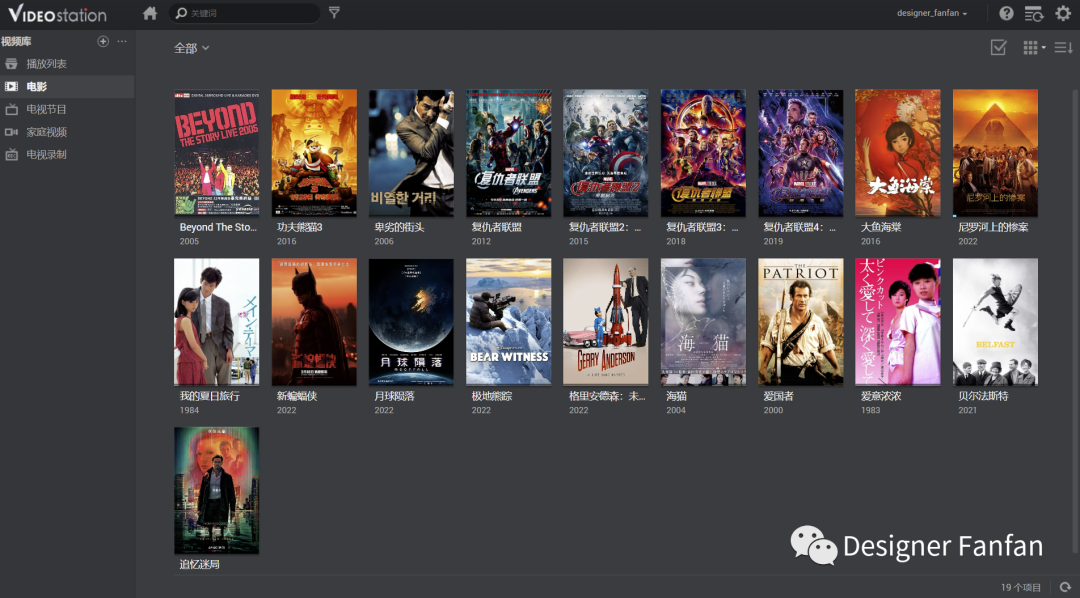
而且支持手机客户端和电视客户端。部分机型电视客户端安装apk后不显示,需要安装DSVideo GO! 这个apk,大家可以自行搜索这个apk名字。手机端app直接在应用商店安装就可以。以我的雷鸟55S535D为例,电视端app安装
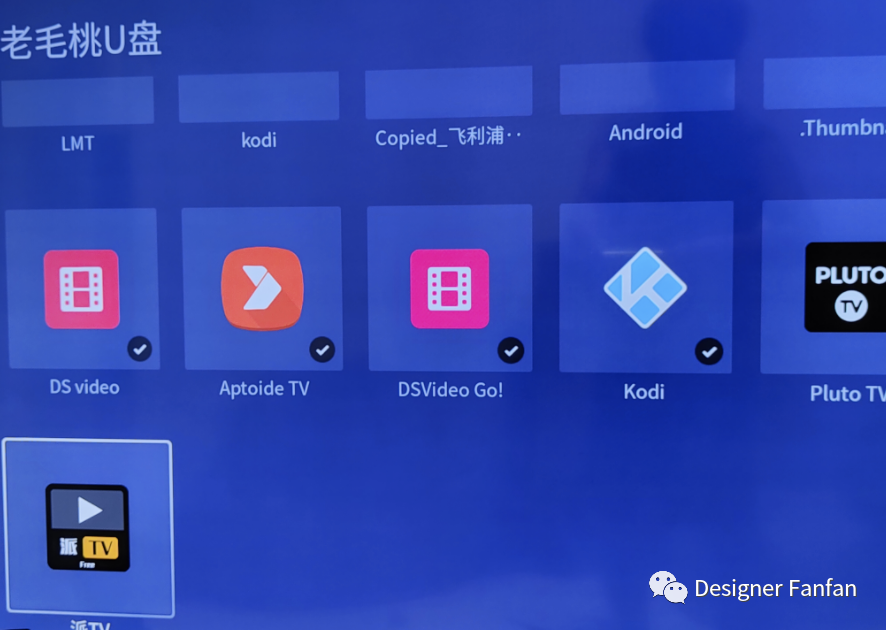
电视端登录DS Video之后可以看到电视端的海报墙。电视端播放高清电影,app会调用系统内置的播放器,使用电视端解码,雷鸟这款电视支持4k解码,而且支持杜比音效,配合nas的影音体验还是很不错的。
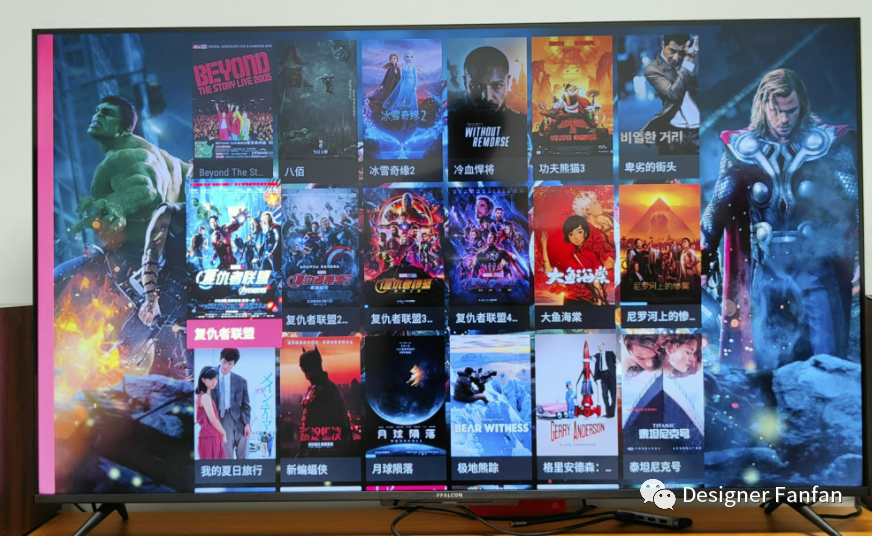
video station支持在线转码,可以将电影转为质量较低的影片,方便移动端进行观看。在线转码虽然好用,但也需要占用CPU性能。可能是系统优化比较好,我在转码时使用也没有明显的卡顿,担心的话,可以选择在空闲时进行转码。
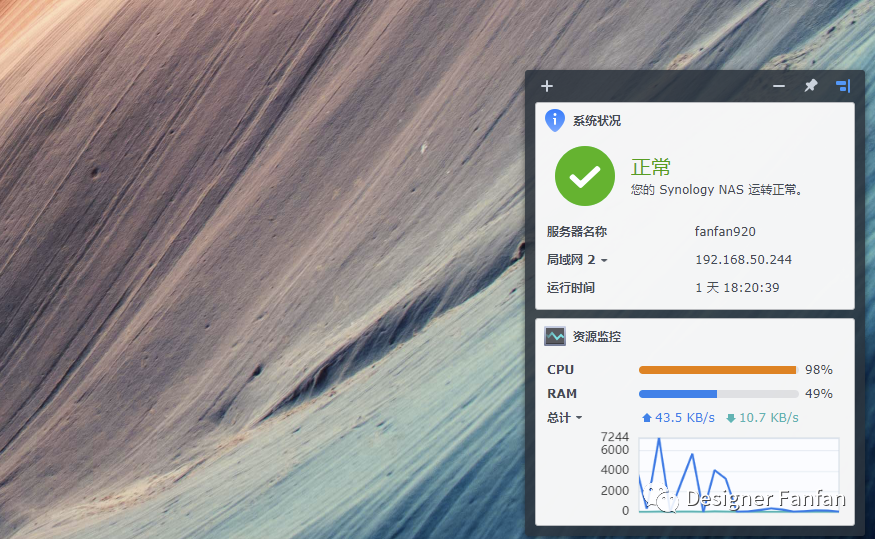
手机端app
提供了大量的手机端app供用户使用。基本上每款app在电脑端都有对应的套件,使用起来非常方便。比如说我们可以使用最近推出的新版Drive来管理上的几乎所有文件,还能通过它同步手机文件到以及备份手机相册。如果是小白的话,装一个Drive就可以实现大部分功能了,这样就算手机出问题,手机中的文件还是完好无损的备份在里面了。这对于很多有小孩的家庭来说,可以提供一种无感备份的功能,很实用。
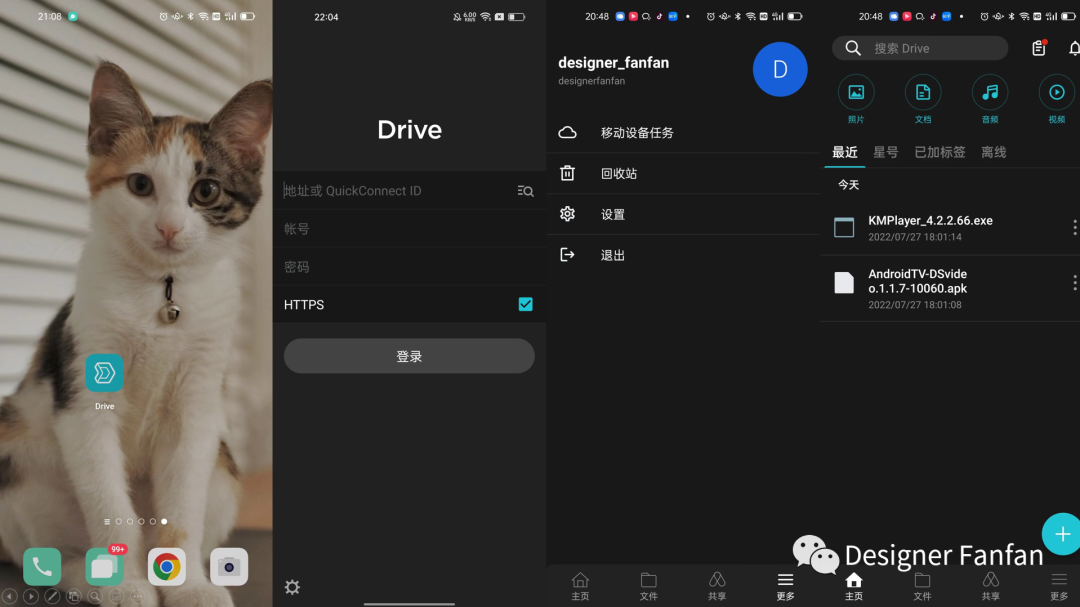
Synology Photos则是里专门用于照片管理的套件,可以查看管理的照片。它自然也有相应的app,里面的设置和功能会比Drive更全面。
在网页端首次运行photos后,会产生home的共享文件夹,只要将相关的照片文件夹添加到photo下面就能在手机端和网页端看到了。首次添加照片文件夹会对照片进行索引,所以预览较慢,等索引构建完毕之后,查看照片就很快了,其他的软件都差不多。
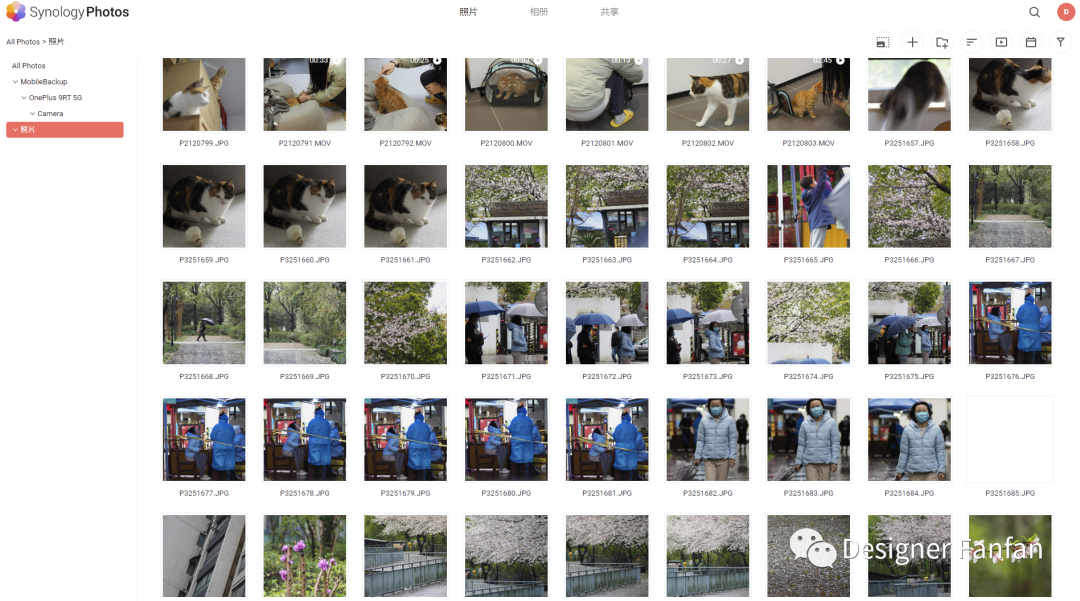
文件备份
文件备份功能算是最基础的功能了,因为就是一个文件存储服务器。提供的Drive套件就为文件备份准备的,除了可以实现局域网同步,还可以实现远程同步。
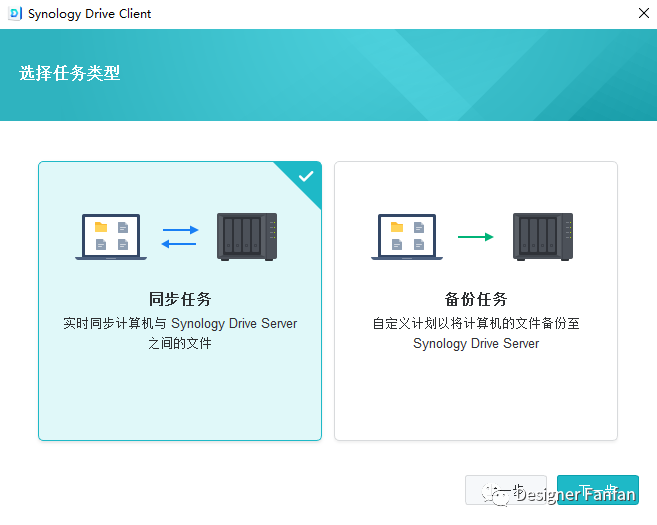
选择相对应的电脑端同步文件夹以及同步文件夹,就可以实现文件夹同步了。
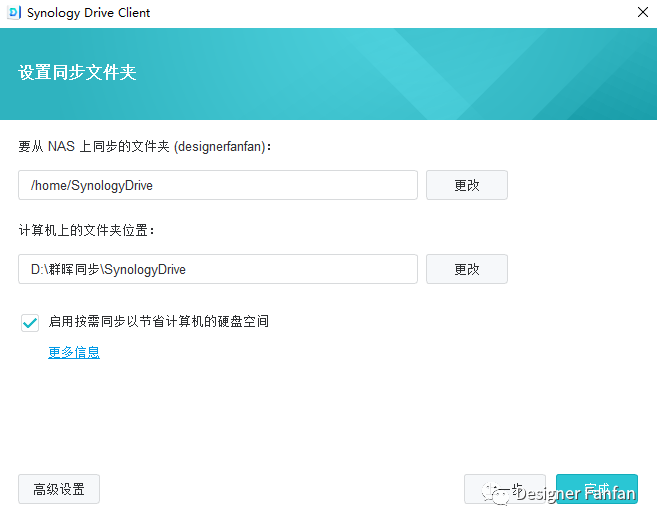
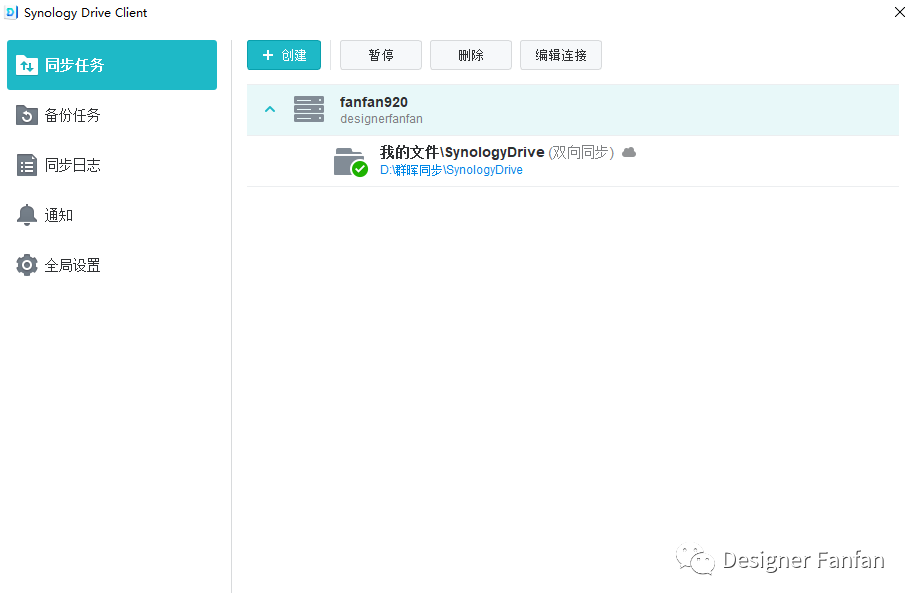
设置同步文件夹之后,不管是局域网还是在外通过QC进行连接,都能实现文件同步。这个对于小团队的远程协作非常有用。
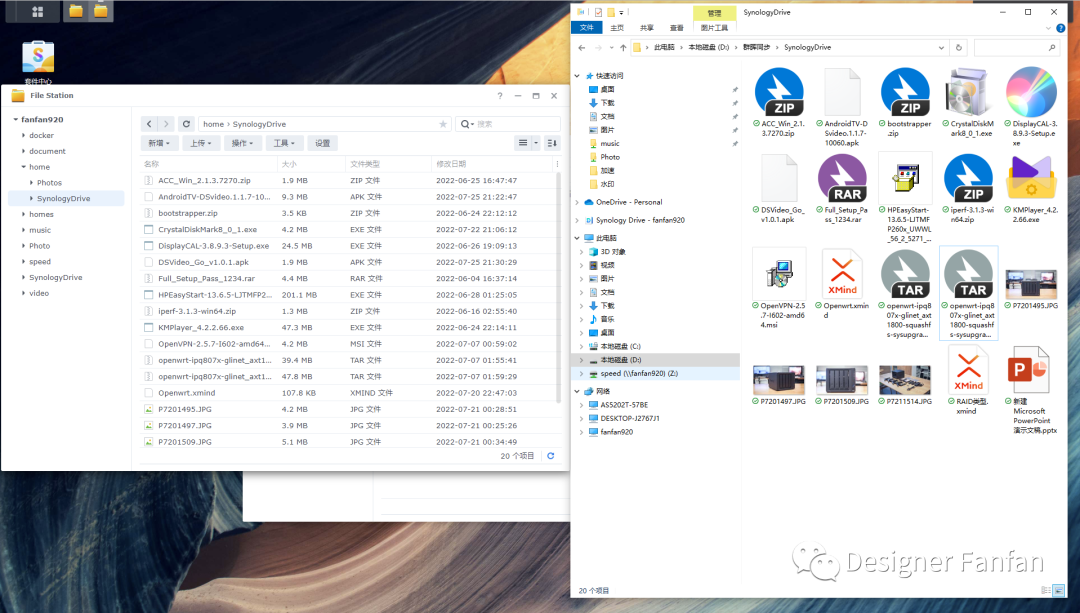
云盘同步
云盘同步套件可以将我们使用的第三方云盘里面的文件同步到里面,可以设置单项、双向同步。
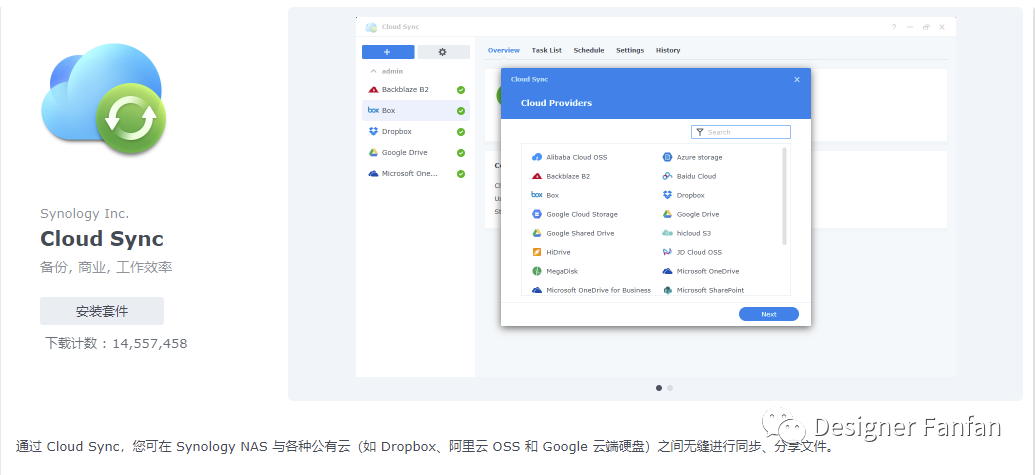
目前支持的第三方云盘数量非常多。常用的百度云、谷歌云以及微软的OneDrive都在支持的行列,从而实现云盘和同步的效果(阿里云盘需要借助Docker实现)。对于文件的安全性也有了更进一步的保障。
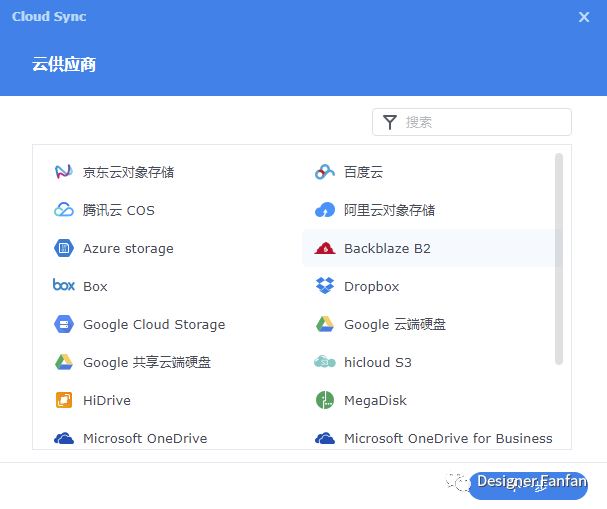
USB拷贝
这个功能非常实用,直接在USB端口插入U盘,文件将自动备份的到指定的位置。尤其是我经常拍照,经常需要到一键备份的功能。
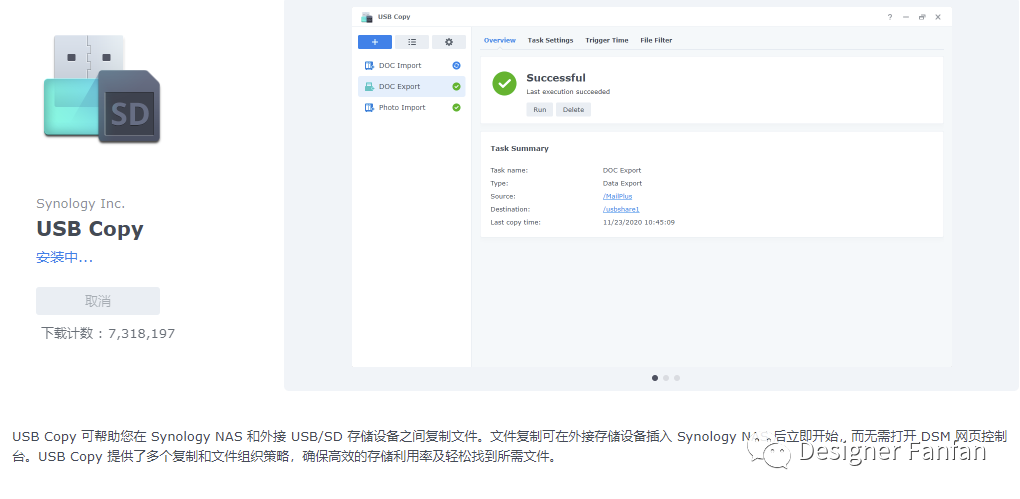
远程文件下载
远程的操作基本上都是通过QC远程连接,使用内置的DownloadStation进行下载,指定文件位置为videostation的访问文件夹。app端都可以通过QC远程连接后台。所以想看什么直接在电脑上远程添加资源下载就好了。然后通过videostation直接在电脑或者手机上观看。
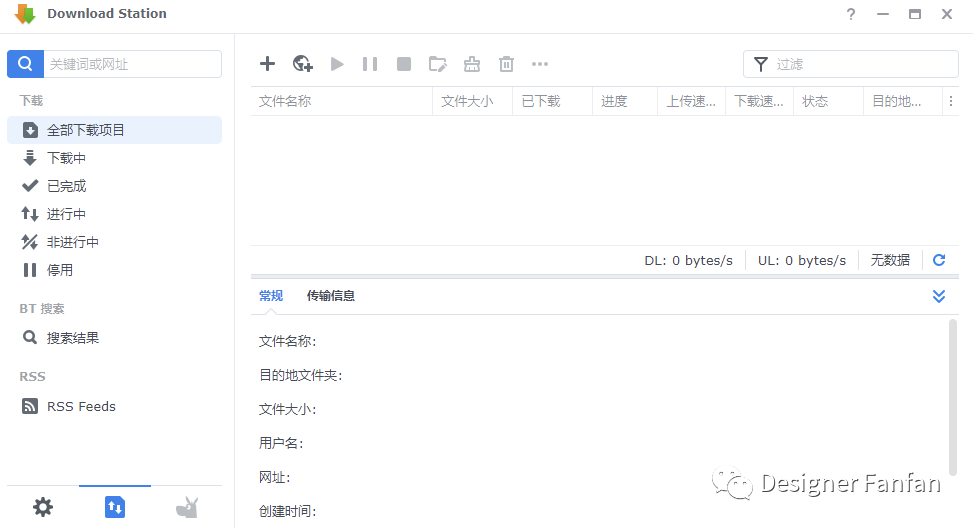
照片
因为自带的套件会在共享文件夹里面新建一个home的文件夹,所以photos这个套件也只能识别home/photos和/photo下面的照片信息,相册是按照文件夹来分布的。把手机照片传到中的photos,然后就可以在photo里面看到。
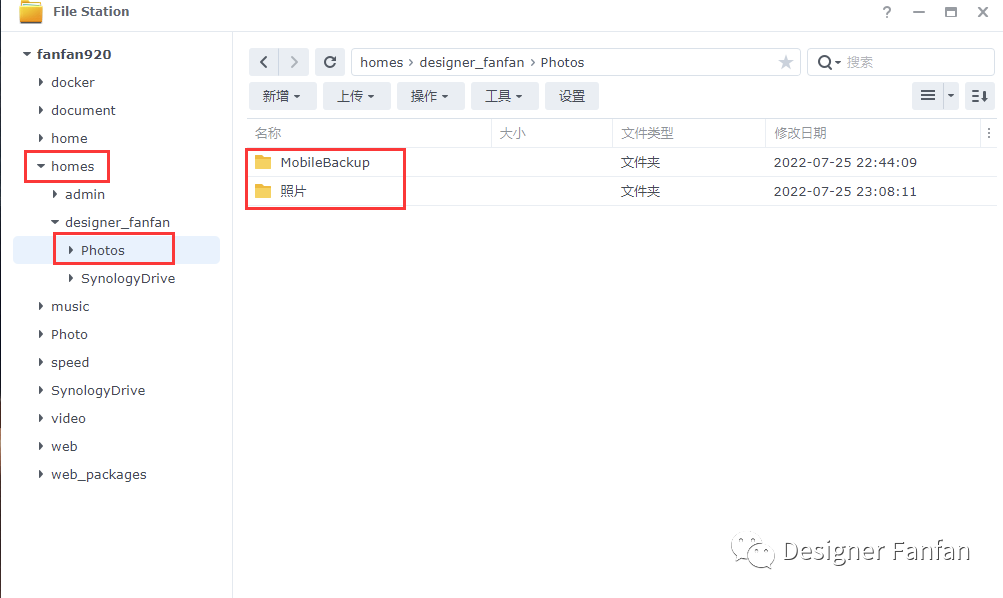
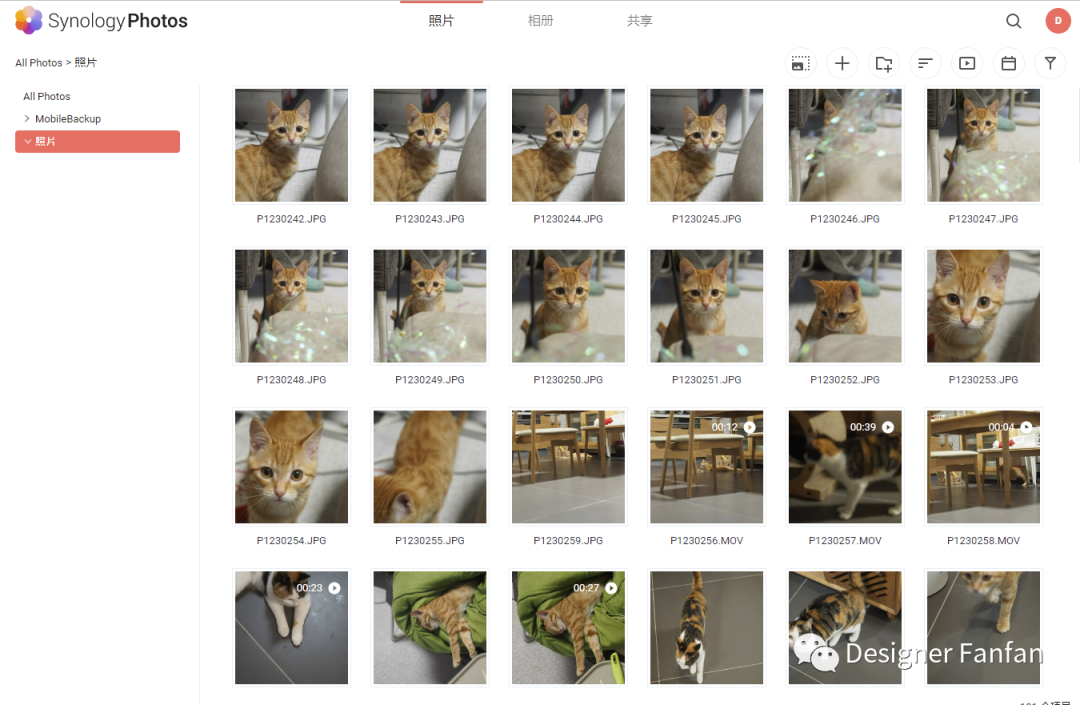
如果没有人脸识别的话,可以通过右上角的设置,开启人脸识别选项等待一段时间即可。
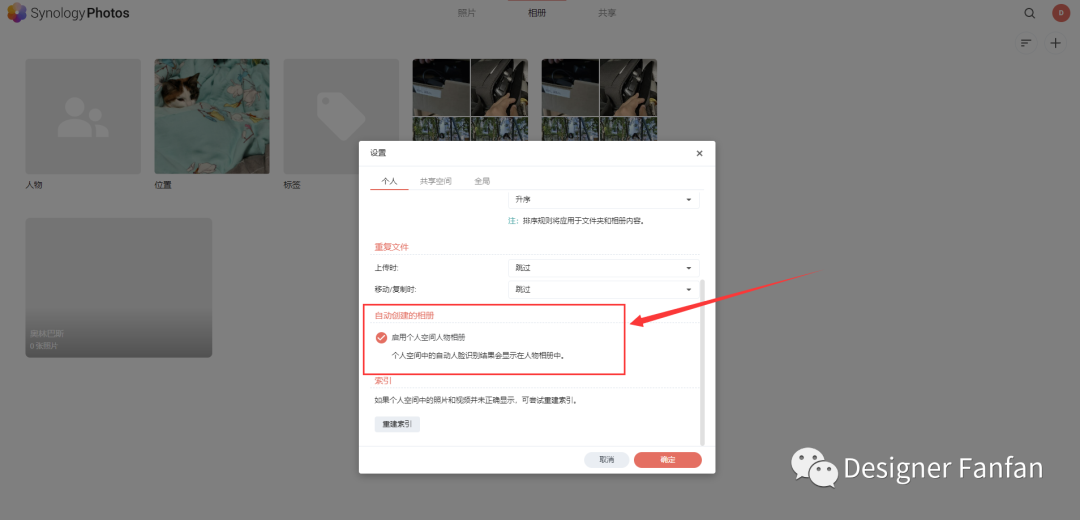
8、外网访问
提供的外网访问服务是通过QuickConnect来实现的。不在家的时候,开启QC之后,直接通过注册账号就可以登录家中的,非常方便。
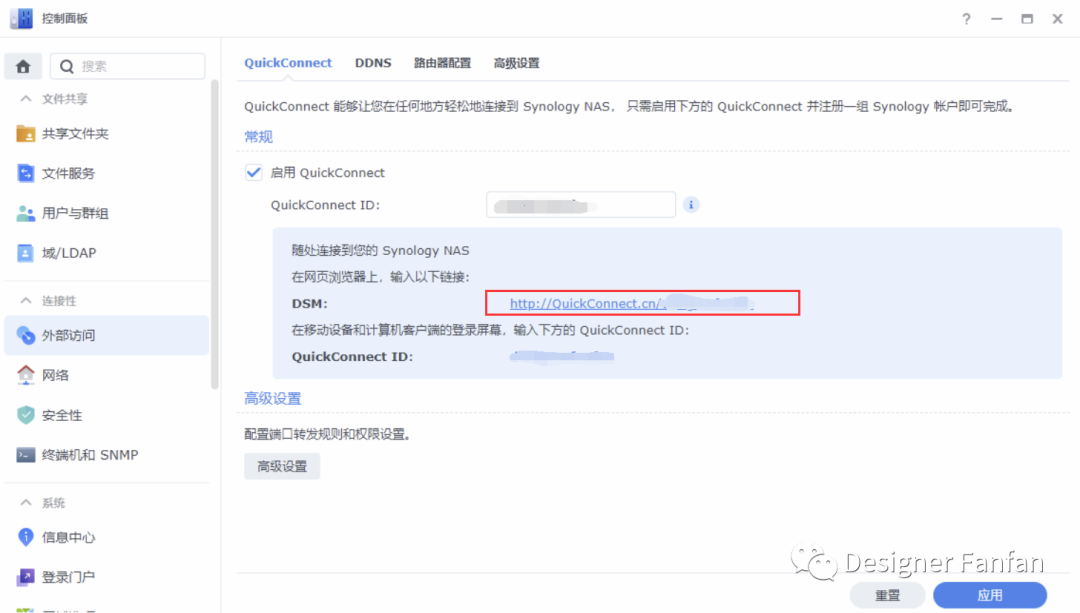
除了电脑端直接可以通过网页进行访问之外,app端也可以通过QC账号进行登录,文件访问,电影观看,照片查看等等操作。这里只是列出来了常用的一小部分。
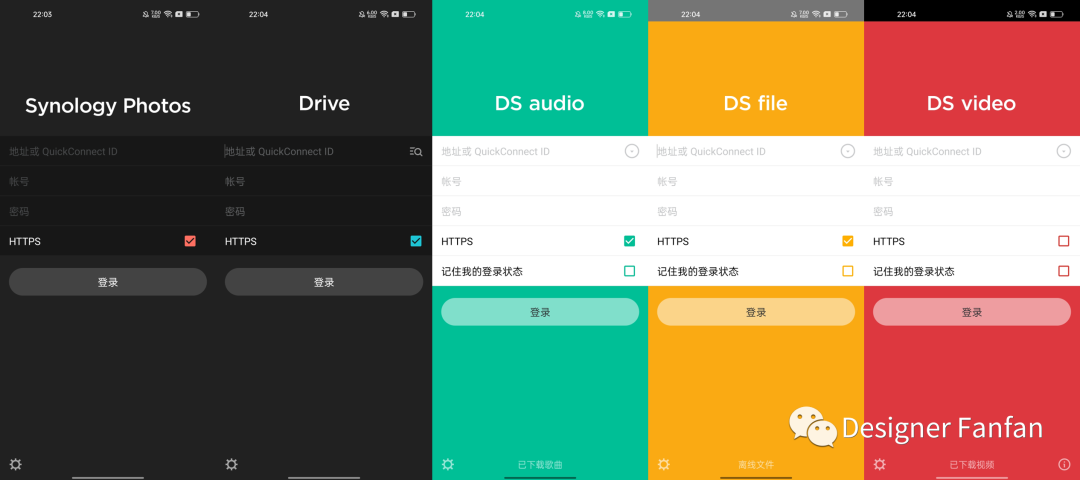
9、文件共享
刚才提到了共享文件夹,这些文件夹的作用就是将NAS的文件共享给需要使用这些文件夹的用户。一直到刚才讲了这么多,发现只是从网页端访问后台界面,但是难道每次文件传输的时候都需要从的后台界面进行操作么?当然不是。刚才新建的共享文件夹可以通过文件服务来实现电脑直接连接共享文件夹。
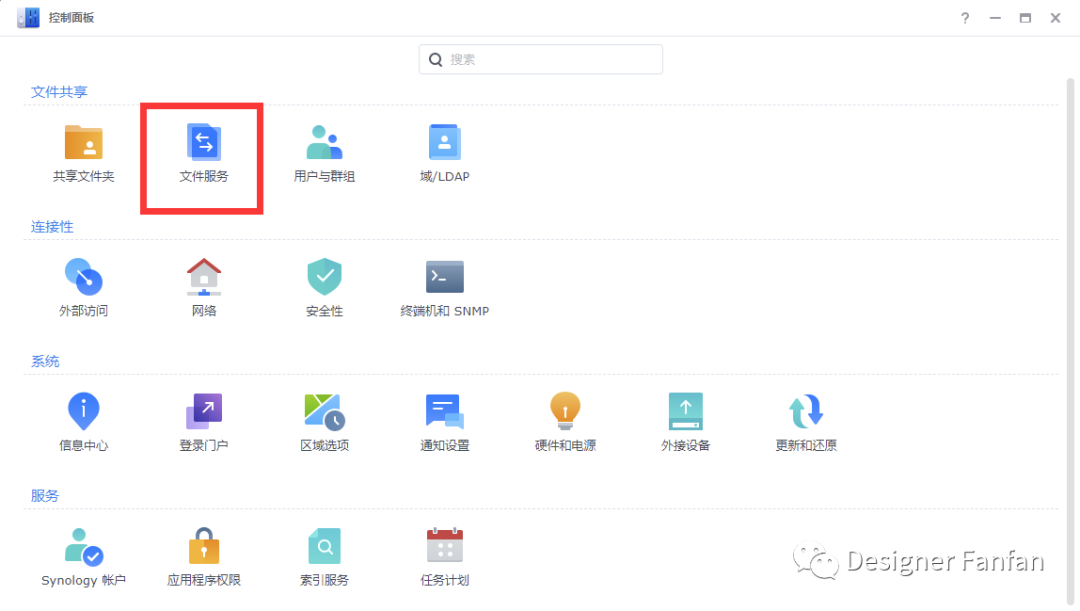
控制面板的文件共享服务里面提供了多种类型的文件共享服务,包含SMB、AFP、NFS、FTP、rsync。这些文件共享服务完全可以满足我们日常的需求。不过对我来说我用到最多的就是SMB和AFP两种文件共享服务。SMB可以作为日常的局域网共享文件传输,电视使用KODI等软件观看里面的电影等,而AFP则主要是用于macos的TimeMachine对macos进行实时备份。
新建共享文件夹之后SMB服务是默认开启的,这时候在win下的网络里面就可以看到了。点击连接需要输入账号密码进行连接。如下图所示。
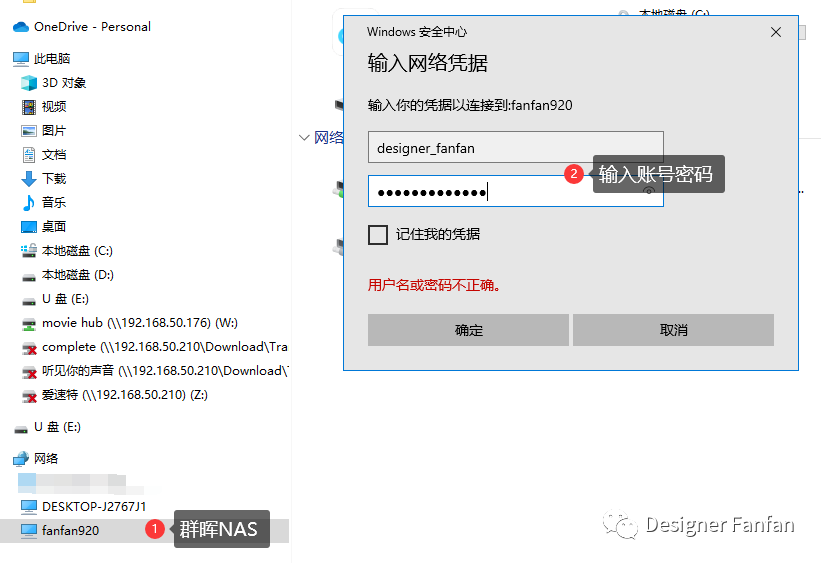
连接成功之后,直接可以看到之前新建的所有文件夹。
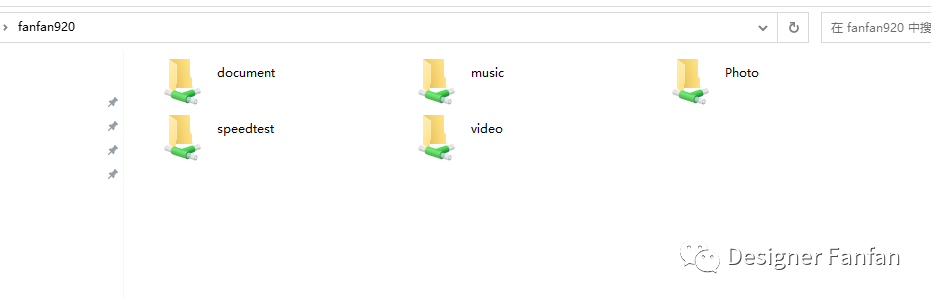
那么我们是不是每次都需要从网络这里进入共享文件夹呢?答案是不用,我们可以将这些文件夹直接以磁盘的形式挂载在我的电脑里面,这样就可以直接在我的电脑页面直接访问相应的文件夹了。
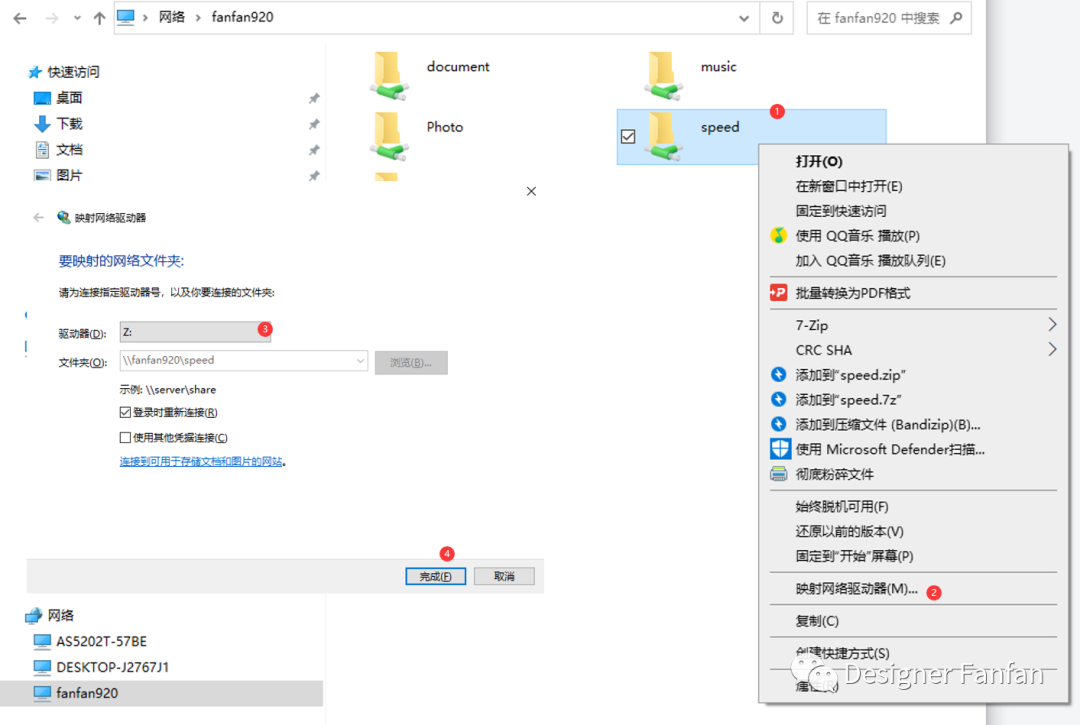
设置网络驱动器成功之后,直接在我的电脑界面就可以看到设置的网络硬盘了。
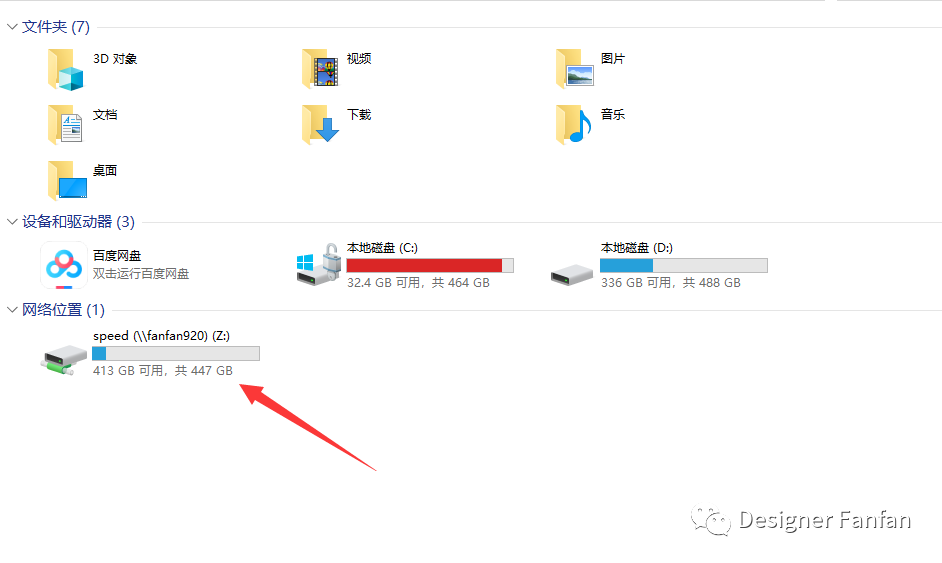
高阶玩法(进阶篇)
让Videostation支持DTS、EAC3、TrueHD
正常情况下我们从电影天堂这类网站上下载的小容量电影在使用过程中不会出现问题,但是如果下载的是蓝光、4k电影等内置DTS、EAC3、TrueHD等格式音轨的电影,经常会出现无法播放的问题。因为不支持相应格式音轨文件格式,大部分下载的电影都无法用videostation进行播放,只能依托第三方软件,这就然人头疼了。
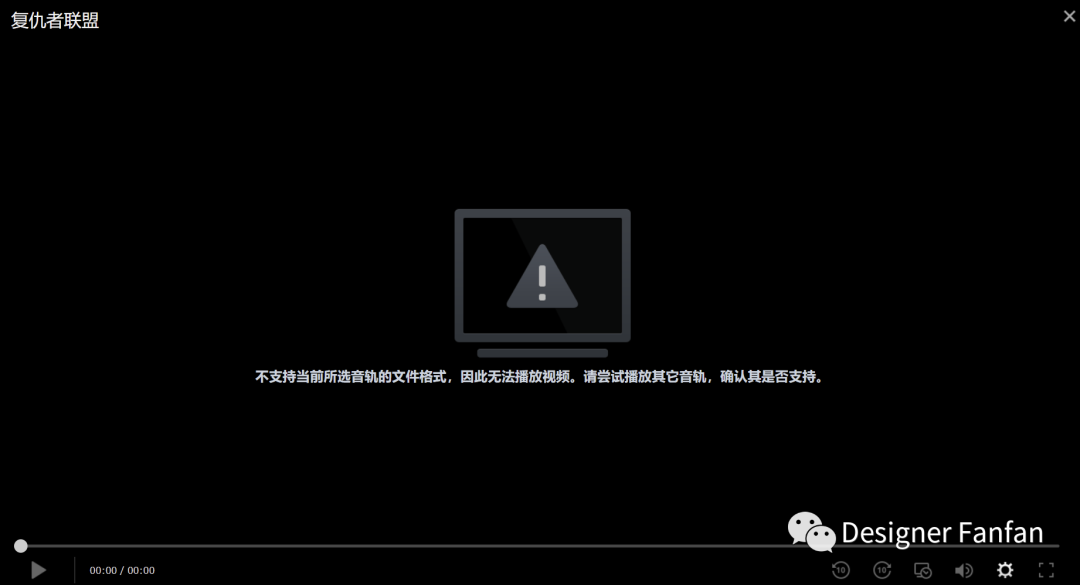
其实遇到类似问题可以直接在github上寻找答案,上面很多大神已经给出了很不错的解决方。基本上都有一键脚本。我们ssh连接,使用root账户运行一键脚本即可。此次的FFMPEG-Patcher主要是针对DTS、EAC3、TrueHD格式的电影进行支持。脚本如下:
curl https://raw.githubusercontent.com/AlexPresso/VideoStation-FFMPEG-Patcher/main/patcher.sh | bash
GitHub - AlexPresso/VideoStation-FFMPEG-Patcher: Patcher to enable DTS, EAC3 and TrueHD support to Synology VideoStation (DSM 7.0 ready)
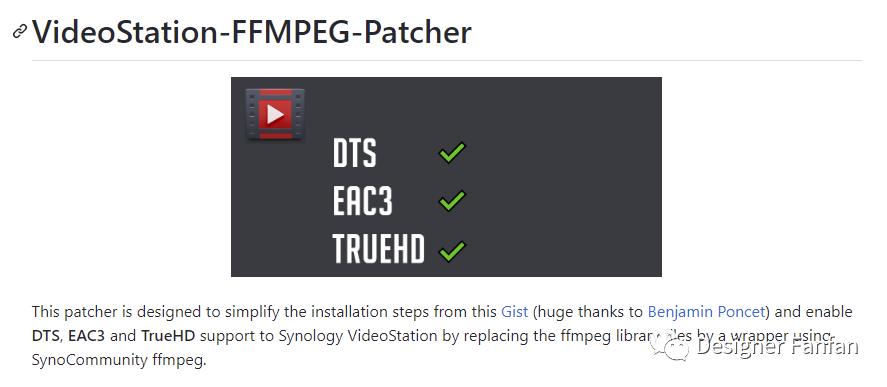
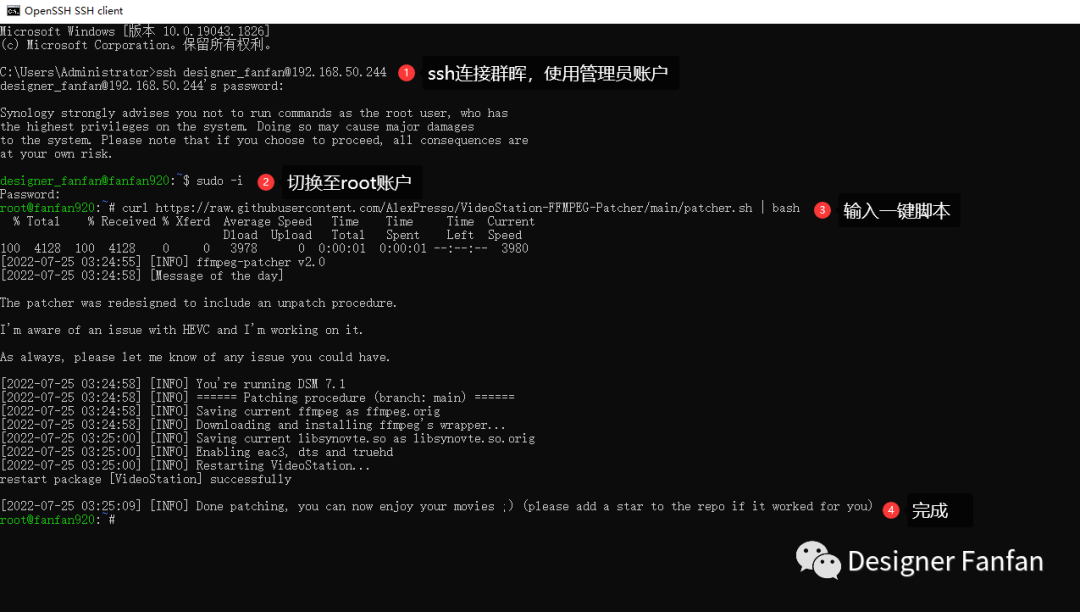
然后进入videostation直接选择dts片源的影片,就可以播放了。
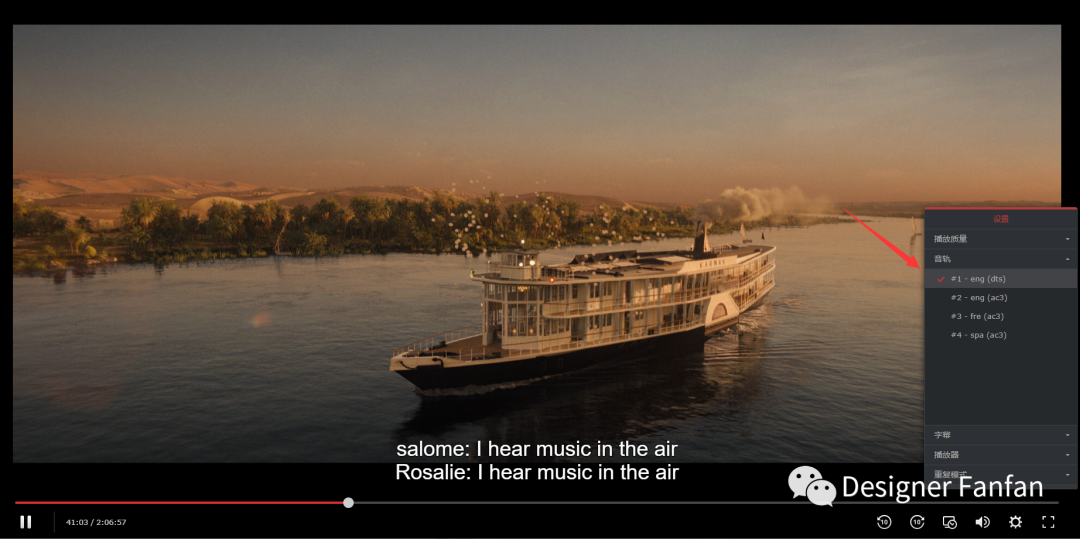
升级2.5G网口,提升局域网速度
有人会问,2.5G网口提升大不大,实测体验效果还是很明显的。
目前920使用的还是千兆的网口,千兆网口的速度是理论速度只有110MB/S左右。但是我家里目前使用的是2.5G局域网,交换机已经使用的是兮克8电口+4光口的2.5G的网管型交换机。所以需要对网口进行升级才能实现2.5G的局域网,要不然只能用千兆的局域网。
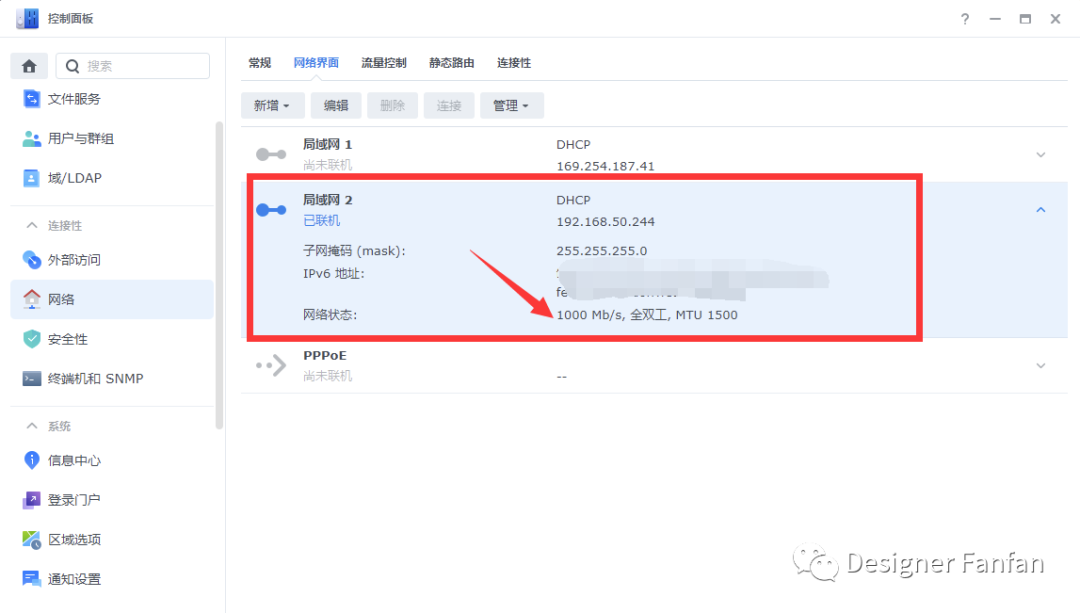
使用千兆网口,局域网传输速度如下图所示,目前稳定在110MB/S,基本上已经达到了千兆的上限。但是对于2.5G来说,还是有差距。
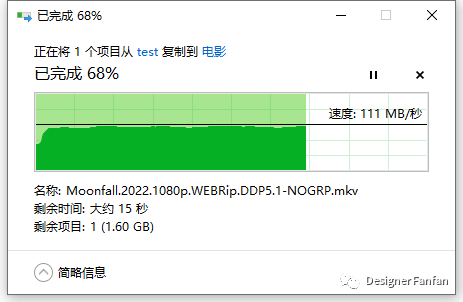
因为920背部有一个USB3.0的网口,此次升级2.5G需要用到的设备就是绿联的USB3.0转2.5G的网卡。


直接将网卡插在USB3.0接口上,接上网线后可能无法访问,因为网卡在win和mac下面是免驱的,但是在系统里面需要安装相关驱动才可以。首先需要知道套件的构架,点击前往这个地址查询。我的 Synology使用哪种 CPU?- Synology 知识中心
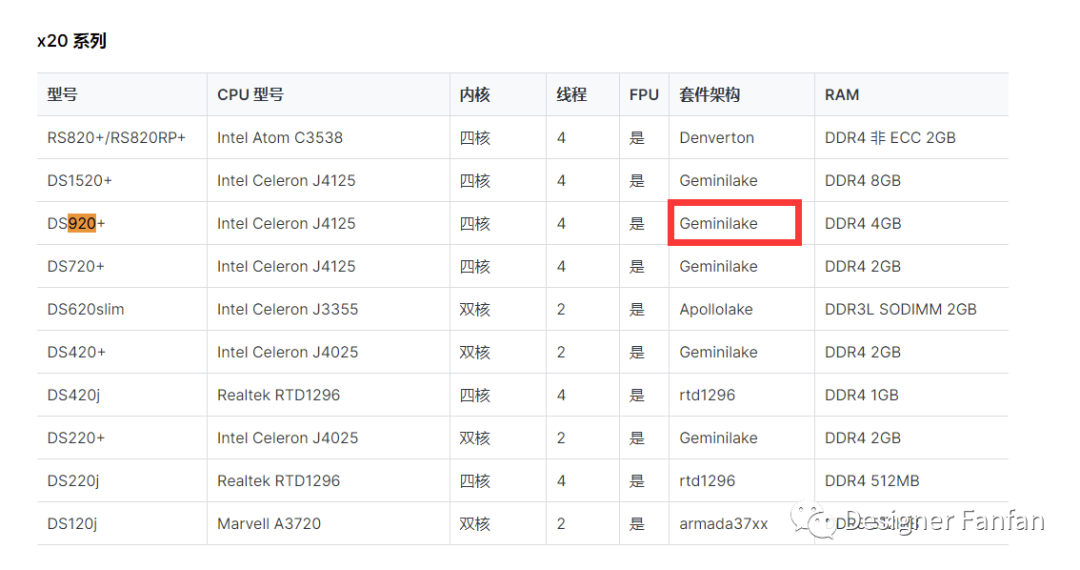
然后在github搜索大神放出的驱动程序,下载使用套件中心进行spk的安装。
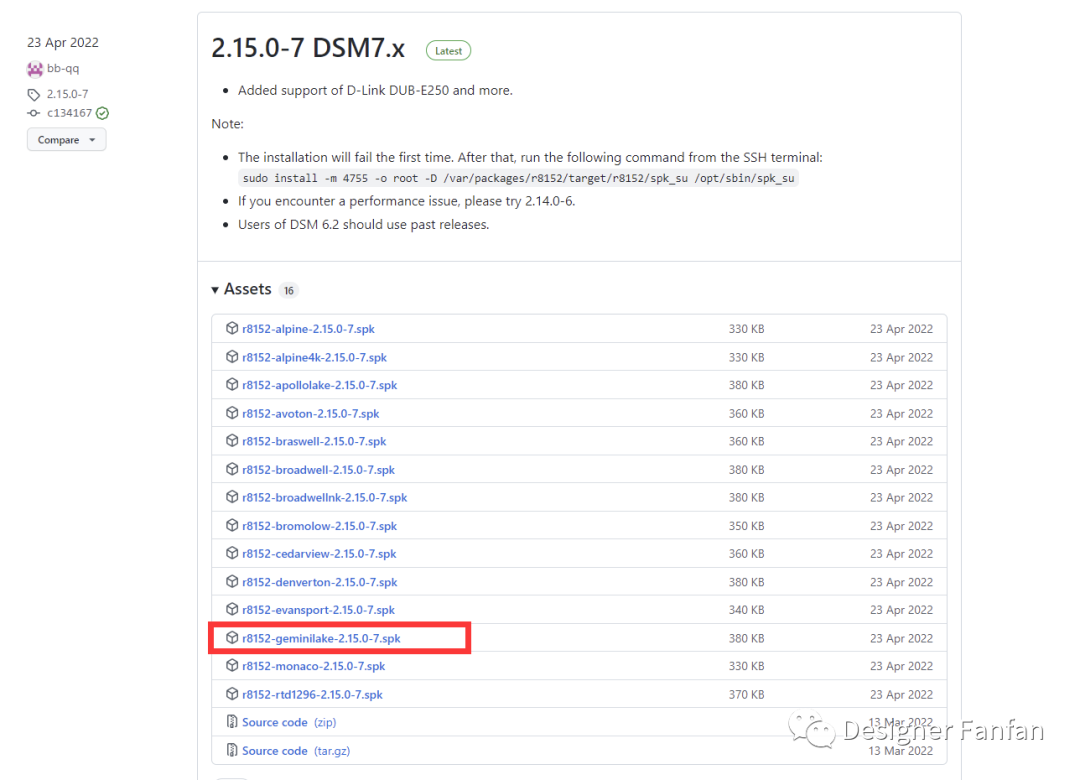
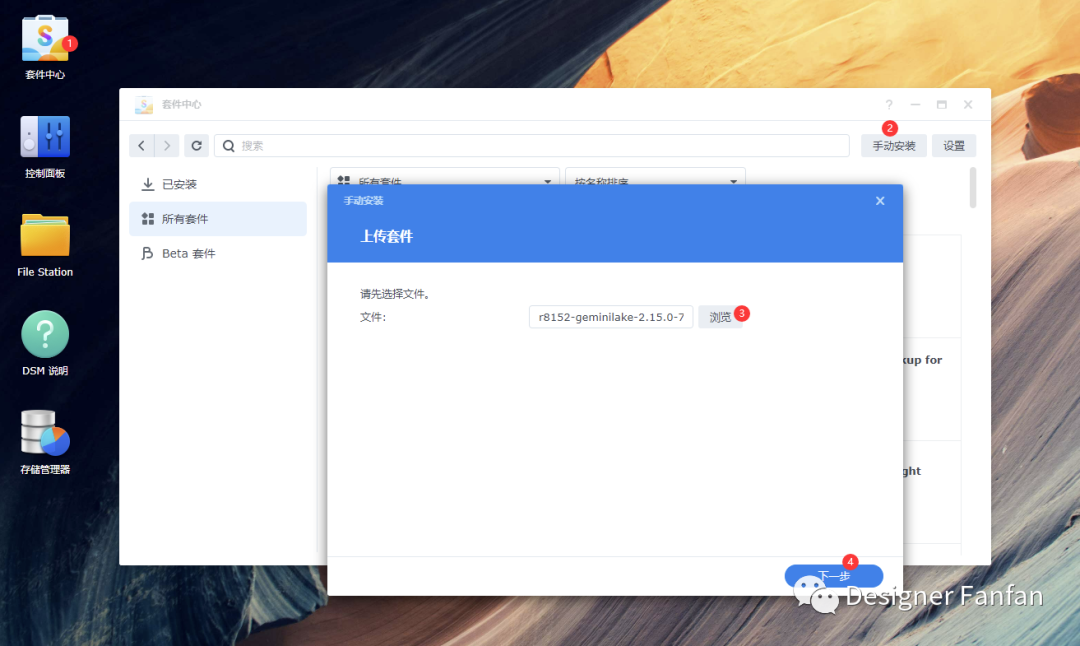
安装完毕,按照作者的说法,肯定会出错,需要ssh 输入命令进行修复。
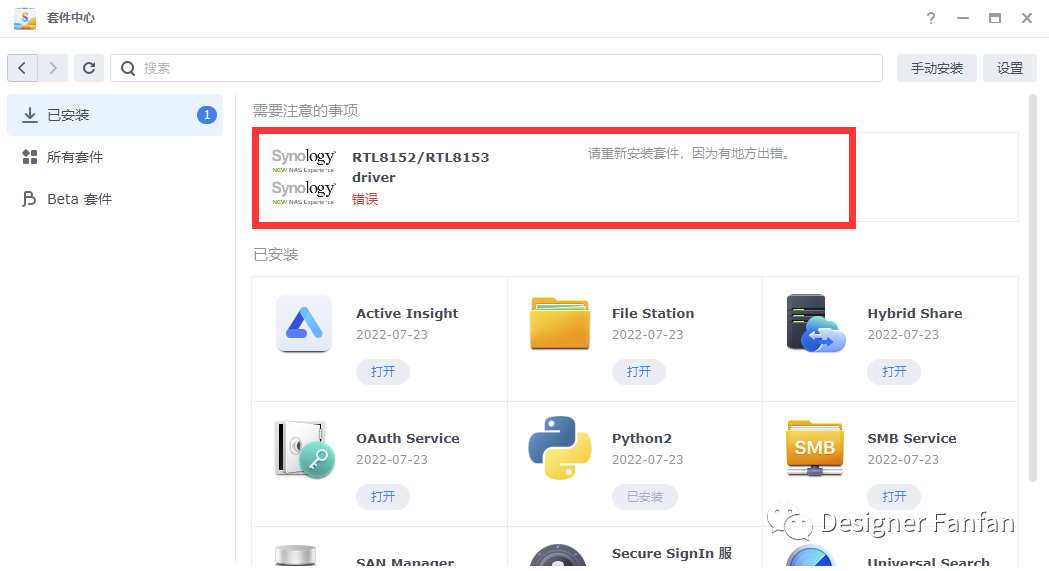
控制面板开启的ssh,然后使用win自带的命令行ssh连接,当然也可以使用第三方软件putty、finalshell、xshell等。
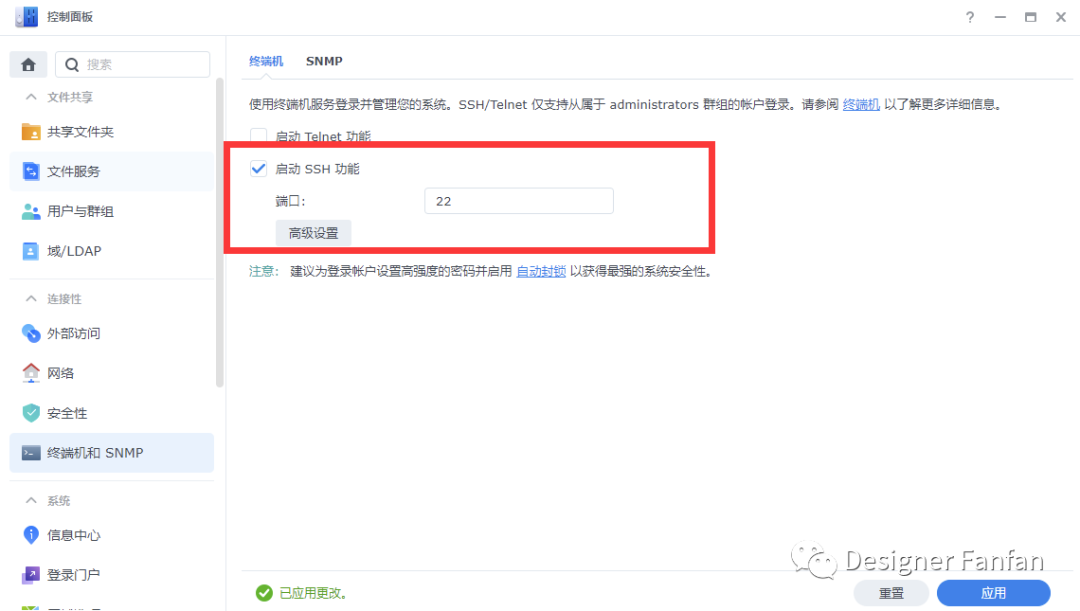
win命令行连接方法如下图所示。
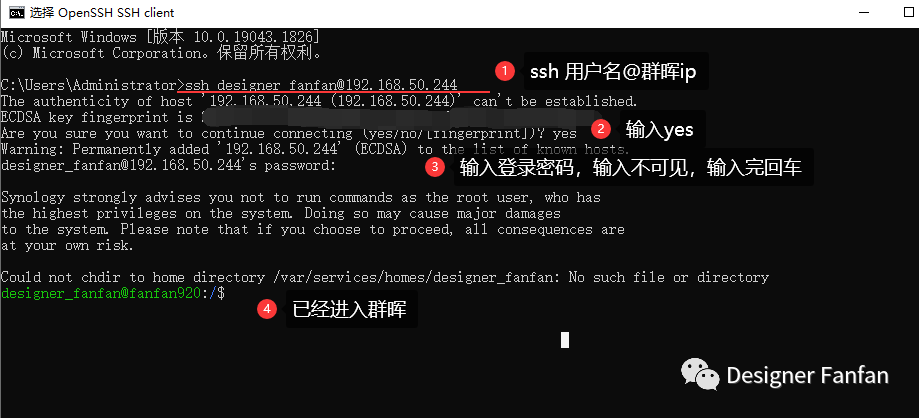
输入如下命令,然后回车,输入密码就可以了。然后回到界面进行重新安装spk。更新完成即可显示已启用。
sudo install -m 4755 -o root -D /var/packages/r8152/target/r8152/spk_su /opt/sbin/spk_su
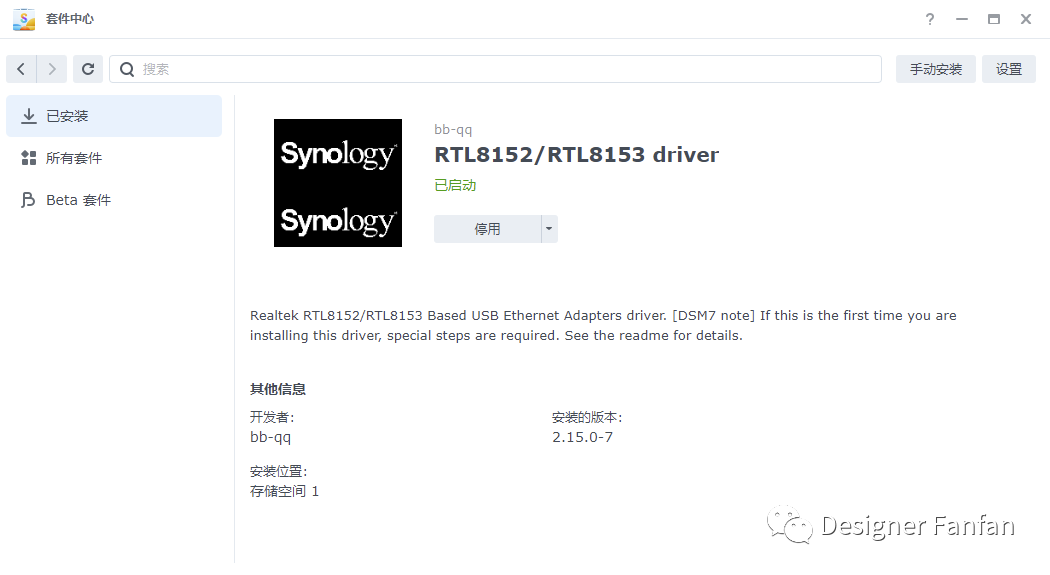
此时插上2.5G网卡其实还是不能识别,需要将重启之后才能识别,另外电脑和NAS端需要开启巨型帧,手动MTU设置2500,识别后如下图所示。实测部分驱动有问题,安装好之后使用2.5g网卡连接smb会出现卡爆的现象。后来换了之前版本的驱动才解决了。如果遇到类似的问题,可以尝试一下更换旧版本驱动。
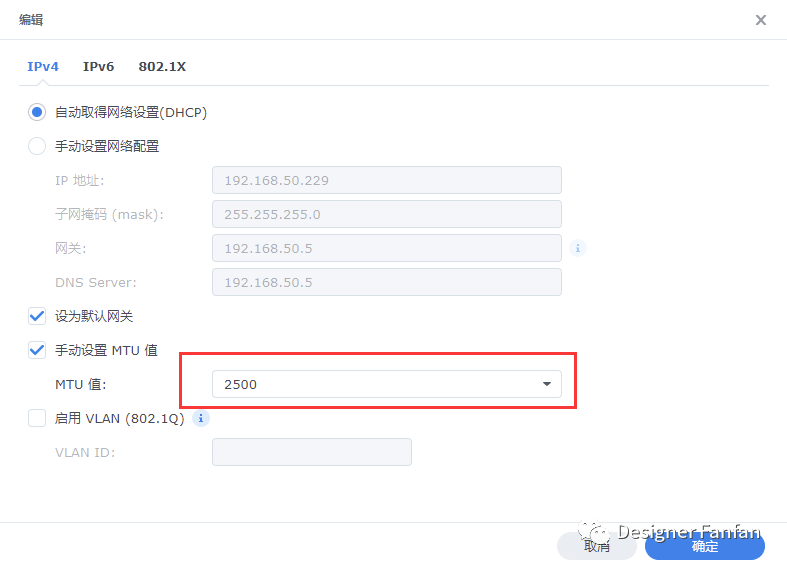
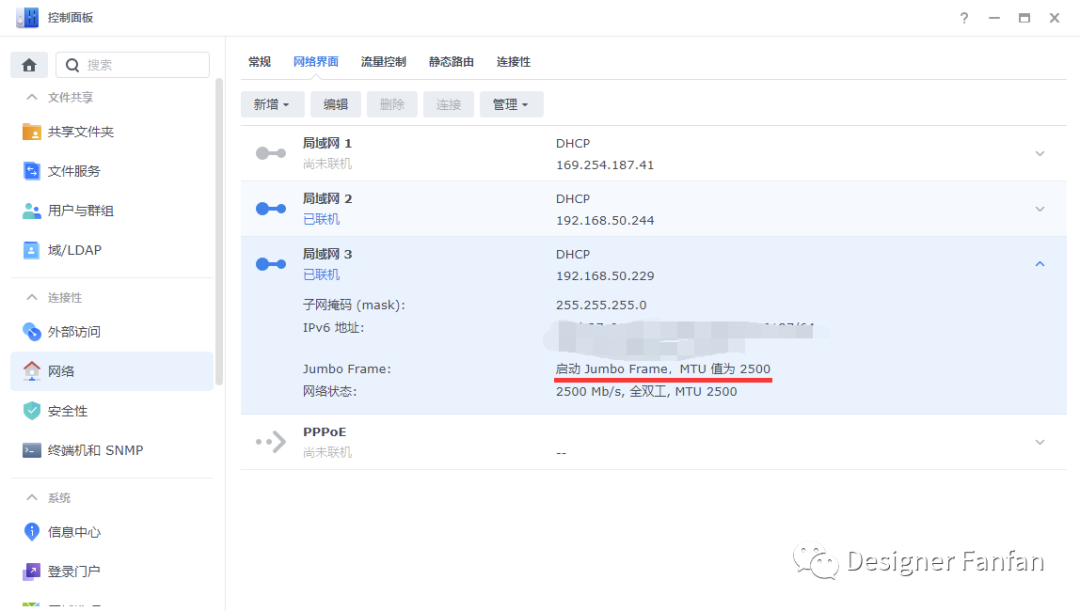
识别后我们断开原本的千兆网卡,保留2.5G网卡,再来测一下速度,注意此时需要使用2.5G网卡的ip地址:5001连接。实测不支持热插拔,每次拔掉网线之后需要重启才可以。
升级2.5G网卡之后,一般情况下局域网传输速度都保持在200+MB/S,这样的情况下,普通的机械硬盘使的速度会出现瓶颈,因为5400转的机械硬盘最大速度基本上在180MB/S以内。测试一下读取和写入速度。
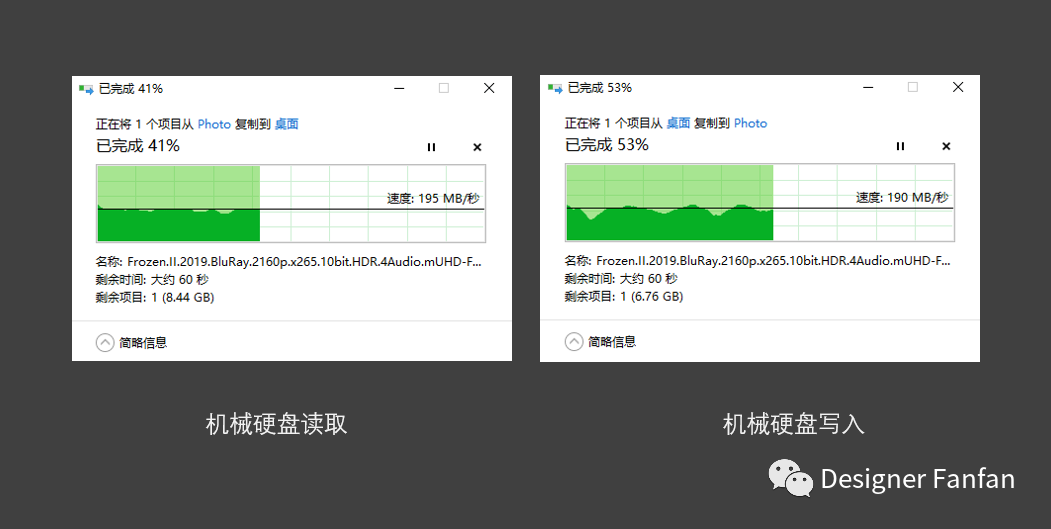
当然最有优势的局域网传输速度还是使用固态盘,固态盘复制到电脑硬盘,如下图所示,读取速度已经达到了280MB/S左右。测试环境为,台电的512G的SATA固态盘。速度还是很不错的。
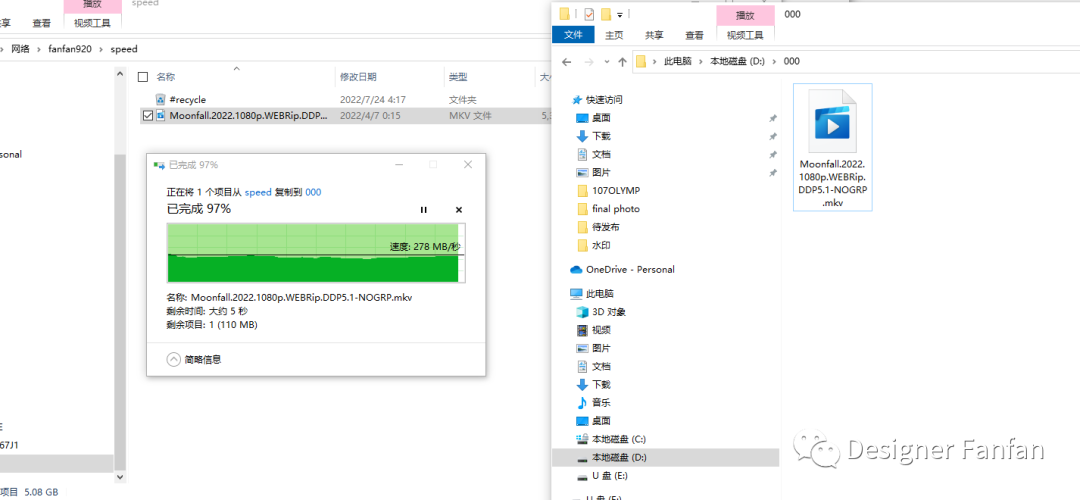
写入速度也稳定在220+,相对于机械硬盘已经有不小的提升了。

3、固态缓存
增加了固态缓存之后,机械硬盘的写入测试,因为是单根的M.2固态盘,所以只能对于读取速度进行优化加速。写入速度基本上不受影响。
读取可以参考下面的对比,使用起来感受不到非常明显的变化,只是有固态缓存的硬盘在大量小文件多次拷贝读取的时候有明显效果。
增加固态缓存效果,对于大量的小文件拷贝,速度有不小的提升。最高速度可达120+mb/s
没有固态缓存的效果,拷贝过程中最大只有80+mb/s。
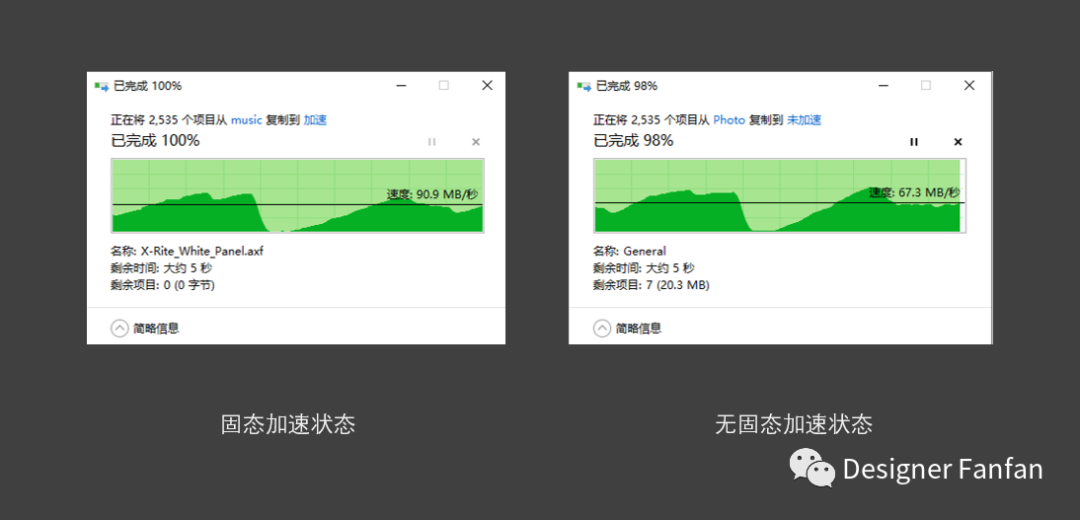
4、关于DCOKER
当然除了日常用的小工具之外,既然玩NAS,不得不提到的就是docker。如果说打开了你新世界的大门,那么Docker绝对是新世界必不可少的调味品,因为它无所不能。如果使用,你不玩Docker,那么你就会损失很多乐趣。
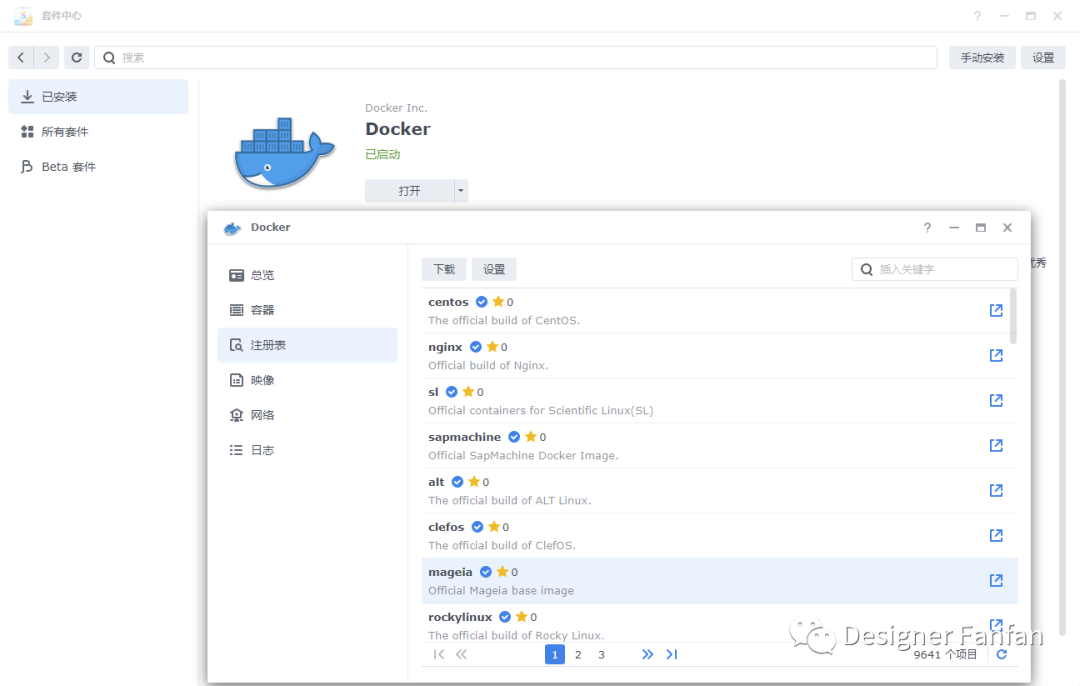
就拿下载来说,虽然内置了downloadstation,但是只靠downloadstation的话,明显是不太行的。套件中心并没有我们经常用的QB和TR,所以只能通过docker安装,安装后我们就可以开开心心的下载了。
如何在部署docker容器
在部署docker容易有三种方式:
- 系统自带的Docker进行部署,套件中心就有Docker
- Portainer-CE可视化管理界面进行Docker部署;
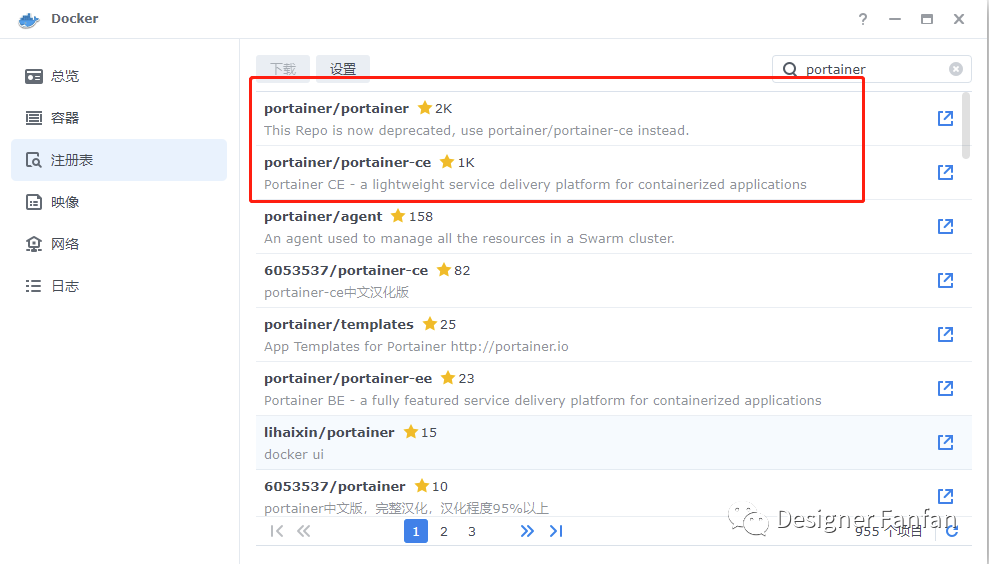
- SSH连接,使用命令进行部署管理。一般在dockerhub都有一键部署脚本,最简单的方法,但是有门槛,新手不建议使用。
玩了这么就,其实在docker部署的过程中,遇到最大的问题就是文件夹路径挂载这部分,搞不明白就经常会不知所措。但一旦搞明白了所有关于docker部署的问题基本上迎刃而解了。
因为我也不是特别清楚他的原理。我只知道docker是类似于虚拟机之类的东西。以下内容为我个人理解,如果有不对的地方,可以纠正,我无条件接受。
里面划分出来一个小空间,把相关的软件装进去。docker的安装过程有个比较重要的一点就是内部路径和外部路径。这里要清楚docker内和docker外两个概念。内部路径指的是在docker容器里面的路径,用于存储运行docker镜像要用到的系统文件。外部路径相当于容器内部路径的映射。实际的下载、文件存放路径都是在外部路径中。
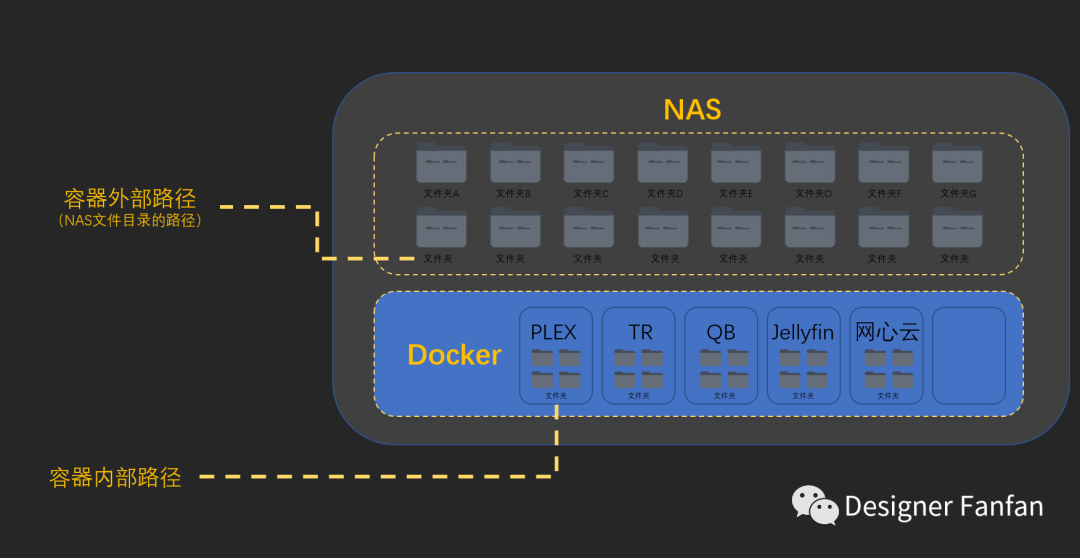
Docker那里找?
- 提供了Docker注册表,里面可以直接搜索并下载。
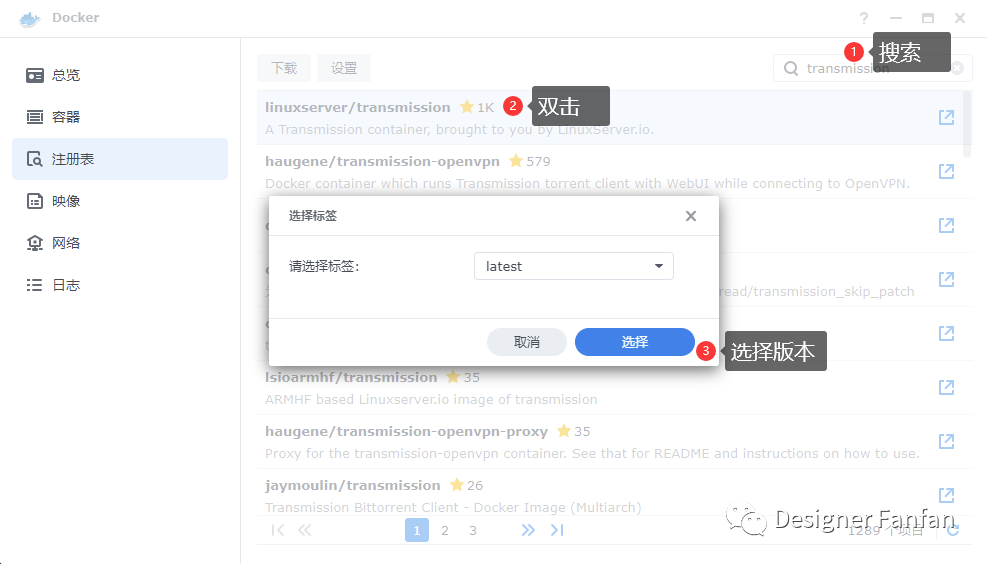
- 如果用portainer可以使去dockerhub或者github去搜索
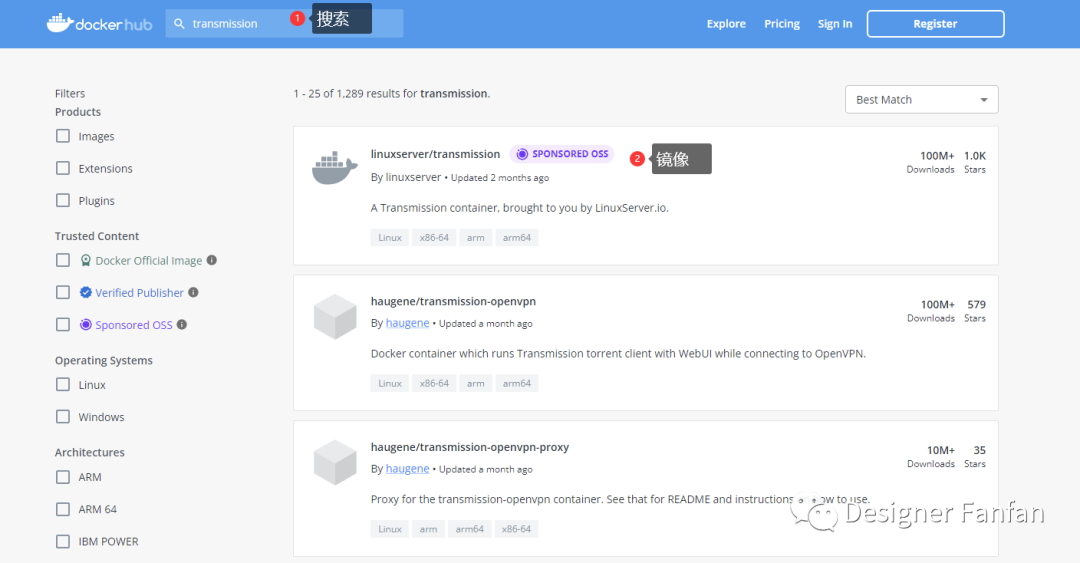
在这里以TR为例演示一下怎么部署docker,其他的都可以依葫芦画瓢。
也许会有朋友问就算我在搜索到了镜像,下载好了。可是我怎么知道怎么部署呢?
这就需要先看一下transmission的安装命令,洋洋洒洒一大串,但是鬼知道他代表什么。
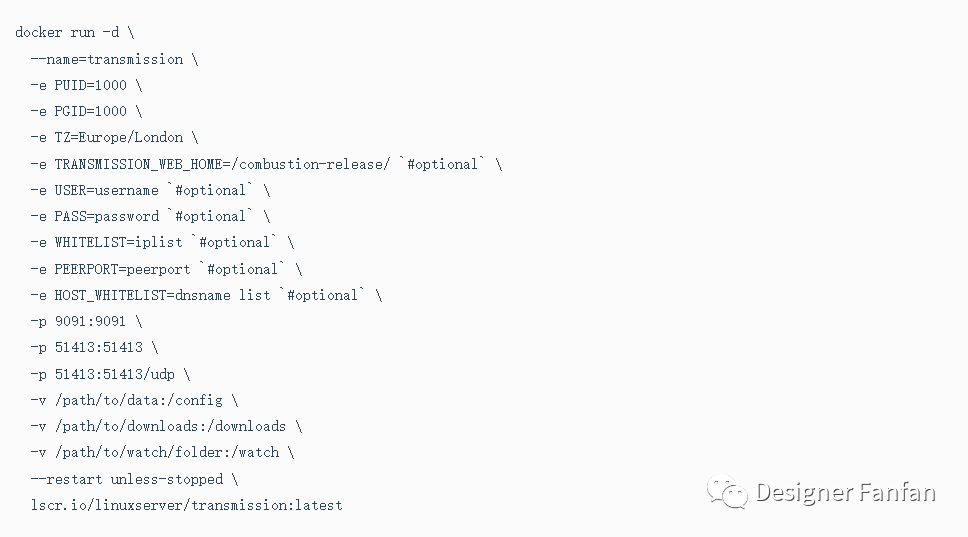
不过官方其实在详情处也给出了各个参数的含义,如果明白也是很简单的,但是还是有很多朋友不懂。
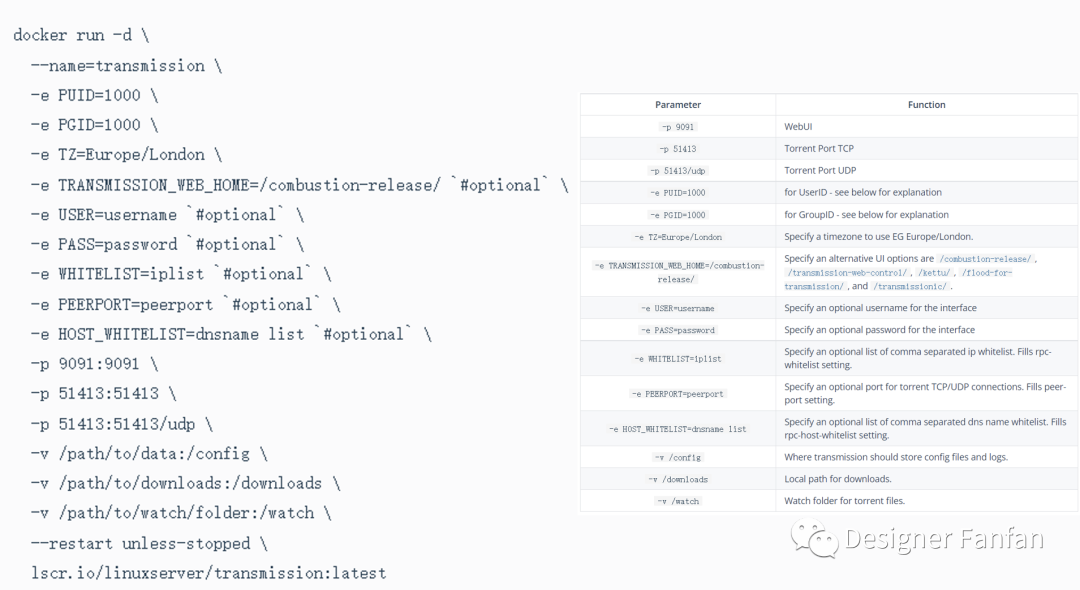
我们接下来就来分析一下,将他对应到的部署界面里面。
首先就是环境变量部分
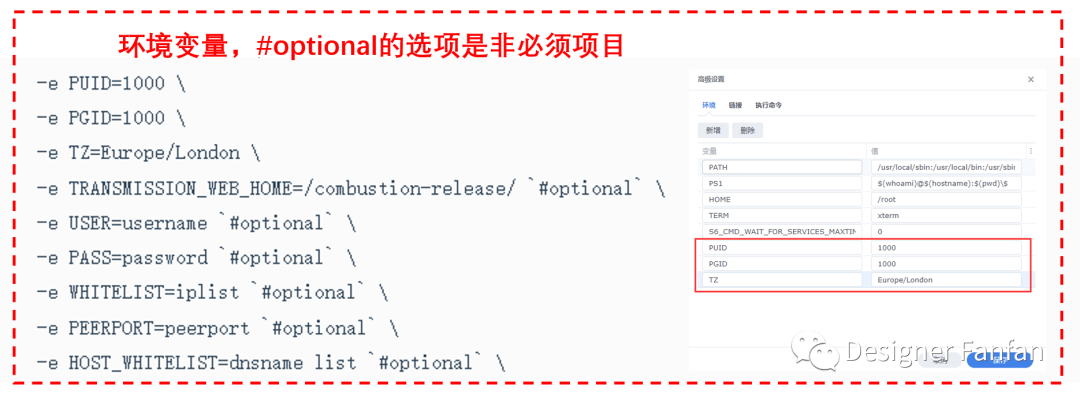
第二部分是端口映射
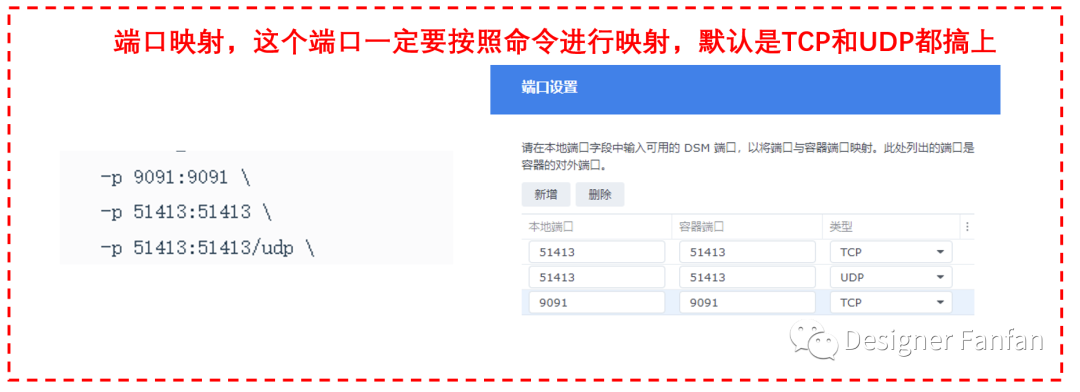
第三部分就是文件夹挂载(映射)
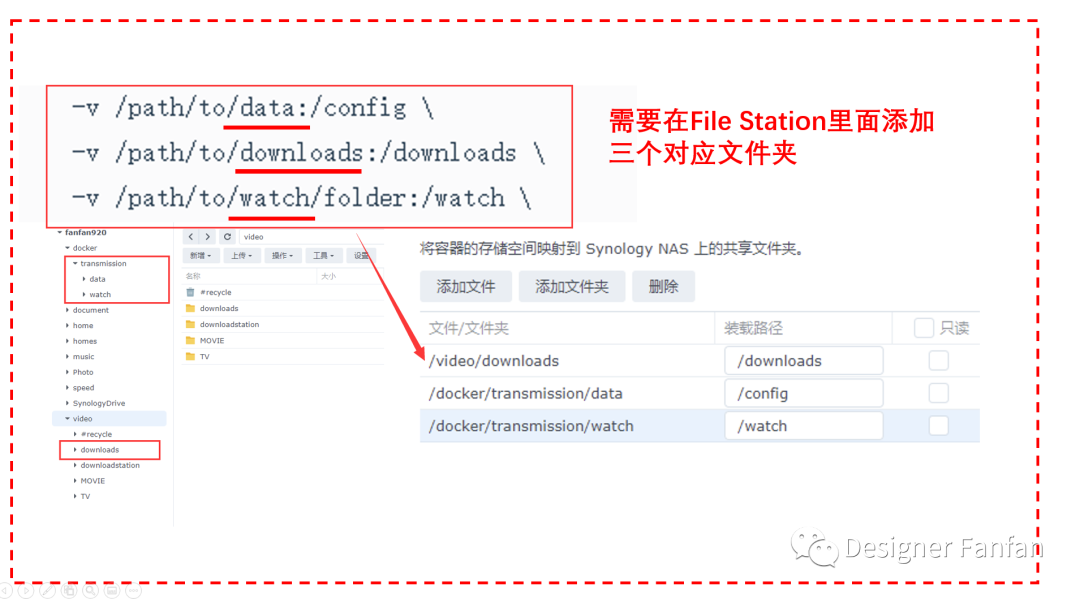 不知道我以我自己的方式说了以上这么多,大家能不能看懂。如果理解了上面的内容,我们就可以随心所欲的来实战部署Docker了。
不知道我以我自己的方式说了以上这么多,大家能不能看懂。如果理解了上面的内容,我们就可以随心所欲的来实战部署Docker了。 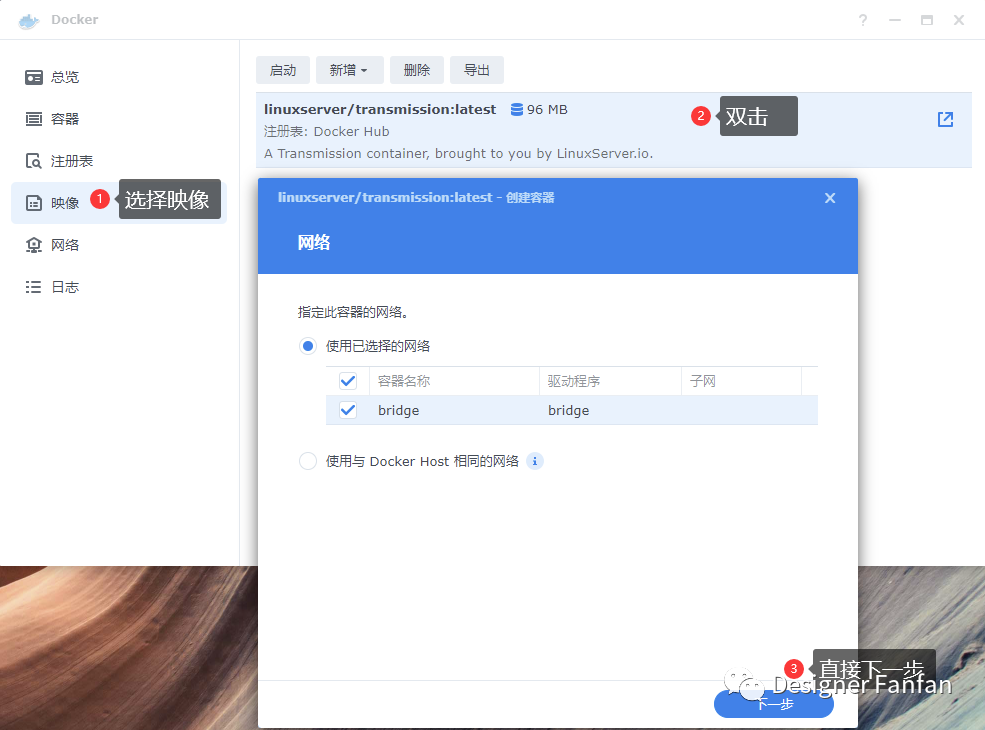
容器名称直接默认就可以,也可以自行按需求修改。其他保持默认就行,高级设置可以用来设置环境变量,添加完环境变量之后,直接下一步。
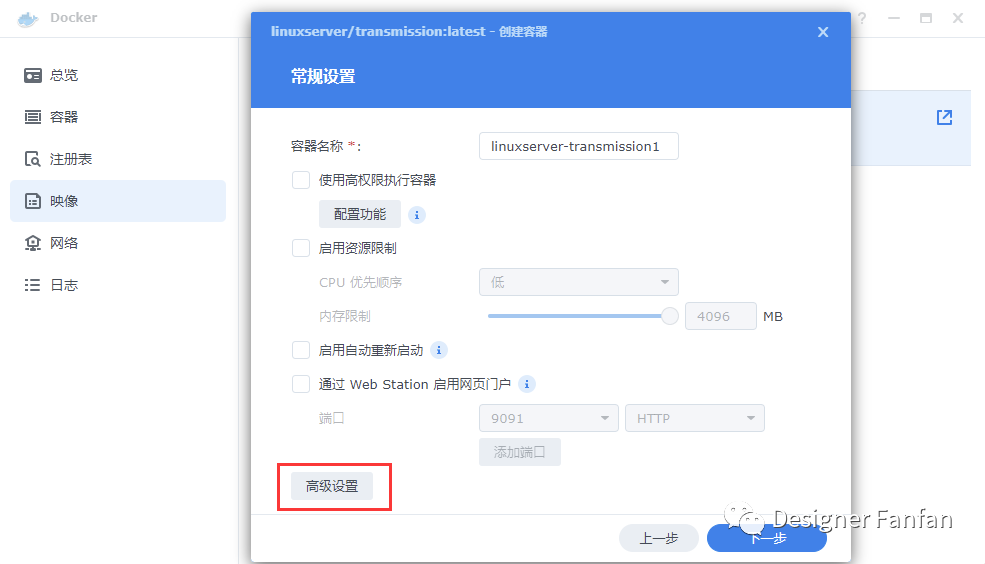
环境变量建议多增加TRANSMISSION_WEB_HOME= /transmission-web-control/ ,这一步骤主要是添加我们熟悉的TR主题。
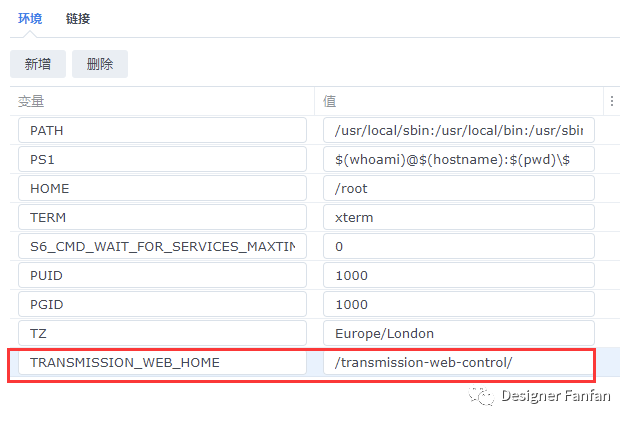 端口映射,填入相应的端口。
端口映射,填入相应的端口。 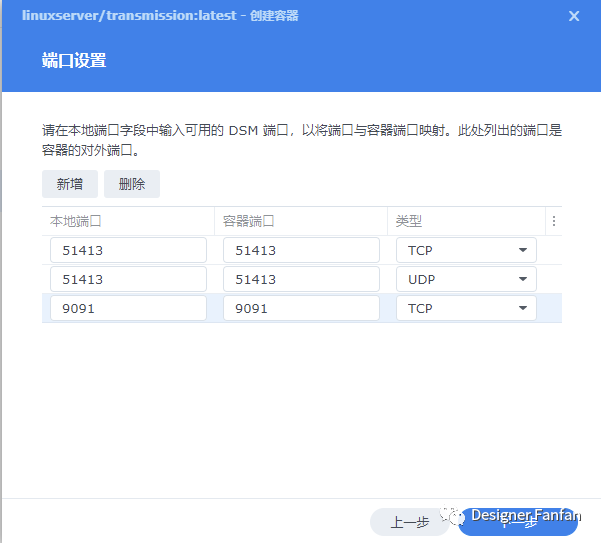
紧接着填好文件夹,这里点击添加文件夹,而不是添加文件。这一步的目的就是将容器外的路径装在到容器内的路径里面,相当于文件夹映射。
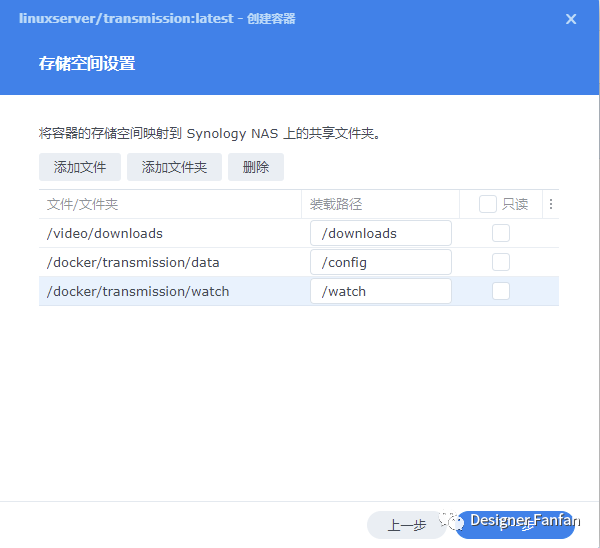
最后点击完成运行容器。
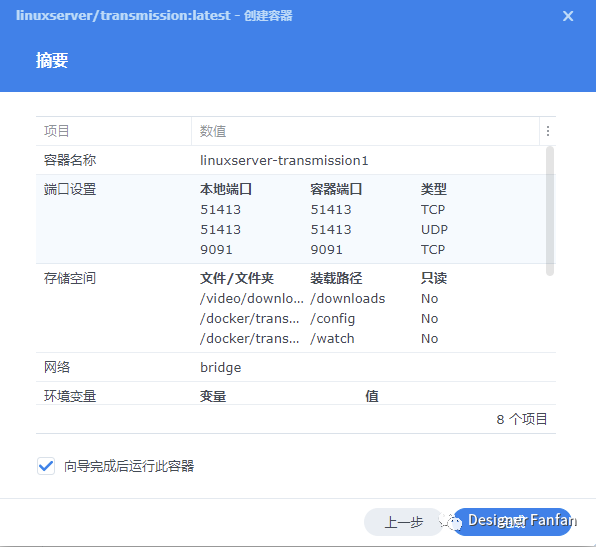
最后可以通过设置,创建快捷方式来进行访问transmission的后台页面。
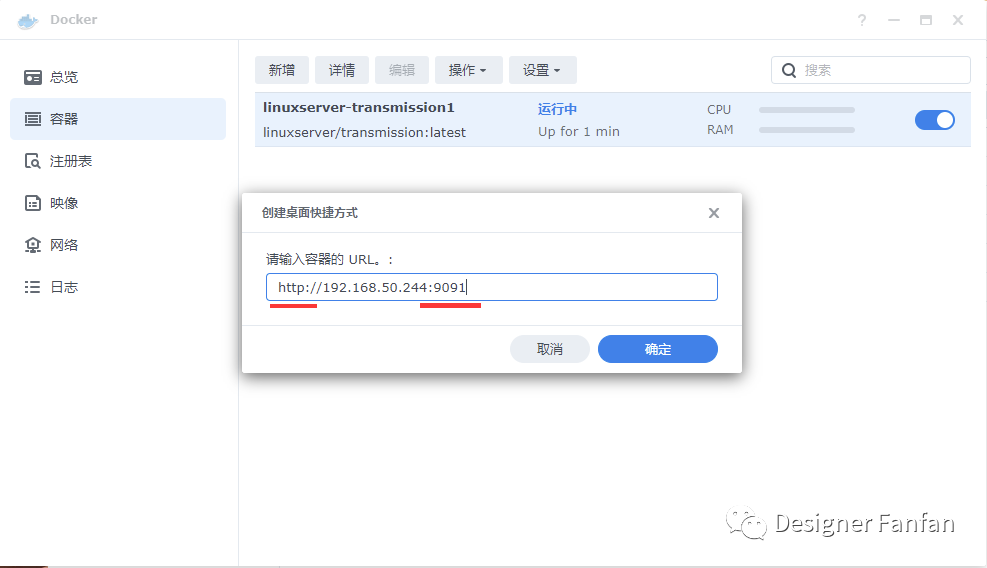
看到了熟悉的TR界面,接下来就可以依葫芦画瓢瞎折腾了。
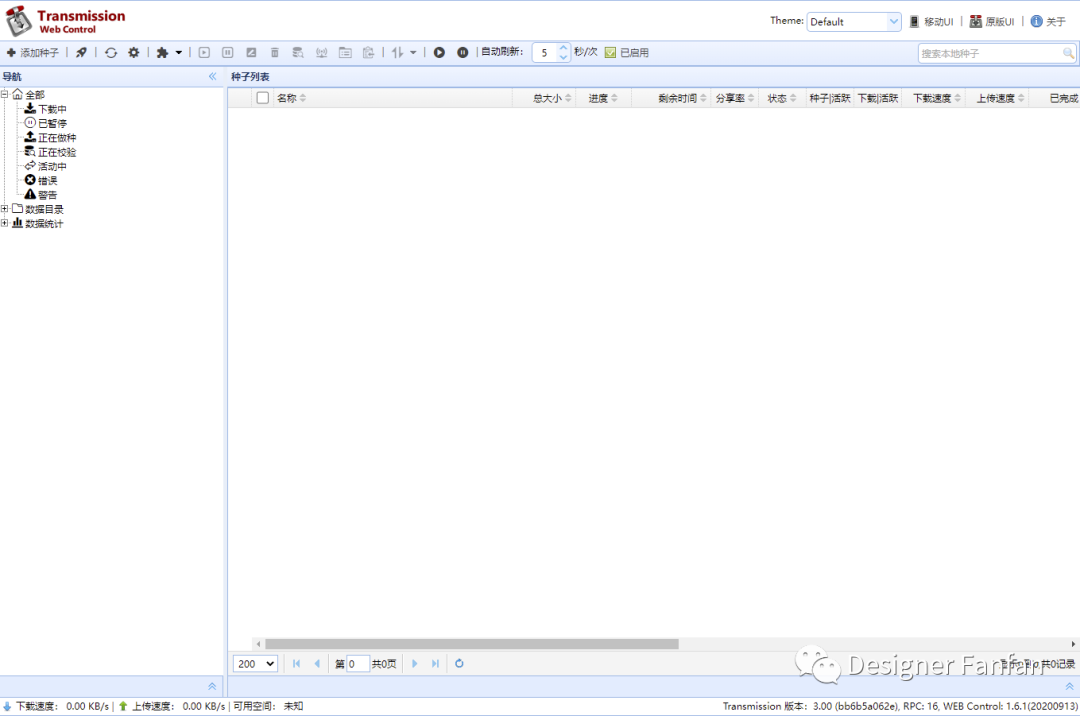
哪些Docker值得玩?
统计了一下我经常用的一些docker供大家参考,不过有部分镜像虽然好用,但不适合,dddd。