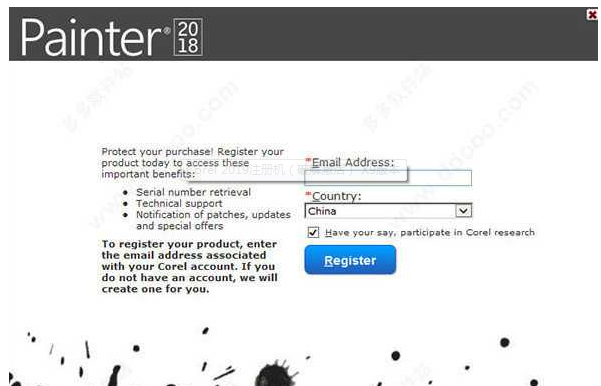经常有各种各样的同学问我关于电脑软硬件方案的知识,其中最多的就是:能不能帮我装个纯净版系统或者Windows系统怎么安装?为此,软指导都会觉得很伤脑,不是软指导不帮你,只是这个东西不好远程操作,也不是一两句话就能说清楚的,虽然它确实很简单。
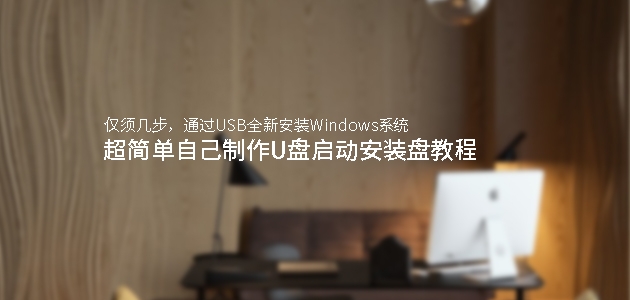
说到安装Windows系统,常见有三种安装方式:光驱安装、U盘安装以及硬盘安装。UltraISO可以直接安装原版Win10系统,详情请看:https://www.wrfou.com/technology/ultraiso-install-win10.html,但因现在很多电脑已经不再配备光驱了,所以这三种方式当中,最为方便且简单的安装方式就是“U盘安装”了。那么,怎样制作 USB 的可启动U盘安装盘成了很多同学的需求。今天挖软否就给大家带来快速创建 Windows 10 启动安装U盘的图文教程,其它系统几乎制作一样!
1、在一切开始之前,你首先需要下载好Windows 10系统镜像文件;
2、准备一个容量在 4GB 以上的U盘或移动硬盘 (推荐U盘,因部分主板不一定能支持移动硬盘引导启动);
3、下载免费的 USB 启动盘制作工具:Rufus中文绿色版;
4、请务必备份好将要安装Windows 10的电脑以及U盘上所有重要的资料一切准备就绪之后,就开始制作吧!
Rufus中文绿色版下载地址:https://waruanfou.pipipan.com/dir/12480284-31841265-4c779e/
1、将U盘连接到电脑,以管理员身份运行Rufus,确认软件的“设备”一项中选中的是U盘的盘符 (图1处);
2、点击图2处的「光驱图标按钮」来选择你下载好的Windows10 ISO系统镜像文件;

3、在图3处的「分区方案和目标系统类型」处通过下拉菜单会有三种类型可选 (鼠标悬停会出现对应的说明),我们一般选择「用于BIOS或MBR计算机的UEFI-CSM分区方案」,这是适用于大多数传统BIOS和新型UEFI主板的方案。当然,如果你了解你的电脑的启动方案,请做对应的选择。
4、新卷标 (图4处) 可以随意填写制作好后的U盘名称,可以保持默认,也可以改一改来装装B,譬如可以叫做wrfou_Win10 (建议只用英文+数字),其他选项保持与上图一样即可,点击图5处「开始」按钮即可进行制作了!注意点击后,软件将会清除你目前U盘上所有的数据!请注意备份!请注意备份!请注意备份!
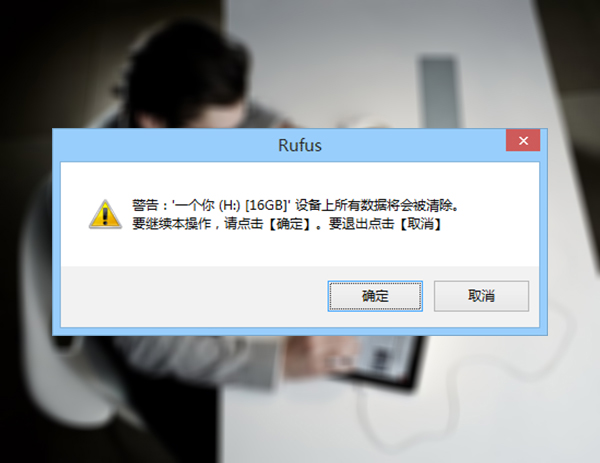
5、然后就等待Rufus制作进度完成即可,该工具的速度还是比较快的。制作完成后,这时打开资源管理器就可以看到我们的制作成果了!移除设备并拔出后就可以开开心心地拿到目标机器上去安装Windows 10了。
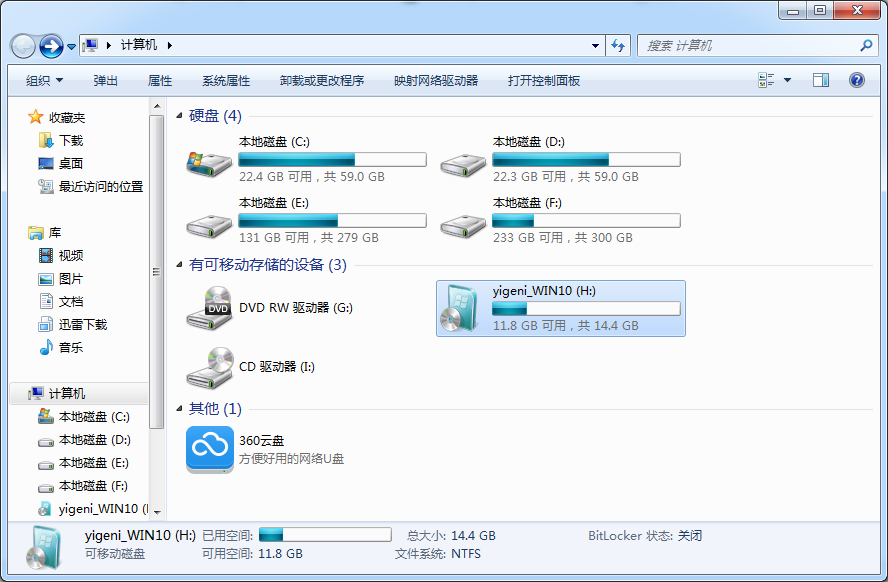
6、OK!这样就全部搞定了,实际上操作步骤非常简单,几乎任何新手都可以非常轻松搞定。
1、在重启或者开机时,一般会出现台式机主板品牌的LOGO(笔记本为电脑品牌的LOGO),这时快速按下「Delete」按键(比较常见)或按F8、F10、F11或F12,不同品牌不一样,具体请看说明书或者屏幕左右下方的提示信息,随后就进入主板的BIOS设置了。传统的BIOS界面都是英文的,不过如今很多新机的 BIOS 已经是中文显示了。下图仅供参考,几乎每一台不同型号的电脑的选项和名称都不尽相同。
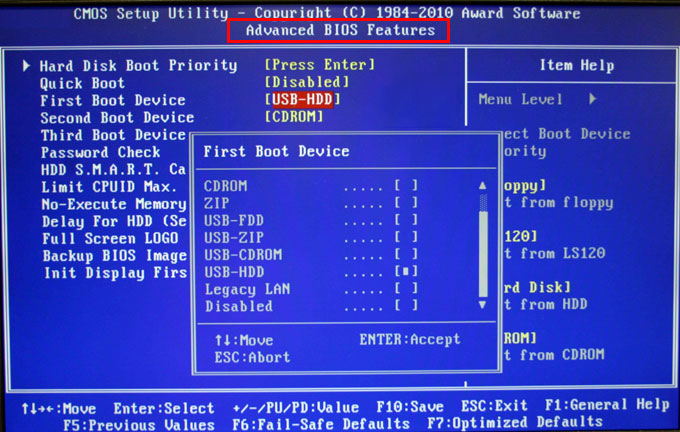
2、如果是英文界面就找到“Boot”相关的选项,中文的就找“启动”或“引导”相关的字眼,把启动项改成“USB-HDD”(每台电脑的选项名称均不一样,原谅我无法准确描述),然后保存并退出,重启电脑即可从USB启动。
3、插上你制作好的Windows 10安装盘并重启你的电脑,即会在启动过程中看到类似「Press any key to boot from CD / DVD …..」或者「Start booting from USB device ….」之类的语句,这时敲下键盘任意字母按键即可进入Windows 10的安装过程了,之后就跟着微软的安装界面一步步进行安装即可。
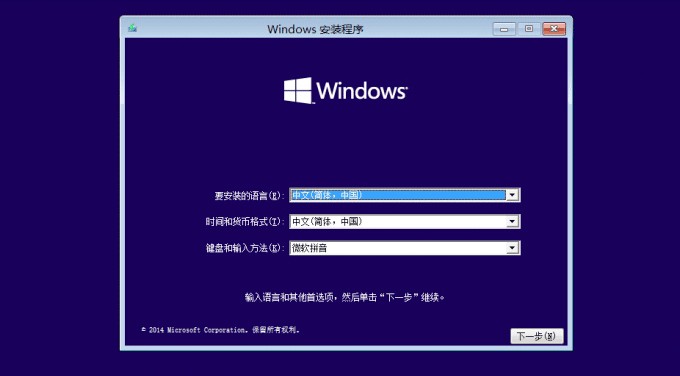
另外,关于Windows系统的激活、安装序列号之类的问题请参考本站Windows 7、Windows 10等,最后,祝大家新年快乐!
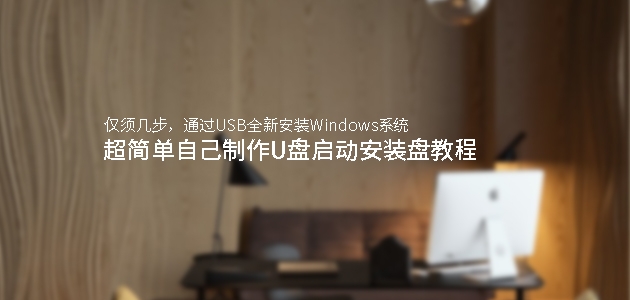
说到安装Windows系统,常见有三种安装方式:光驱安装、U盘安装以及硬盘安装。UltraISO可以直接安装原版Win10系统,详情请看:https://www.wrfou.com/technology/ultraiso-install-win10.html,但因现在很多电脑已经不再配备光驱了,所以这三种方式当中,最为方便且简单的安装方式就是“U盘安装”了。那么,怎样制作 USB 的可启动U盘安装盘成了很多同学的需求。今天挖软否就给大家带来快速创建 Windows 10 启动安装U盘的图文教程,其它系统几乎制作一样!
制作Windows 10启动U盘的准备工作:
1、在一切开始之前,你首先需要下载好Windows 10系统镜像文件;
文件名:cn_windows_10_consumer_edition_version_1809_updated_sept_2018_x64_dvd_f7b9c8a9.iso
SHA1:81766e9fe5793e8781c5336e513ebceedd2f7b90
文件大小:4.74GB
发布时间:2018-11-16
ed2k://|file|cn_windows_10_consumer_edition_version_1809_updated_sept_2018_x64_dvd_f7b9c8a9.iso|5085956096|226AB51B290C3C0393A6A17096CB7497|/
文件名:cn_windows_10_consumer_edition_version_1809_updated_sept_2018_x86_dvd_8c32ac6a.iso
SHA1:6e060995a1529b6a664bfdecefb72985601b9897
文件大小:3.45GB
发布时间:2018-11-16
ed2k://|file|cn_windows_10_consumer_edition_version_1809_updated_sept_2018_x86_dvd_8c32ac6a.iso|3709065216|645A85A963F007C58B67A4FB32DE0925|/
2、准备一个容量在 4GB 以上的U盘或移动硬盘 (推荐U盘,因部分主板不一定能支持移动硬盘引导启动);
3、下载免费的 USB 启动盘制作工具:Rufus中文绿色版;
4、请务必备份好将要安装Windows 10的电脑以及U盘上所有重要的资料一切准备就绪之后,就开始制作吧!
Rufus中文绿色版下载地址:https://waruanfou.pipipan.com/dir/12480284-31841265-4c779e/
制作Windows 10启动盘U盘/USB安装盘图文教程:
1、将U盘连接到电脑,以管理员身份运行Rufus,确认软件的“设备”一项中选中的是U盘的盘符 (图1处);
2、点击图2处的「光驱图标按钮」来选择你下载好的Windows10 ISO系统镜像文件;

3、在图3处的「分区方案和目标系统类型」处通过下拉菜单会有三种类型可选 (鼠标悬停会出现对应的说明),我们一般选择「用于BIOS或MBR计算机的UEFI-CSM分区方案」,这是适用于大多数传统BIOS和新型UEFI主板的方案。当然,如果你了解你的电脑的启动方案,请做对应的选择。
4、新卷标 (图4处) 可以随意填写制作好后的U盘名称,可以保持默认,也可以改一改来装装B,譬如可以叫做wrfou_Win10 (建议只用英文+数字),其他选项保持与上图一样即可,点击图5处「开始」按钮即可进行制作了!注意点击后,软件将会清除你目前U盘上所有的数据!请注意备份!请注意备份!请注意备份!
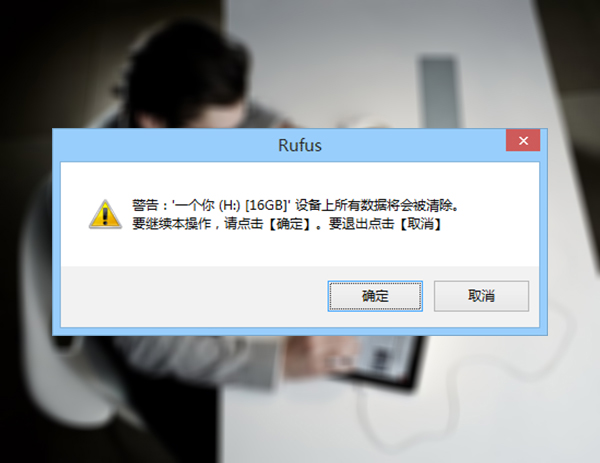
5、然后就等待Rufus制作进度完成即可,该工具的速度还是比较快的。制作完成后,这时打开资源管理器就可以看到我们的制作成果了!移除设备并拔出后就可以开开心心地拿到目标机器上去安装Windows 10了。
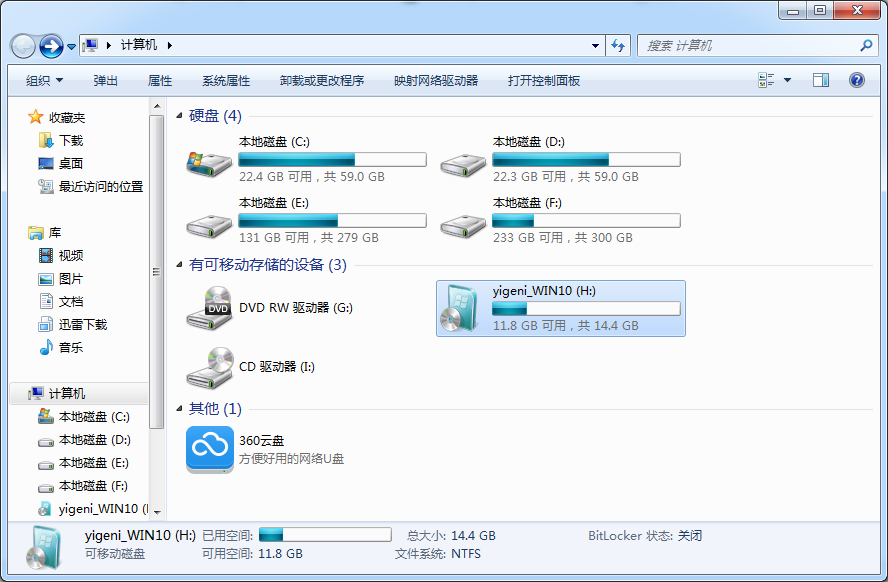
6、OK!这样就全部搞定了,实际上操作步骤非常简单,几乎任何新手都可以非常轻松搞定。
怎样通过U盘安装Windows 10教程:
1、在重启或者开机时,一般会出现台式机主板品牌的LOGO(笔记本为电脑品牌的LOGO),这时快速按下「Delete」按键(比较常见)或按F8、F10、F11或F12,不同品牌不一样,具体请看说明书或者屏幕左右下方的提示信息,随后就进入主板的BIOS设置了。传统的BIOS界面都是英文的,不过如今很多新机的 BIOS 已经是中文显示了。下图仅供参考,几乎每一台不同型号的电脑的选项和名称都不尽相同。
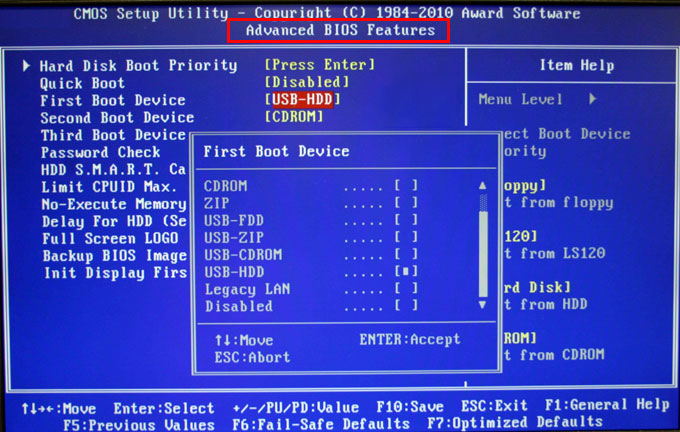
2、如果是英文界面就找到“Boot”相关的选项,中文的就找“启动”或“引导”相关的字眼,把启动项改成“USB-HDD”(每台电脑的选项名称均不一样,原谅我无法准确描述),然后保存并退出,重启电脑即可从USB启动。
3、插上你制作好的Windows 10安装盘并重启你的电脑,即会在启动过程中看到类似「Press any key to boot from CD / DVD …..」或者「Start booting from USB device ….」之类的语句,这时敲下键盘任意字母按键即可进入Windows 10的安装过程了,之后就跟着微软的安装界面一步步进行安装即可。
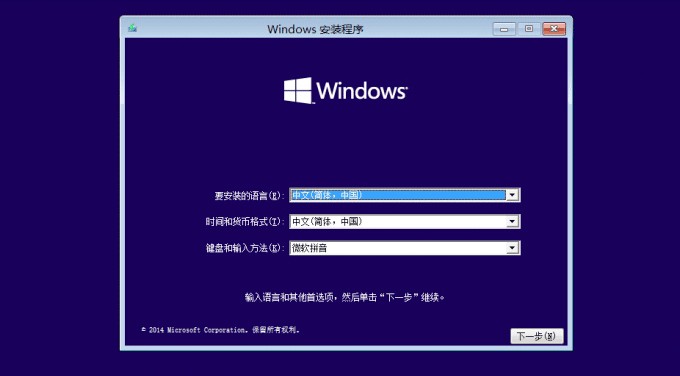
另外,关于Windows系统的激活、安装序列号之类的问题请参考本站Windows 7、Windows 10等,最后,祝大家新年快乐!