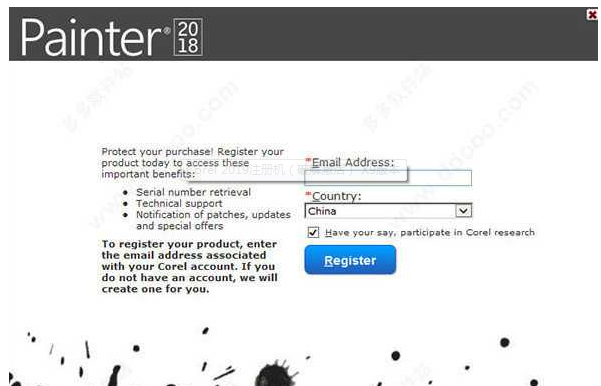挖软否今天就给大家演示怎样使用最新版VMware Workstation 11虚拟机软件来安装Windows 7原版系统镜像教程,整个过程是很简单的,挖软否放出此文主要目的是展示一下VMware 11的魅力。其他版本的VMware 或者Windows系统原理一样,照着操作就行了。
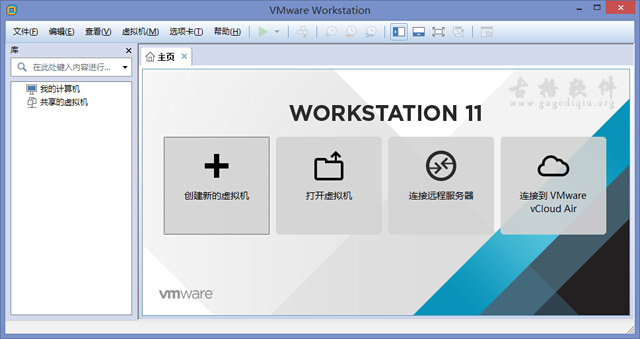
1、VMware Workstation 11虚拟机一个,没有的前往这里下载:虚拟机VMware Workstation 11官方简体中文版免费下载
2、Win7原版系统镜像一个。没有的自己百度下载吧,需要注意的是必须是原版镜像。
3、一个不太笨的人。
一、打开VMware Workstation 11虚拟机,在“主页”选项卡,点击“创建新的虚拟机”,进入“新建虚拟机向导”。

二、在类型配置这里,我们选择“典型(推荐)”配置,然后继续”下一步“。
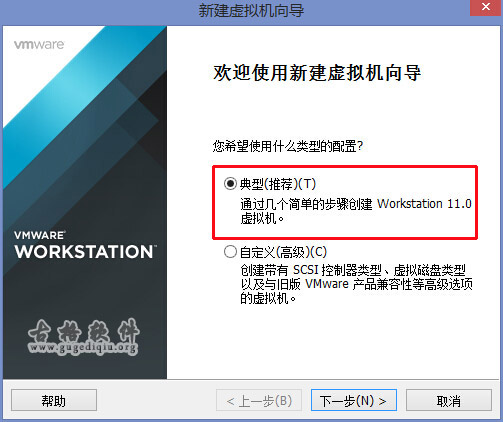
三、”安装客户机操作系统“这里我们点击“浏览”选择预先下载好的win7原版系统镜像,VM能自动检测到整个系统版本,继续点击“下一步”进行安装。
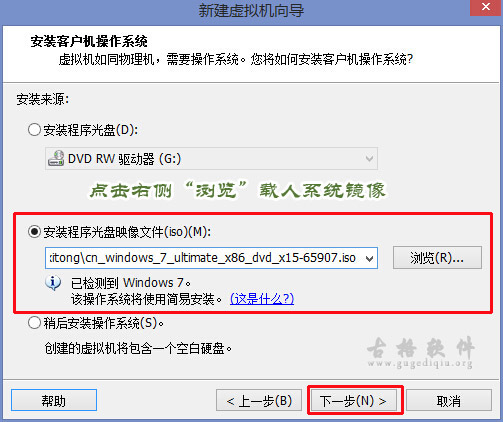
四、产品密钥我们先不填写,“全名”这里必须起个名字的,再点击“下一步”,弹出提示框,我们点击“是”即可。
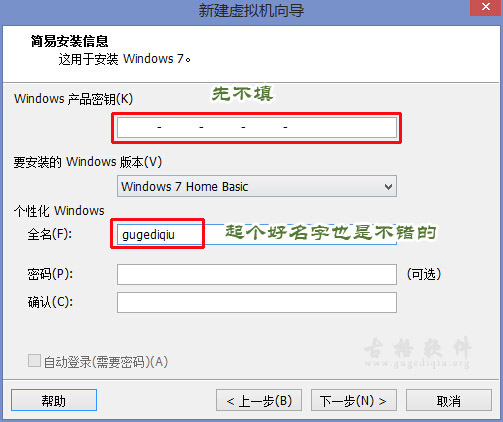
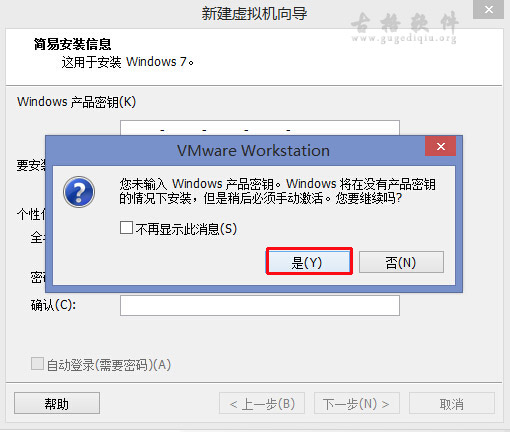
五、“虚拟机名称”我们自定义即可,“位置”选择一个大磁盘的文件夹,继续点击“下一步”。
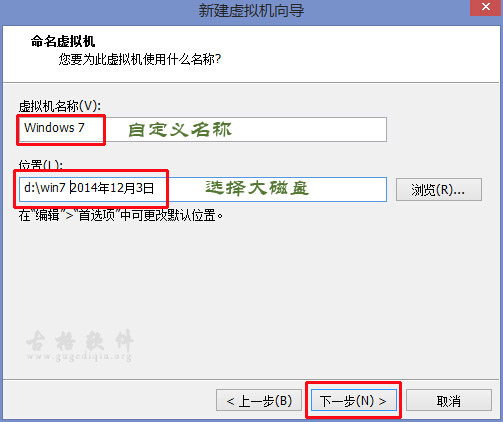
六、最大磁盘大小我们按系统建议值即可,并选中“将虚拟磁盘拆分成多个文件”,继续点击“下一步”。
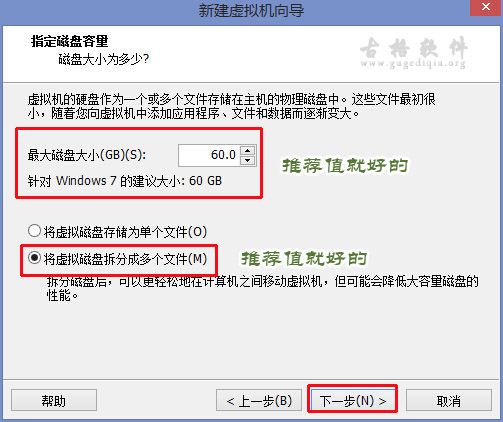
七、点击“完成”完成虚拟机的初步配置,VM 11会弹出窗口完成磁盘的创建工作。

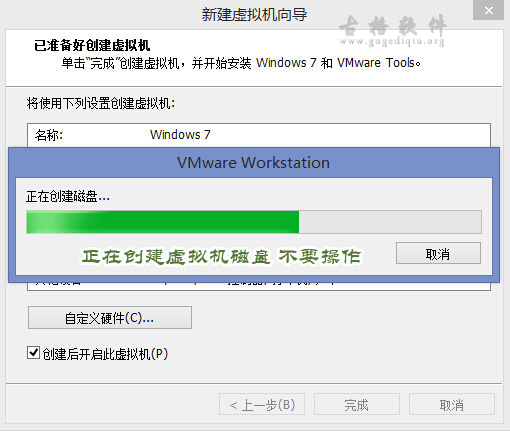
八、下面的过程就不要给大家演示了,基本上是自动完成,非常简单易懂,直接上图给大家了。

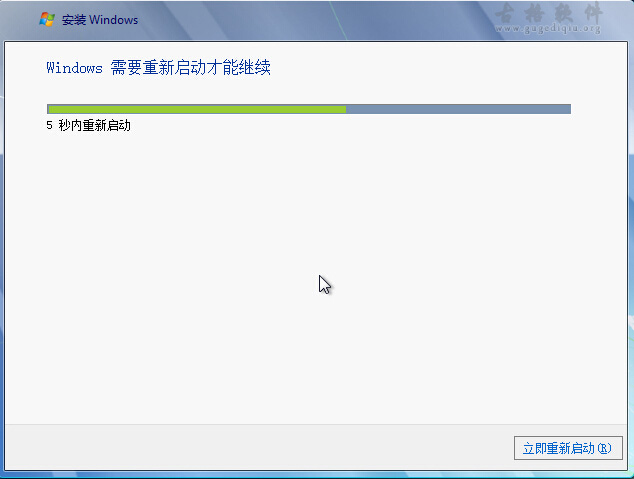
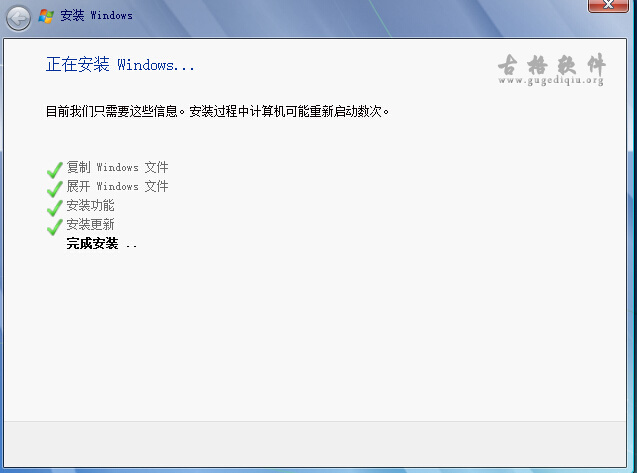

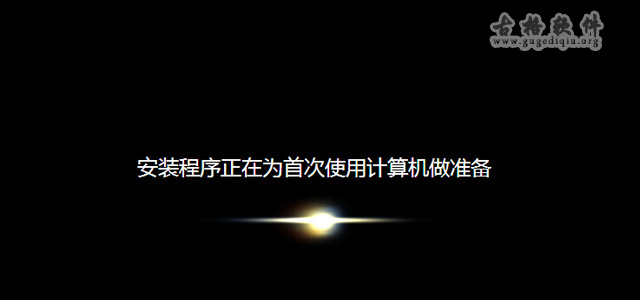
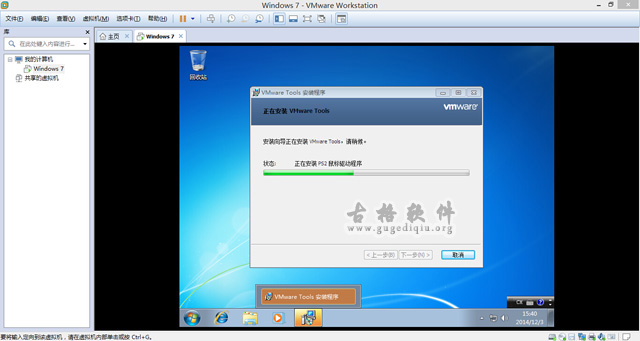

到这里我们就完成了在新版虚拟机VMware Workstation里创建win7系统的过程,整个建立过程和老版本相差不多,不过值得称赞的是新版虚拟机界面更为漂亮人性化,内在功能也更为的强大。如果需要用U盘安装操作系统的可以看这个帖子《使用U盘安装Windows原版系统详细图文教程(Win7/Win8/Win8.1/Win10通用)》。
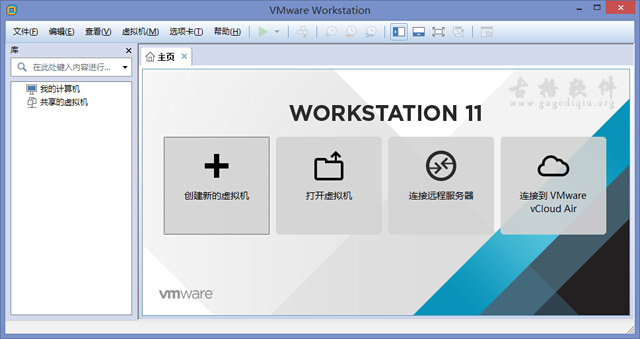
VM11安装Win7需要用到的东西
1、VMware Workstation 11虚拟机一个,没有的前往这里下载:虚拟机VMware Workstation 11官方简体中文版免费下载
2、Win7原版系统镜像一个。没有的自己百度下载吧,需要注意的是必须是原版镜像。
3、一个不太笨的人。
VMware 11安装Windows 7系统图文过程
一、打开VMware Workstation 11虚拟机,在“主页”选项卡,点击“创建新的虚拟机”,进入“新建虚拟机向导”。

二、在类型配置这里,我们选择“典型(推荐)”配置,然后继续”下一步“。
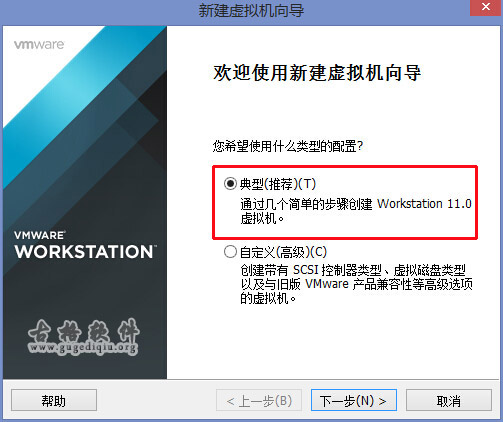
三、”安装客户机操作系统“这里我们点击“浏览”选择预先下载好的win7原版系统镜像,VM能自动检测到整个系统版本,继续点击“下一步”进行安装。
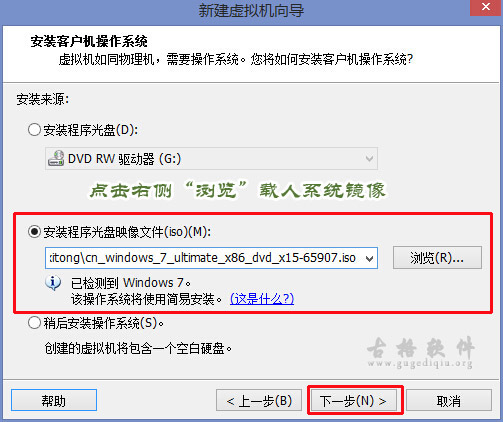
四、产品密钥我们先不填写,“全名”这里必须起个名字的,再点击“下一步”,弹出提示框,我们点击“是”即可。
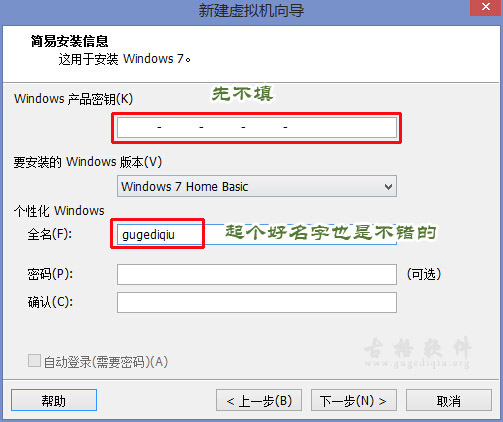
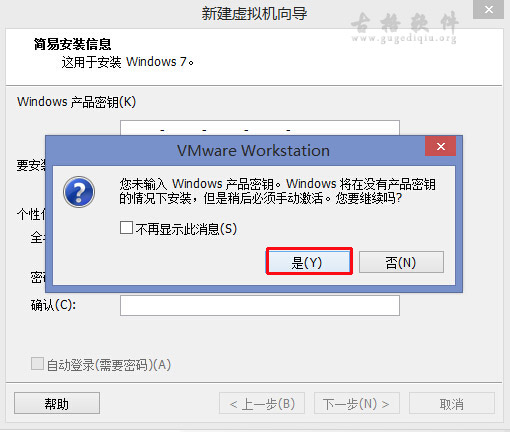
五、“虚拟机名称”我们自定义即可,“位置”选择一个大磁盘的文件夹,继续点击“下一步”。
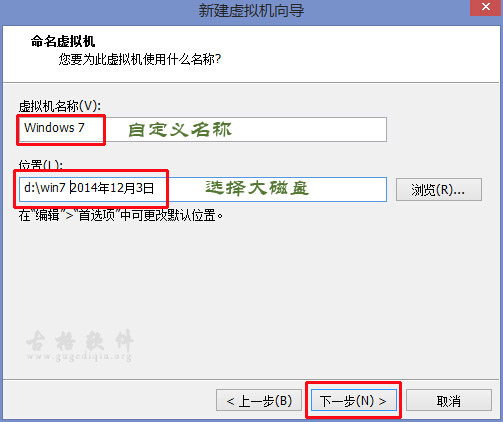
六、最大磁盘大小我们按系统建议值即可,并选中“将虚拟磁盘拆分成多个文件”,继续点击“下一步”。
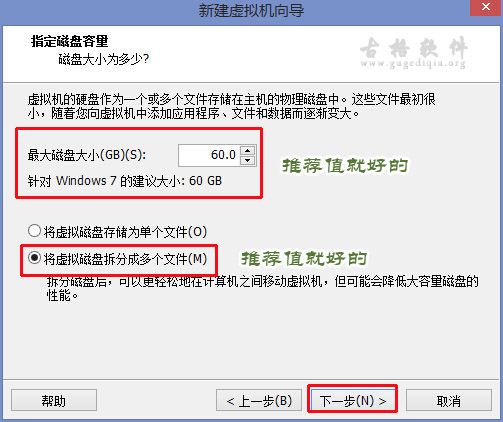
七、点击“完成”完成虚拟机的初步配置,VM 11会弹出窗口完成磁盘的创建工作。

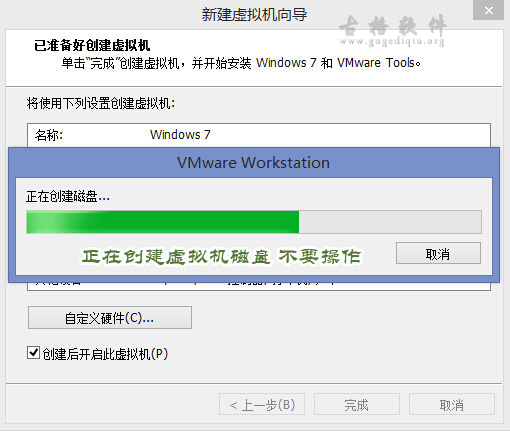
八、下面的过程就不要给大家演示了,基本上是自动完成,非常简单易懂,直接上图给大家了。

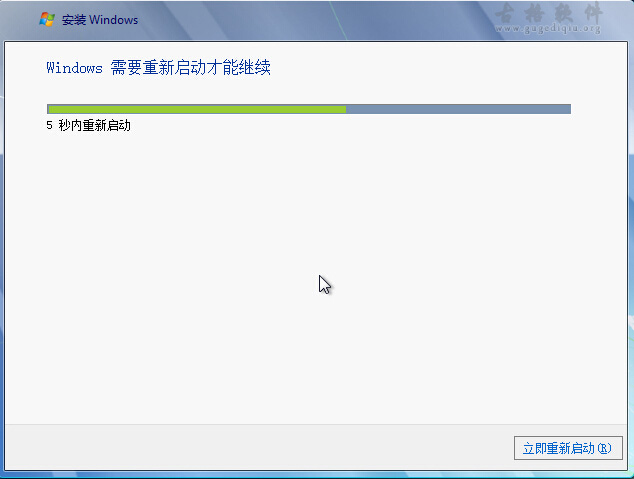
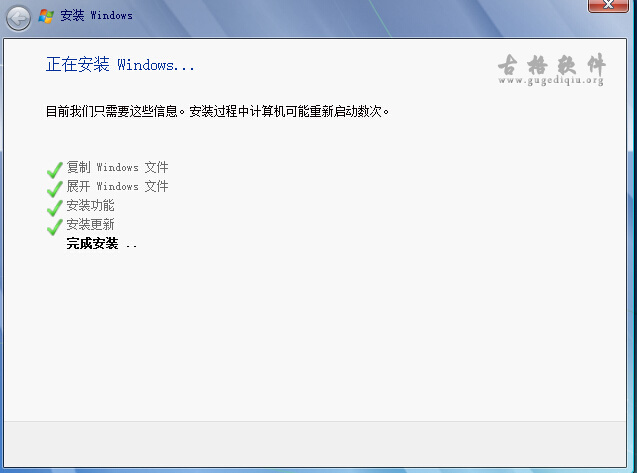

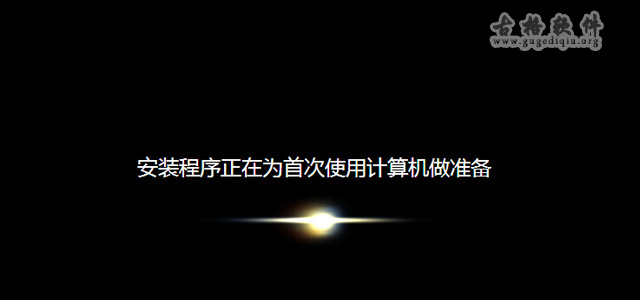
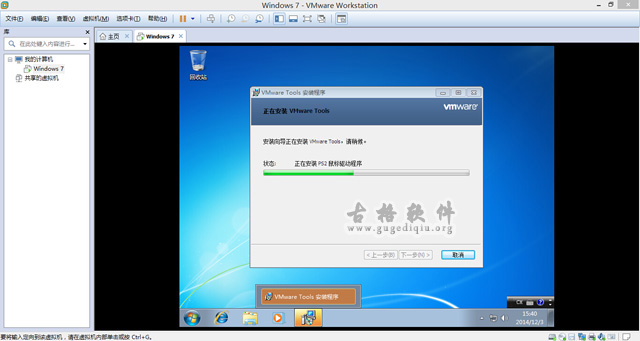

到这里我们就完成了在新版虚拟机VMware Workstation里创建win7系统的过程,整个建立过程和老版本相差不多,不过值得称赞的是新版虚拟机界面更为漂亮人性化,内在功能也更为的强大。如果需要用U盘安装操作系统的可以看这个帖子《使用U盘安装Windows原版系统详细图文教程(Win7/Win8/Win8.1/Win10通用)》。